Hướng Dẫn Xoay Ảnh Bằng Paint Đơn Giản, Nhanh Chóng Trên Windows
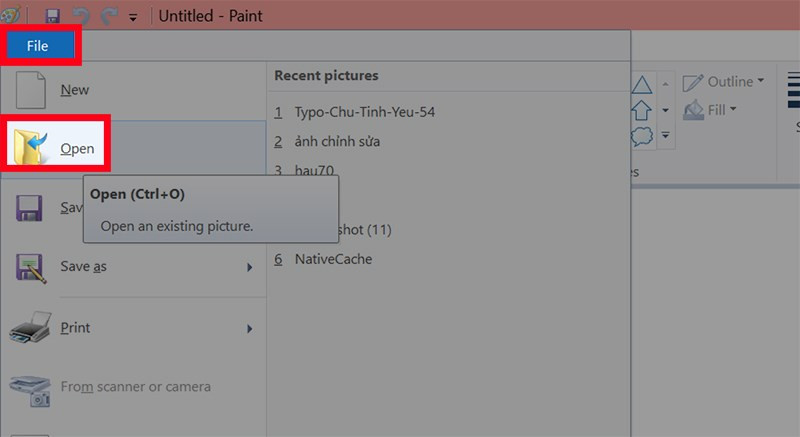
Bạn đang loay hoay tìm cách xoay ảnh bị nghiêng, bị ngược trên máy tính? Paint, công cụ chỉnh sửa ảnh đơn giản có sẵn trên Windows, chính là giải pháp nhanh chóng và hiệu quả. Bài viết này sẽ hướng dẫn chi tiết cách xoay ảnh trong Paint một cách dễ dàng, giúp bạn chỉnh sửa ảnh theo ý muốn chỉ trong vài cú click chuột.
Tại Sao Phải Xoay Ảnh Bằng Paint?
Việc xoay ảnh là một thao tác chỉnh sửa ảnh cơ bản, giúp ảnh hiển thị đúng hướng và đẹp mắt hơn. Paint là công cụ chỉnh sửa ảnh mặc định trên Windows, dễ sử dụng và không cần cài đặt thêm phần mềm. Đây là lựa chọn hoàn hảo cho những ai muốn xoay ảnh nhanh chóng mà không cần thao tác phức tạp.
Hướng Dẫn Xoay Ảnh Trong Paint
Xoay Ảnh Nhanh Trong Paint
Dưới đây là các bước xoay ảnh nhanh gọn trong Paint:
- Mở Paint và ảnh cần xoay: Khởi động Paint, chọn File > Open (hoặc nhấn
Ctrl + O) và chọn ảnh bạn muốn xoay. - Xoay ảnh: Trong tab Home, click vào Rotate. Lựa chọn góc xoay phù hợp: Rotate right 90° (xoay phải 90 độ), Rotate left 90° (xoay trái 90 độ), Rotate 180° (xoay 180 độ).
- Lưu ảnh: Sau khi xoay ảnh, chọn File > Save (hoặc nhấn
Ctrl + S) để lưu lại thay đổi.
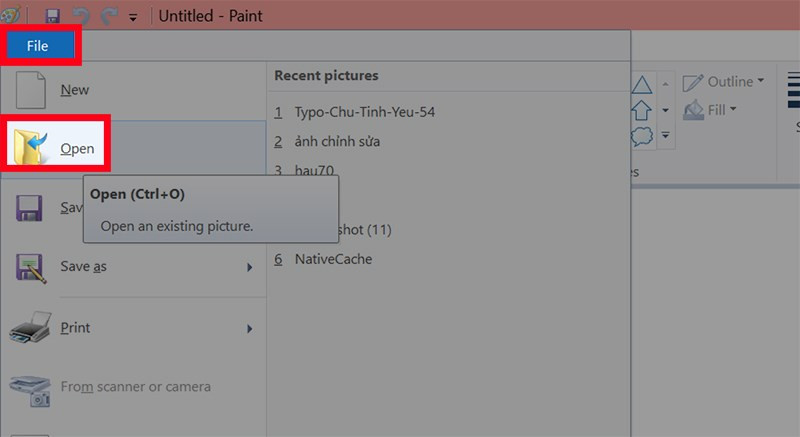 Mở Paint, chọn File > Open và chọn ảnh cần xoayMở Paint và chọn ảnh cần xoay
Mở Paint, chọn File > Open và chọn ảnh cần xoayMở Paint và chọn ảnh cần xoay
copy-800×450.jpg)
Chọn thẻ Home và nút Rotate
Hướng Dẫn Chi Tiết Xoay Ảnh Trong Paint
- Mở Paint và chọn ảnh: Tìm và mở ứng dụng Paint trên máy tính Windows. Click vào File ở góc trên bên trái, chọn Open, sau đó tìm đến ảnh bạn muốn xoay và click “Open”.
- Chọn công cụ Rotate: Tại tab Home, bạn sẽ thấy mục Rotate. Click vào đó để hiển thị các tùy chọn xoay ảnh.
- Các tùy chọn xoay ảnh: Paint cung cấp nhiều lựa chọn xoay ảnh linh hoạt:
- Rotate right 90°: Xoay ảnh sang phải một góc 90 độ.
- Rotate left 90°: Xoay ảnh sang trái một góc 90 độ.
- Rotate 180°: Xoay ảnh 180 độ.
- Flip vertical: Lật ảnh theo chiều dọc.
- Flip horizontal: Lật ảnh theo chiều ngang.
copyy-800×450.jpg)
Các tùy chọn xoay và lật ảnh trong Paint
- Xoay ảnh bằng cách click chuột phải: Ngoài ra, bạn có thể click chuột phải trực tiếp vào ảnh, menu ngữ cảnh sẽ hiện ra với các tùy chọn xoay ảnh tương tự.
- Lưu ảnh: Sau khi đã xoay ảnh đúng như ý muốn, hãy lưu lại bằng cách chọn File > Save (hoặc nhấn phím tắt
Ctrl + S). Bạn cũng có thể lưu ảnh dưới định dạng khác bằng cách chọn Save As.
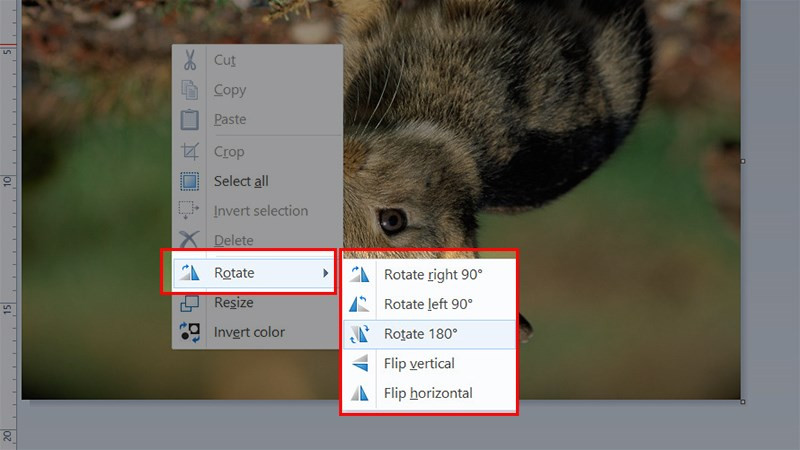 Click chuột phải để xoay ảnhClick chuột phải vào ảnh để chọn tùy chọn xoay
Click chuột phải để xoay ảnhClick chuột phải vào ảnh để chọn tùy chọn xoay
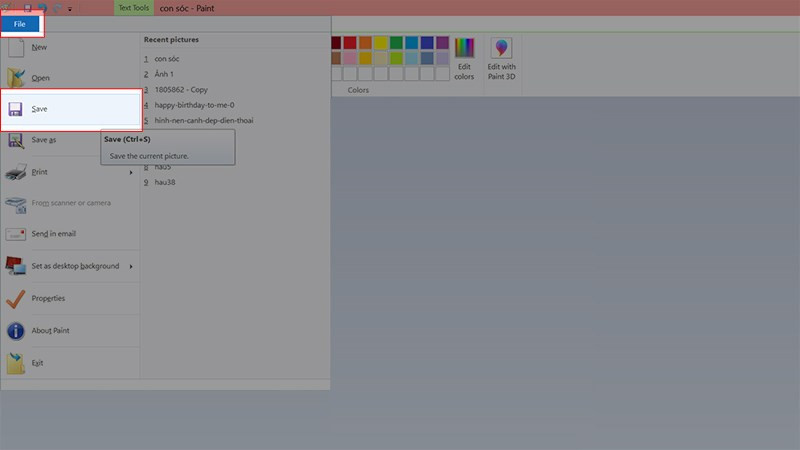 Lưu ảnh sau khi xoayLưu ảnh sau khi hoàn tất xoay
Lưu ảnh sau khi xoayLưu ảnh sau khi hoàn tất xoay
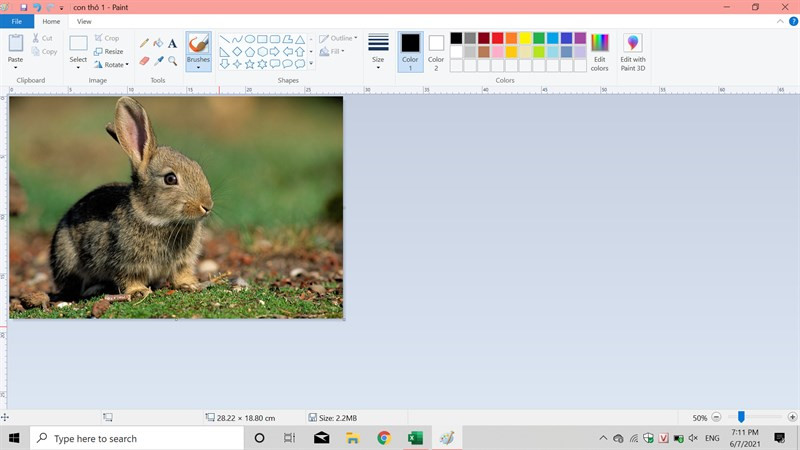 Kết quả sau khi xoay ảnhKết quả sau khi xoay ảnh
Kết quả sau khi xoay ảnhKết quả sau khi xoay ảnh
Kết Luận
Với hướng dẫn chi tiết trên, hy vọng bạn đã nắm vững cách xoay ảnh bằng Paint trên máy tính Windows. Đây là một thủ thuật đơn giản nhưng vô cùng hữu ích, giúp bạn dễ dàng chỉnh sửa ảnh theo ý muốn. Hãy thử áp dụng ngay và chia sẻ với bạn bè nhé!



