Hướng Dẫn Xóa Phông, Làm Mờ Nền Ảnh Cực Đẹp Bằng Snapseed
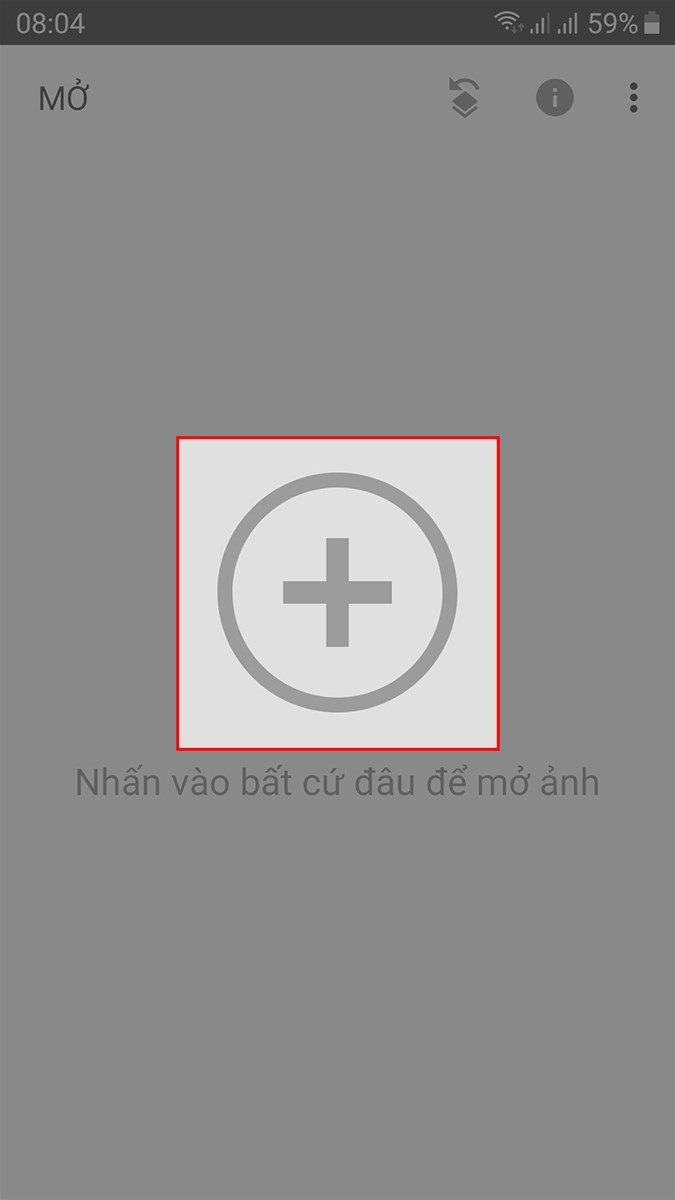
Làm thế nào để bức ảnh của bạn trở nên nổi bật và chuyên nghiệp hơn? Một trong những bí quyết chính là xóa phông, làm mờ hậu cảnh để làm nổi bật chủ thể. Bài viết này trên tintucesport.com sẽ hướng dẫn bạn hai cách xóa phông, làm mờ nền ảnh cực kỳ đơn giản và hiệu quả bằng ứng dụng Snapseed, một công cụ chỉnh sửa ảnh mạnh mẽ từ Google.
Xóa Phông Tự Động với Snapseed
Snapseed cung cấp tính năng làm mờ ống kính tích hợp, giúp bạn xóa phông một cách nhanh chóng. Dưới đây là hướng dẫn chi tiết:
1. Mở Ảnh trong Snapseed
Khởi động ứng dụng Snapseed, chạm vào biểu tượng dấu cộng và chọn ảnh bạn muốn chỉnh sửa.
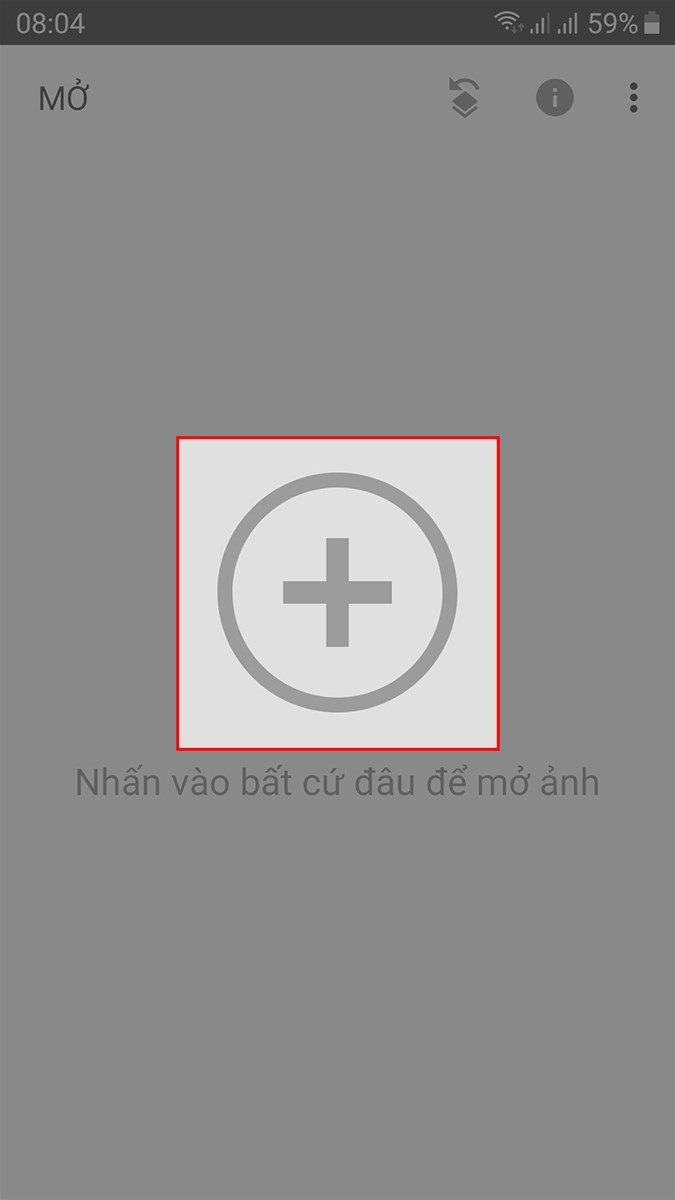 alt text: Mở ảnh trong Snapseed bằng cách chạm vào biểu tượng dấu cộng
alt text: Mở ảnh trong Snapseed bằng cách chạm vào biểu tượng dấu cộng
2. Chọn Công Cụ Làm Mờ Ống Kính
Trong mục “Công cụ”, chọn “Làm mờ ống kính”. Đây là tính năng chính giúp bạn tạo hiệu ứng xóa phông.
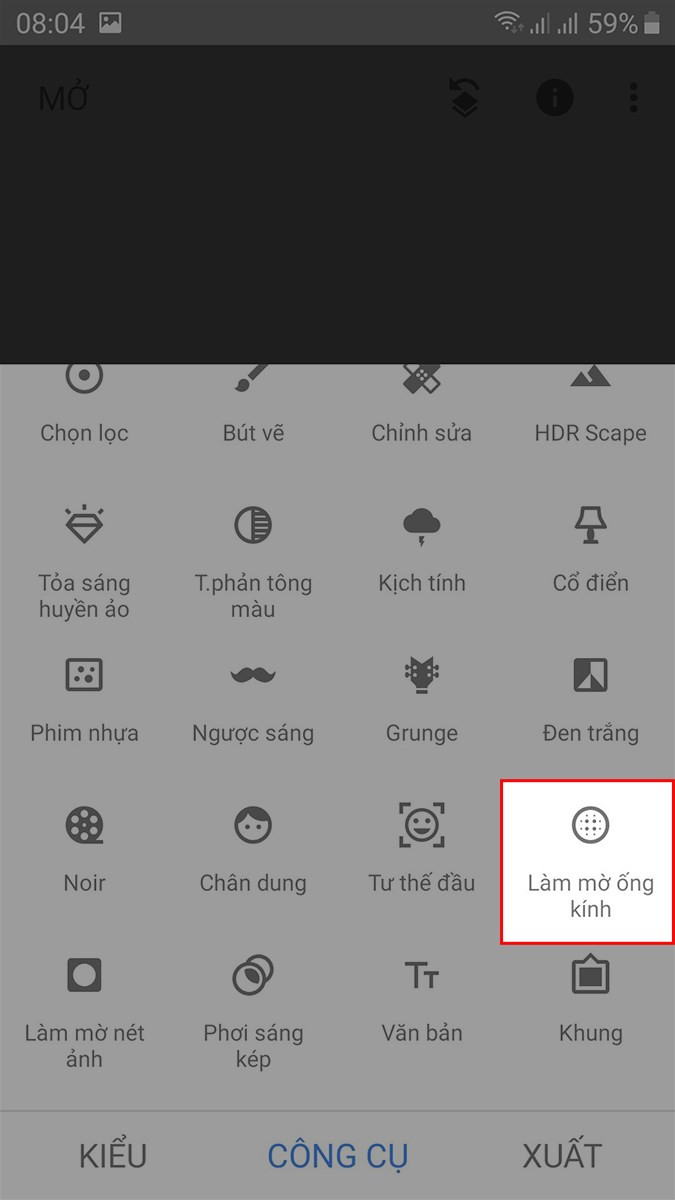 alt text: Chọn công cụ Làm mờ ống kính trong Snapseed
alt text: Chọn công cụ Làm mờ ống kính trong Snapseed
3. Chọn Kiểu Làm Mờ và Điều Chỉnh
Snapseed cung cấp hai kiểu làm mờ: hình elip và đường thẳng song song. Chọn kiểu phù hợp với bố cục ảnh của bạn. Sau đó, điều chỉnh các thông số như cường độ mờ, chuyển tiếp, và cường độ mờ nét ảnh bằng cách vuốt sang trái hoặc phải trên màn hình.
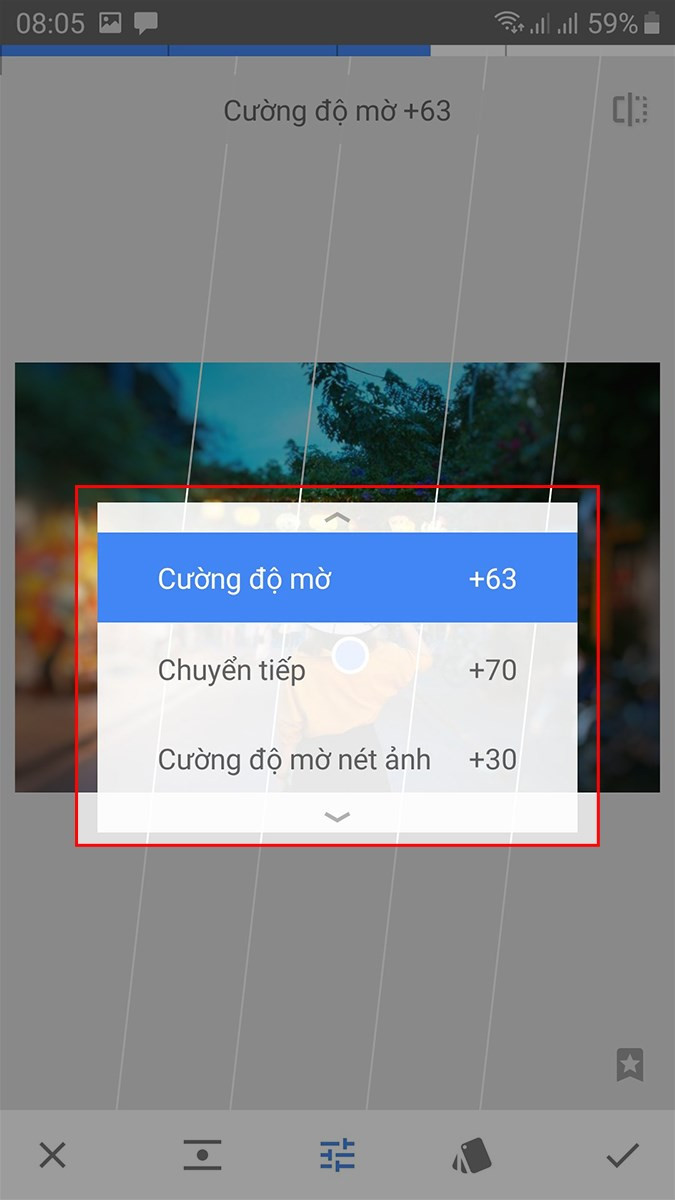 alt text: Điều chỉnh các thông số làm mờ trong Snapseed
alt text: Điều chỉnh các thông số làm mờ trong Snapseed
4. Lưu Ảnh
Sau khi hoàn tất, chạm vào biểu tượng dấu tích để xác nhận thay đổi và chọn “XUẤT” > “Lưu” để lưu ảnh đã chỉnh sửa vào thư viện ảnh.
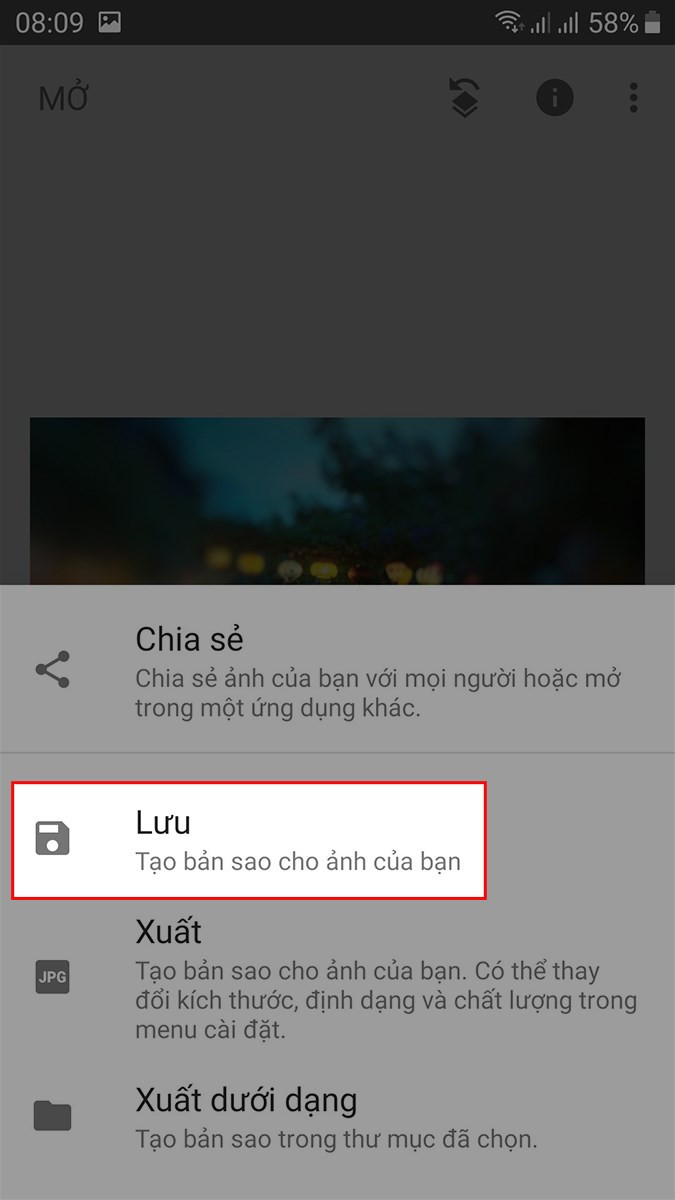 alt text: Lưu ảnh đã chỉnh sửa trong Snapseed
alt text: Lưu ảnh đã chỉnh sửa trong Snapseed
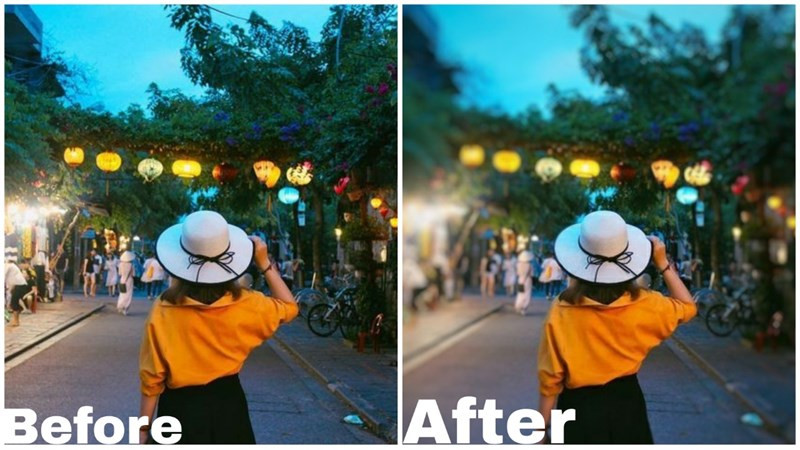 alt text: Hình ảnh sau khi xóa phông bằng Snapseed
alt text: Hình ảnh sau khi xóa phông bằng Snapseed
Xóa Phông Thủ Công cho Độ Chính Xác Cao
Nếu bạn muốn kiểm soát chính xác vùng được làm mờ, hãy sử dụng phương pháp xóa phông thủ công sau:
1. Mở Ảnh và Chọn Làm Mờ Ống Kính
Tương tự như cách trên, mở ảnh trong Snapseed và chọn công cụ “Làm mờ ống kính”.
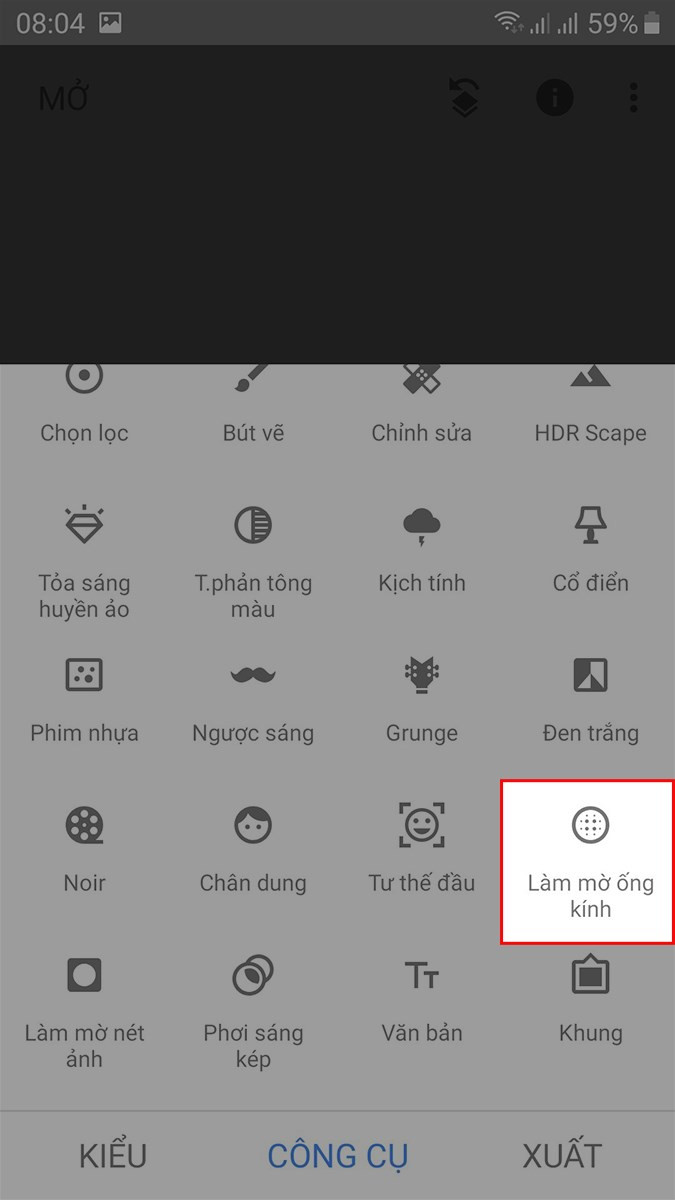 alt text: Mở ảnh và chọn công cụ Làm mờ ống kính
alt text: Mở ảnh và chọn công cụ Làm mờ ống kính
2. Điều Chỉnh Thông Số
Trong mục điều chỉnh, đặt thông số “Chuyển tiếp” về 0 và thu nhỏ hình elip thành một chấm nhỏ. Xác nhận bằng biểu tượng dấu tích.
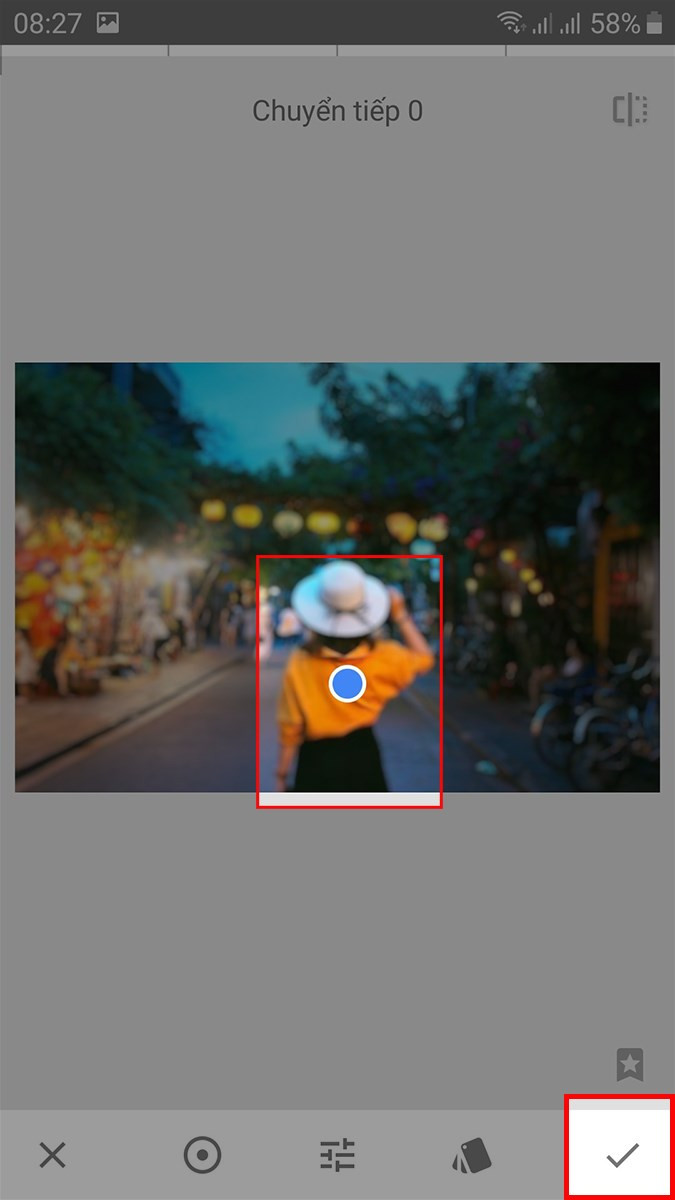 alt text: Điều chỉnh thông số Chuyển tiếp và thu nhỏ hình elip
alt text: Điều chỉnh thông số Chuyển tiếp và thu nhỏ hình elip
3. Tô Chọn Chủ Thể
Chọn “Xem chỉnh sửa” > “Làm mờ ống kính” > biểu tượng cây cọ. Tiến hành tô vùng chủ thể bạn muốn làm nổi bật. Bạn có thể sử dụng biểu tượng con mắt để kiểm tra vùng đã tô.
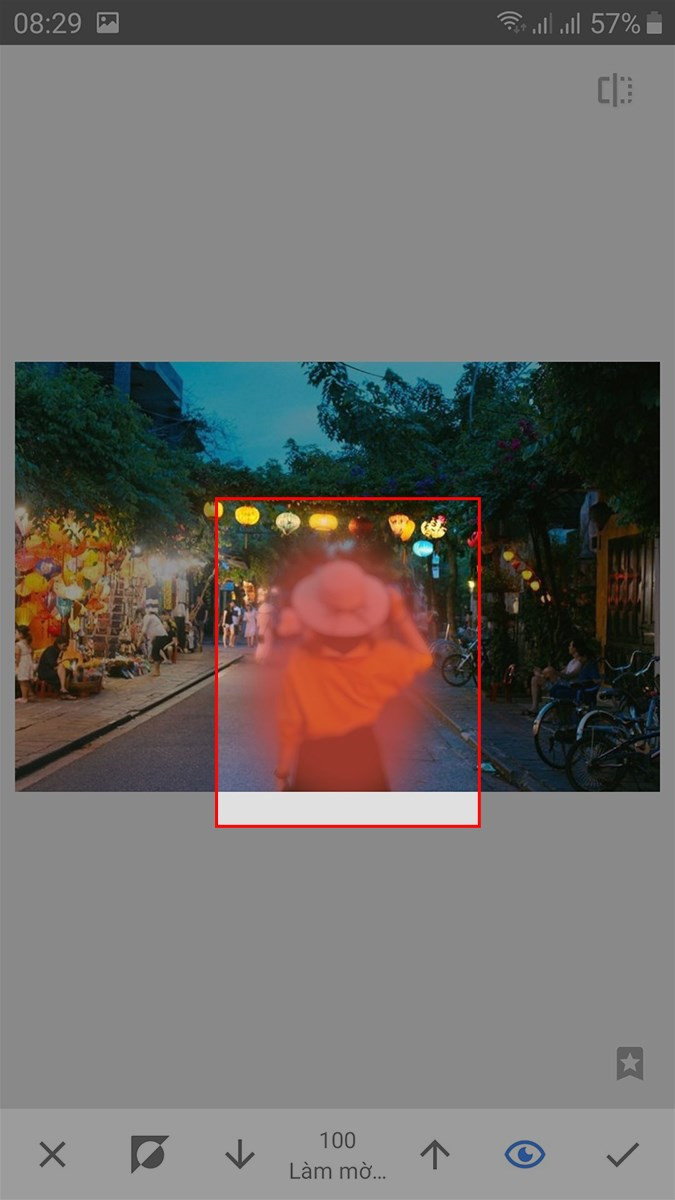 alt text: Tô chọn chủ thể cần làm nổi bật
alt text: Tô chọn chủ thể cần làm nổi bật
4. Đảo Ngược Vùng Chọn và Lưu
Sau khi tô xong, chạm vào biểu tượng đảo ngược để làm mờ vùng xung quanh chủ thể. Cuối cùng, xác nhận bằng biểu tượng dấu tích, chọn “XUẤT” > “Lưu” để lưu ảnh.
 alt text: Ảnh sau khi xóa phông thủ công bằng Snapseed
alt text: Ảnh sau khi xóa phông thủ công bằng Snapseed
Với hai cách xóa phông đơn giản này, bạn có thể dễ dàng tạo ra những bức ảnh ấn tượng với Snapseed. Hãy thử nghiệm và chia sẻ thành quả của bạn với chúng tôi nhé!



