Hướng Dẫn Xóa Mụn, Làm Trắng Da Online Miễn Phí Với Pixlr E
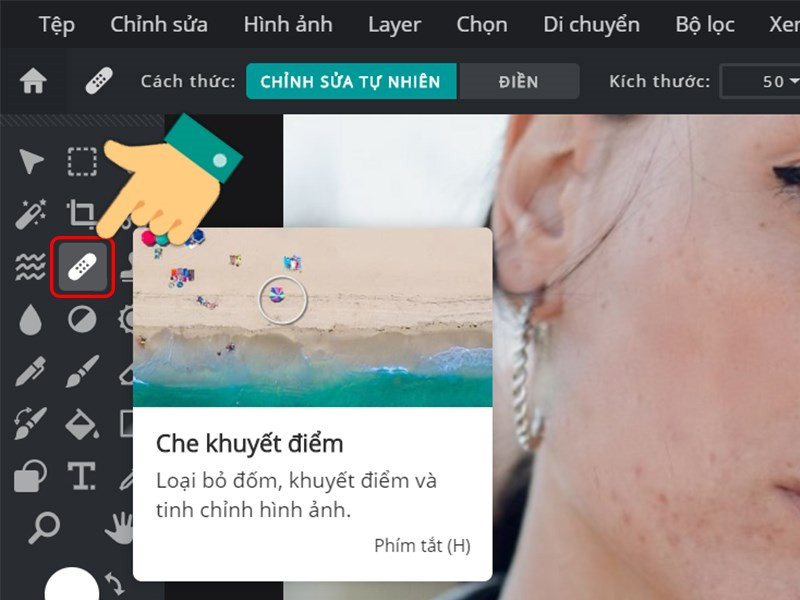
Bạn muốn có bức ảnh selfie hoàn hảo nhưng lại ngại cài đặt phần mềm chỉnh sửa ảnh nặng nề? Đừng lo, với Pixlr E, bạn có thể xóa mụn, làm trắng da online miễn phí, nhanh chóng và dễ dàng ngay trên trình duyệt web. Bài viết này sẽ hướng dẫn chi tiết cách sử dụng Pixlr E để chỉnh sửa ảnh như một chuyên gia, giúp bạn tự tin tỏa sáng trong mọi bức hình.
Pixlr E là gì?
Pixlr E là công cụ chỉnh sửa ảnh trực tuyến mạnh mẽ, miễn phí và không yêu cầu tải xuống hay cài đặt. Với giao diện thân thiện và đầy đủ tính năng, Pixlr E là lựa chọn hoàn hảo cho cả người mới bắt đầu và người dùng có kinh nghiệm. Bạn có thể sử dụng Pixlr E để xóa mụn, làm trắng da, chỉnh sửa màu sắc, thêm hiệu ứng và nhiều hơn thế nữa.
Tại sao nên chọn Pixlr E?
Pixlr E sở hữu nhiều ưu điểm nổi bật:
- Miễn phí và tiện lợi: Không tốn chi phí, không cần cài đặt, truy cập và sử dụng mọi lúc mọi nơi chỉ với kết nối internet.
- Đầy đủ tính năng: Cung cấp bộ công cụ chỉnh sửa ảnh chuyên nghiệp, từ cơ bản đến nâng cao, tương tự Photoshop.
- Giao diện dễ sử dụng: Thiết kế trực quan, dễ dàng làm quen và thao tác, phù hợp với mọi đối tượng người dùng.
Hướng dẫn xóa mụn với Pixlr E
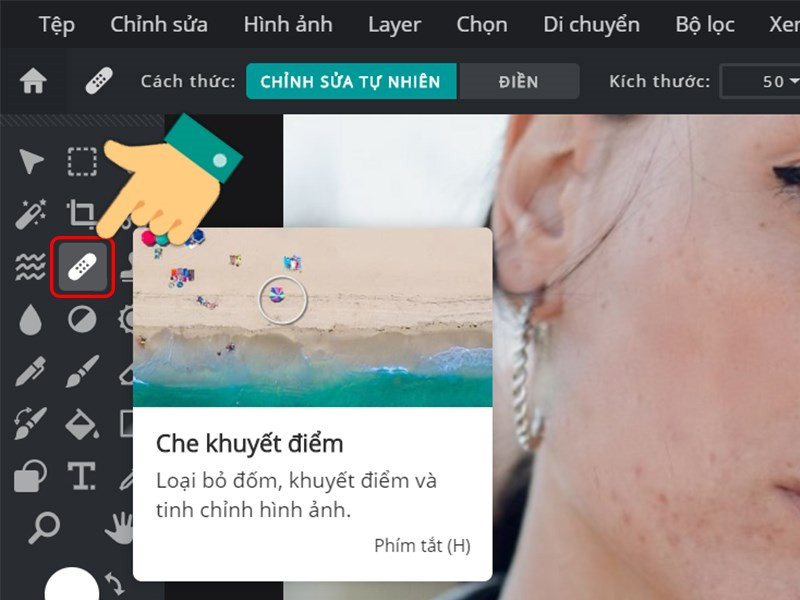 Xóa mụn với Pixlr E
Xóa mụn với Pixlr E
- Truy cập website Pixlr E: //pixlr.com/vn/e/
- Tải ảnh lên: Chọn “Tải ảnh lên” và chọn hình ảnh bạn muốn chỉnh sửa từ máy tính.
- Chọn công cụ “Che khuyết điểm”: Công cụ này nằm ở thanh công cụ bên trái, có biểu tượng hình băng cá nhân.
- Xóa mụn: Nhấp chuột trái vào từng nốt mụn, vết thâm, tàn nhang bạn muốn xóa. Pixlr E sẽ tự động lấp đầy vùng da xung quanh, tạo hiệu ứng tự nhiên.
Hướng dẫn làm trắng da với Pixlr E
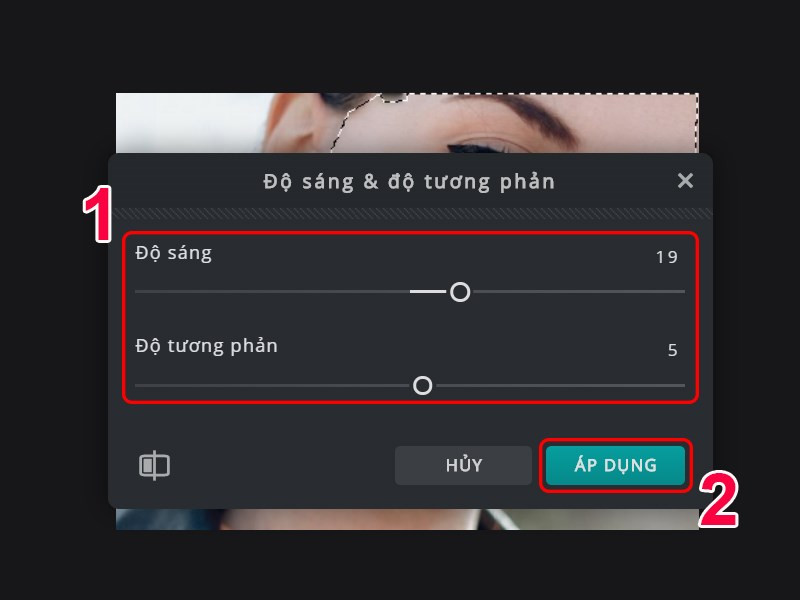 Làm trắng da với Pixlr E
Làm trắng da với Pixlr E
- Nhân đôi Layer: Nhấp chuột phải vào Layer hiện tại và chọn “Nhân đôi Layer”.
- Làm mờ da: Chọn “Bộ lọc” > “Chi tiết” > “Làm nhòe ảnh”. Điều chỉnh thanh trượt để kiểm soát mức độ làm mờ (khuyến nghị 10-20). Nhấn “Áp dụng”.
- Thêm mặt nạ: Chọn Layer vừa làm mờ > “Thêm mặt nạ”.
- Làm mịn da: Chọn công cụ “Làm mờ/Làm sắc nét/Làm ố”, chọn chế độ “Làm mờ” và điều chỉnh kích thước cọ. Tô lên vùng da cần làm mịn.
- Gộp Layer: Nhấp chuột phải vào Layer và chọn “Gộp xuống”.
- Chọn vùng da cần làm trắng: Sử dụng công cụ “Cắt theo hình dạng tùy ý” để khoanh vùng da mặt.
- Điều chỉnh độ sáng và tương phản: Chọn “Di chuyển” > “Độ sáng & Tương phản”. Điều chỉnh thanh trượt cho đến khi đạt được độ trắng sáng mong muốn. Nhấn “Áp dụng”.
- Lưu ảnh: Nhấn Ctrl + S (hoặc Command + S trên macOS) để lưu ảnh.
Kết luận
Pixlr E là công cụ chỉnh sửa ảnh trực tuyến miễn phí, mạnh mẽ và dễ sử dụng. Hy vọng bài viết này đã giúp bạn nắm vững cách xóa mụn, làm trắng da và tạo nên những bức ảnh lung linh. Hãy chia sẻ bài viết này với bạn bè và để lại bình luận nếu bạn có bất kỳ thắc mắc nào.
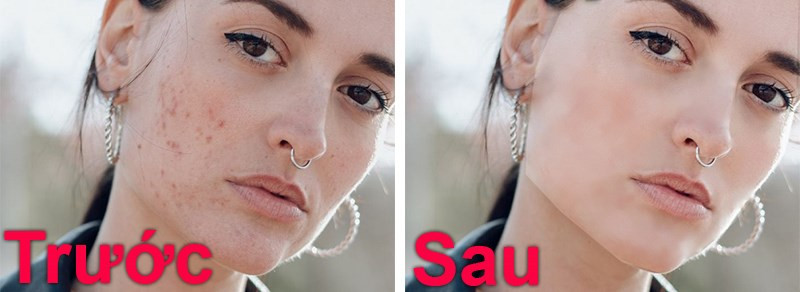 Kết quả chỉnh sửa ảnh
Kết quả chỉnh sửa ảnh



