Hướng Dẫn Xóa Hiệu Ứng Động Trong PowerPoint Cực Kỳ Đơn Giản
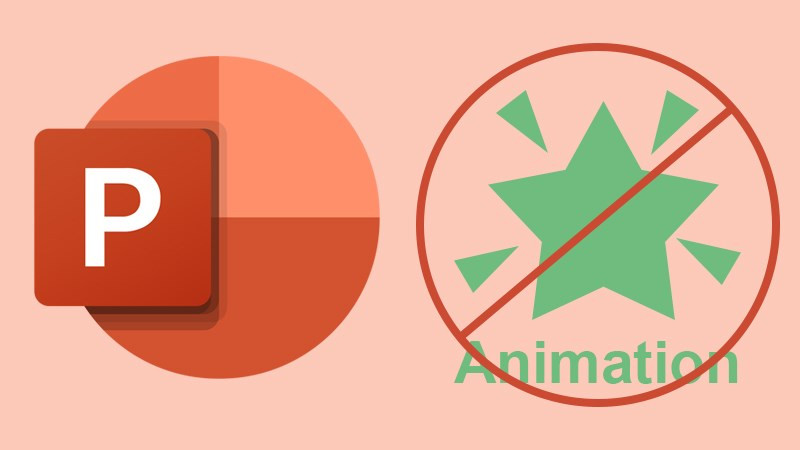
Bạn đang làm việc với PowerPoint và cảm thấy những hiệu ứng động trên slide quá rối mắt, làm phân tâm người xem? Bạn muốn tắt chúng đi nhưng chưa biết cách? Đừng lo, bài viết này trên tintucesport.com sẽ hướng dẫn bạn cách xóa bỏ hiệu ứng động trong PowerPoint một cách chi tiết và dễ hiểu nhất, giúp bài thuyết trình của bạn trở nên chuyên nghiệp và hiệu quả hơn.
I. Xóa Hiệu Ứng Động Trong PowerPoint
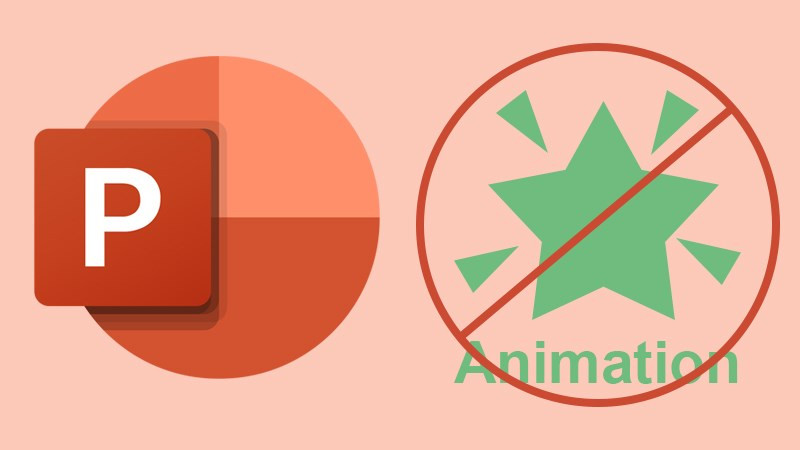 alt text: Giao diện PowerPoint với các tùy chọn chỉnh sửa hiệu ứng động.
alt text: Giao diện PowerPoint với các tùy chọn chỉnh sửa hiệu ứng động.
Bài viết này được thực hiện trên máy tính Acer Aspire 5 với hệ điều hành Windows 10 và PowerPoint 2013. Tuy nhiên, bạn có thể áp dụng hướng dẫn này cho các phiên bản PowerPoint khác trên Windows và macOS.
1. Xóa Nhanh Hiệu Ứng
Để xóa nhanh hiệu ứng động, bạn chỉ cần chọn slide có biểu tượng ngôi sao (biểu thị slide có hiệu ứng), vào tab “Animations”, chọn đối tượng cần xóa hiệu ứng và nhấn “None”.
2. Xóa Chi Tiết Hiệu Ứng
Bước 1: Xác định slide cần xóa hiệu ứng. Các slide có hiệu ứng động sẽ được đánh dấu bằng biểu tượng ngôi sao nhỏ bên cạnh.
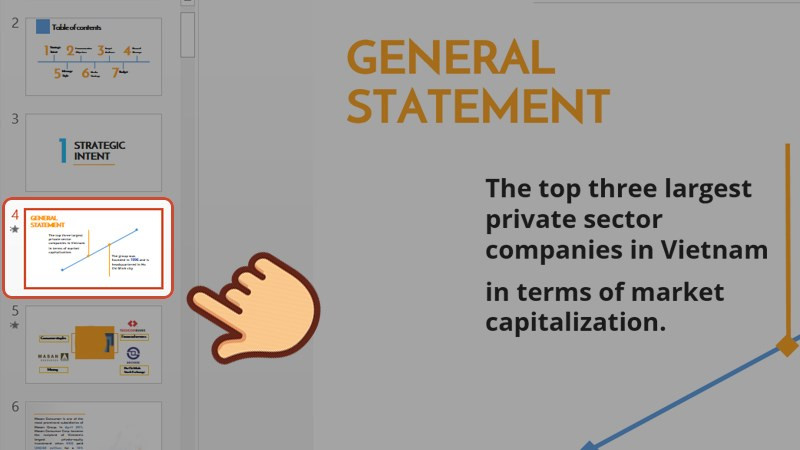 alt text: Chọn slide có biểu tượng ngôi sao để xóa hiệu ứng động.
alt text: Chọn slide có biểu tượng ngôi sao để xóa hiệu ứng động.
Bước 2: Vào tab “Animations”, chọn đối tượng (văn bản, hình ảnh, biểu đồ…) muốn xóa hiệu ứng. Sau đó, click vào “None” trên thanh công cụ Animations để loại bỏ hiệu ứng.
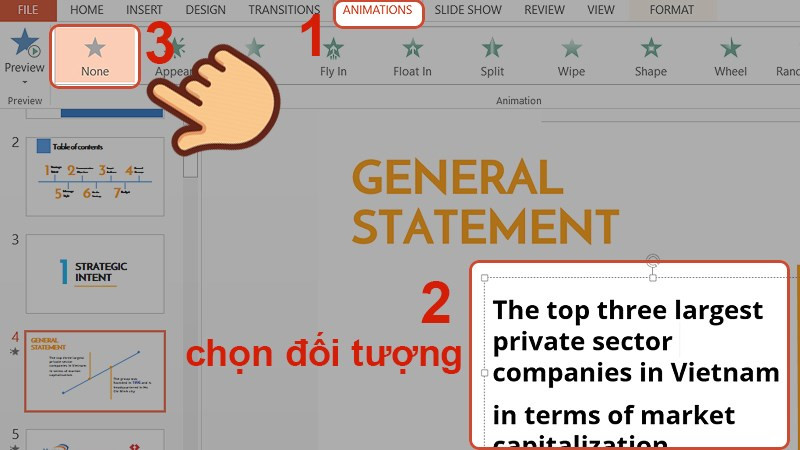 alt text: Chọn đối tượng và nhấn "None" để xóa hiệu ứng động.
alt text: Chọn đối tượng và nhấn "None" để xóa hiệu ứng động.
Xóa hiệu ứng cho nhiều đối tượng: Giữ phím “Shift” và chọn các đối tượng cần xóa hiệu ứng, sau đó chọn “None”.
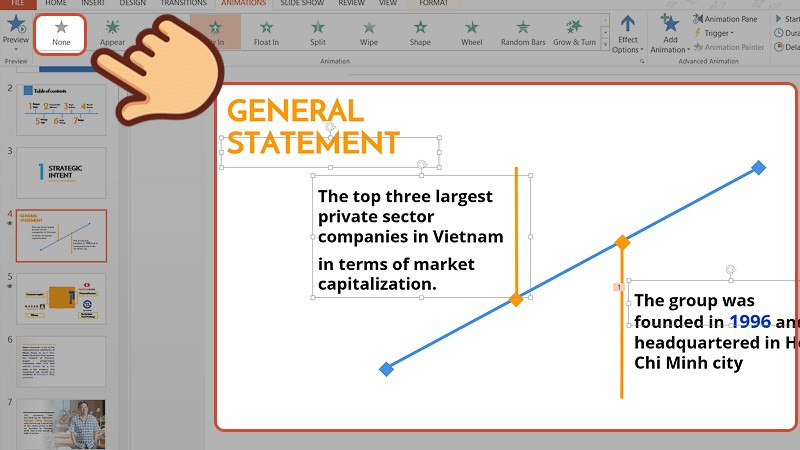 alt text: Giữ phím Shift và chọn nhiều đối tượng để xóa hiệu ứng động cùng lúc.
alt text: Giữ phím Shift và chọn nhiều đối tượng để xóa hiệu ứng động cùng lúc.
Xóa toàn bộ hiệu ứng trên slide: Nhấn “Ctrl + A” để chọn toàn bộ nội dung trên slide, sau đó vào tab “Animations” và chọn “None”.
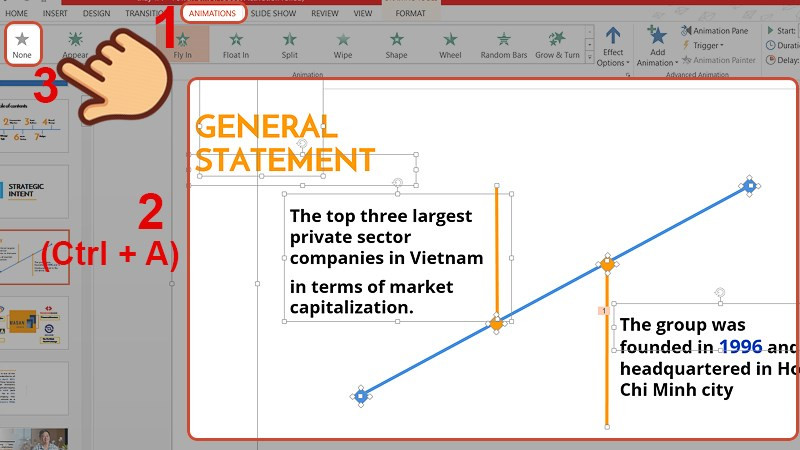 alt text: Nhấn Ctrl+A và chọn None để xóa tất cả hiệu ứng trên slide.
alt text: Nhấn Ctrl+A và chọn None để xóa tất cả hiệu ứng trên slide.
II. Tắt Hiệu Ứng Khi Trình Chiếu
Bạn cũng có thể tắt hiệu ứng động khi trình chiếu mà không cần xóa chúng khỏi slide.
1. Tắt Nhanh Hiệu Ứng Khi Trình Chiếu
Chọn slide có hiệu ứng, vào tab “Slide Show”, chọn “Set Up Slide Show”, tích chọn “Show without animations” và nhấn “OK”.
2. Tắt Chi Tiết Hiệu Ứng Khi Trình Chiếu
Bước 1: Mở slide PowerPoint có hiệu ứng. Chọn tab “Slide Show”.
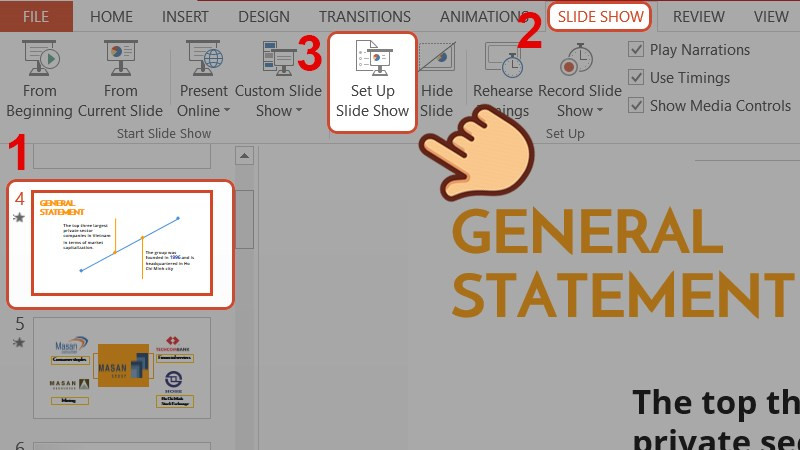 alt text: Chọn tab Slide Show để thiết lập trình chiếu.
alt text: Chọn tab Slide Show để thiết lập trình chiếu.
Bước 2: Chọn “Set Up Slide Show”. Trong cửa sổ hiện ra, tìm đến mục “Show options” và tích vào ô “Show without animations”. Nhấn “OK” để lưu cài đặt.
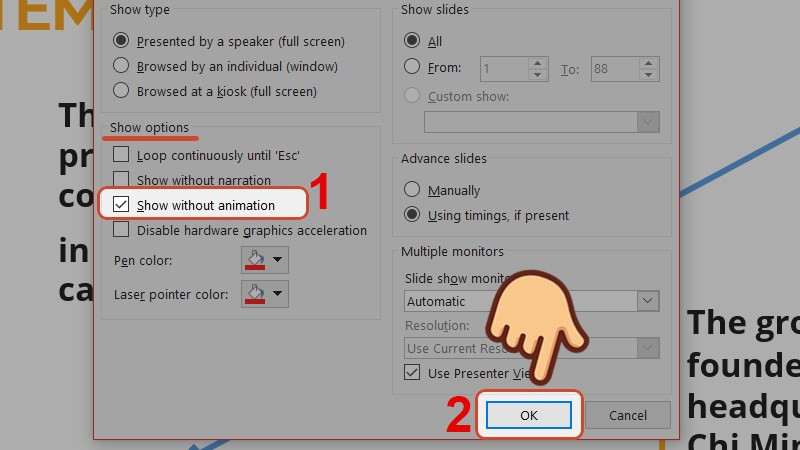 alt text: Tích chọn "Show without animations" để tắt hiệu ứng khi trình chiếu.
alt text: Tích chọn "Show without animations" để tắt hiệu ứng khi trình chiếu.
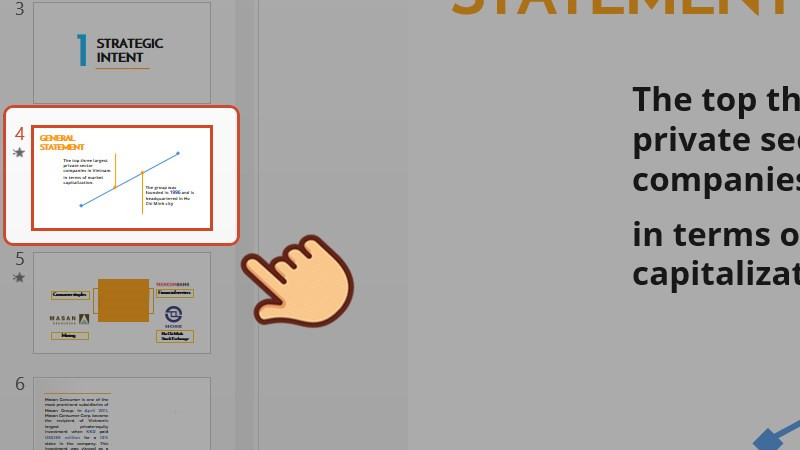 alt text: Slide vẫn hiển thị biểu tượng hiệu ứng nhưng sẽ không chạy khi trình chiếu.
alt text: Slide vẫn hiển thị biểu tượng hiệu ứng nhưng sẽ không chạy khi trình chiếu.
Khi đó, slide vẫn sẽ hiển thị biểu tượng ngôi sao, nhưng các hiệu ứng sẽ không hoạt động khi bạn trình chiếu. Để bật lại hiệu ứng, chỉ cần bỏ tích ở mục “Show without animations”.
Kết Luận
Việc xóa hoặc tắt hiệu ứng động trong PowerPoint rất đơn giản và giúp bài thuyết trình của bạn trở nên rõ ràng, dễ theo dõi hơn. Hy vọng bài viết này trên tintucesport.com hữu ích với bạn. Hãy để lại bình luận bên dưới nếu bạn có bất kỳ thắc mắc nào nhé!



