Hướng Dẫn Viết Tiếng Việt Có Dấu Trong ProShow Producer Không Bị Lỗi Font
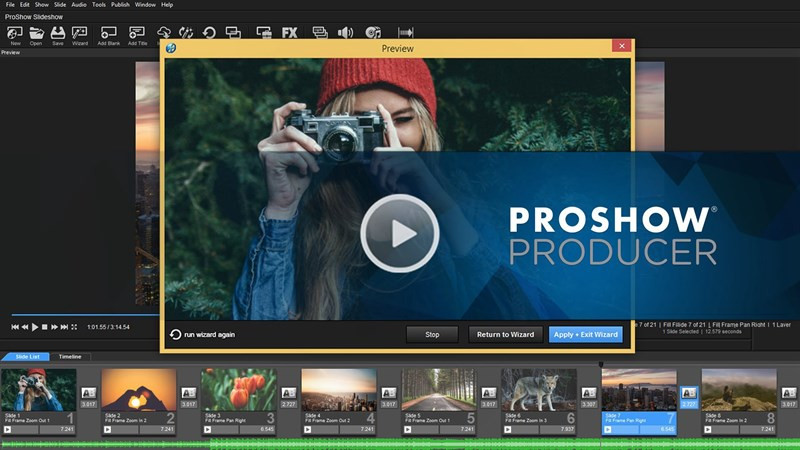
Bạn đang đau đầu vì lỗi font chữ tiếng Việt khi sử dụng ProShow Producer? Đừng lo, bài viết này trên tintucesport.com sẽ hướng dẫn bạn cách khắc phục triệt để vấn đề này, giúp bạn tạo ra những video trình chiếu chuyên nghiệp và ấn tượng với đầy đủ dấu tiếng Việt.
Bạn đã bao giờ dành hàng giờ để tạo một video trình chiếu tuyệt đẹp trên ProShow Producer, chỉ để phát hiện ra rằng tất cả các chữ tiếng Việt đều bị lỗi font, phá hỏng toàn bộ công sức của bạn? Đây là một vấn đề phổ biến mà nhiều người dùng gặp phải. Bài viết này sẽ cung cấp giải pháp chi tiết và dễ hiểu, giúp bạn dễ dàng thêm chữ tiếng Việt có dấu vào video của mình mà không gặp bất kỳ trở ngại nào. Chúng ta sẽ cùng tìm hiểu cách thiết lập Unikey và lựa chọn font chữ phù hợp để hiển thị tiếng Việt chính xác trong ProShow Producer.
I. Giải Pháp Cho Lỗi Font Tiếng Việt Trong ProShow Producer
Bí quyết nằm ở việc kết hợp Unikey và font VNI. Nếu máy tính của bạn chưa có font VNI, hãy tham khảo các bài viết hướng dẫn cài đặt font tiếng Việt trên tintucesport.com. Chúng tôi cũng có nhiều bài viết về thủ thuật máy tính khác, đừng quên khám phá nhé!
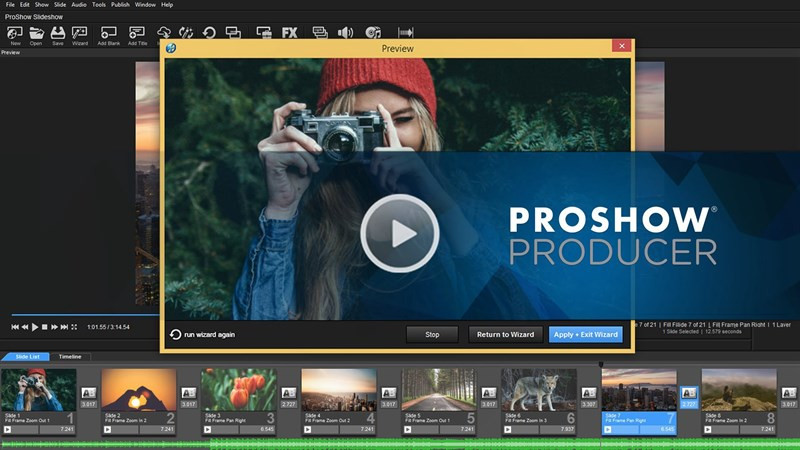 alt text: Cài đặt Unikey để viết tiếng Việt có dấu trong Proshow Producer
alt text: Cài đặt Unikey để viết tiếng Việt có dấu trong Proshow Producer
1. Hướng Dẫn Nhanh
Mở Unikey, chọn bảng mã VNI Windows và kiểu gõ Telex hoặc VNI. Trong ProShow Producer, chọn slide cần thêm chữ, click đúp vào slide, chọn Add trong mục Captions, chọn font VNI và nhập nội dung.
2. Hướng Dẫn Chi Tiết
Bước 1: Khởi động Unikey và thiết lập bảng mã VNI Windows, kiểu gõ Telex hoặc VNI.
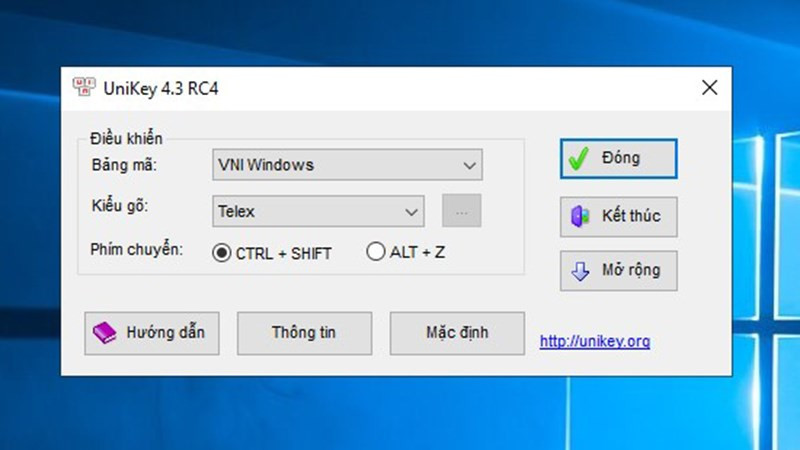 alt text: Bật Unikey và chọn bảng mã VNI Windows
alt text: Bật Unikey và chọn bảng mã VNI Windows
Bước 2: Thêm ảnh vào ProShow Producer bằng cách kéo thả từ máy tính hoặc chọn từ Folder List.
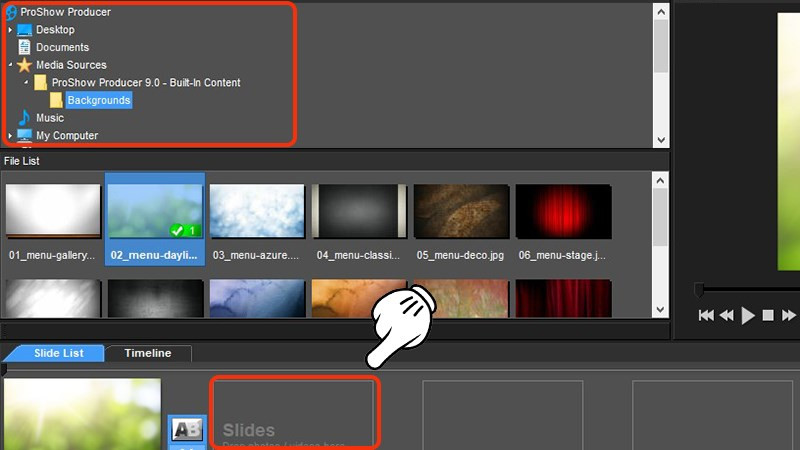 alt text: Thêm ảnh vào Proshow Producer
alt text: Thêm ảnh vào Proshow Producer
Bước 3: Click đúp vào slide cần thêm chữ, chọn Add trong mục Captions.
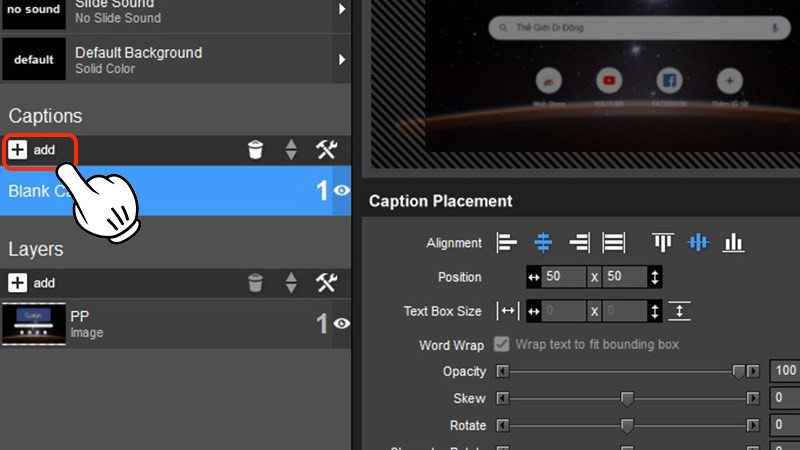 alt text: Thêm chữ vào slide trong Proshow Producer
alt text: Thêm chữ vào slide trong Proshow Producer
Bước 4: Trong khung Caption Text, chọn font VNI (ví dụ: VNI-Times), điều chỉnh màu sắc, kích thước và nhập nội dung. Lưu ý, nội dung trong ô Caption Text có thể hiển thị lỗi font, nhưng nếu khung xem trước hiển thị đúng là được.
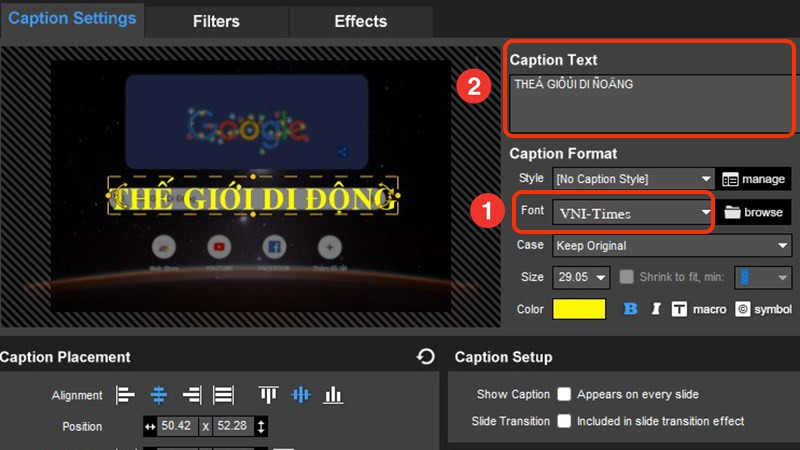 alt text: Chọn font VNI và nhập nội dung trong Proshow Producer
alt text: Chọn font VNI và nhập nội dung trong Proshow Producer
II. Điều Chỉnh Thời Gian Hiển Thị Chữ
1. Hướng Dẫn Nhanh
Chọn tab Effect, kéo thanh thời gian hoặc nhập thời gian chính xác tại Starting Position/Ending Position, nhấn OK và Play để xem trước.
2. Hướng Dẫn Chi Tiết
Bước 1: Sau khi nhập chữ, chọn tab Effect.
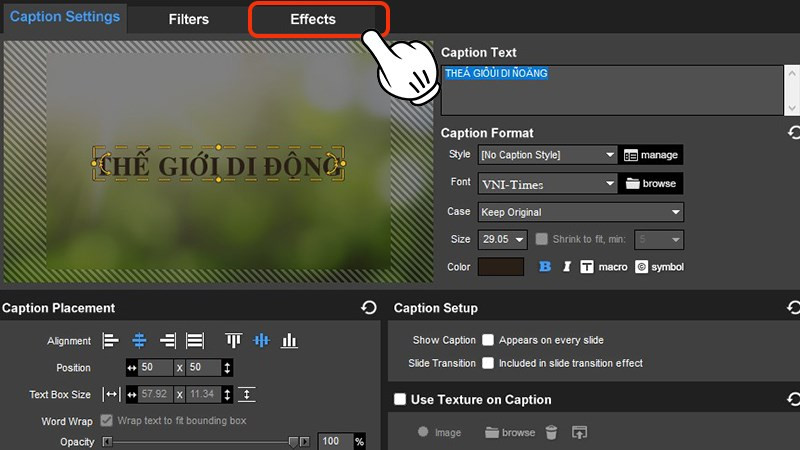 alt text: Chọn tab Effect trong Proshow Producer
alt text: Chọn tab Effect trong Proshow Producer
Bước 2: Kéo thanh thời gian để điều chỉnh thời gian hiển thị hoặc nhập thời gian chính xác tại Starting Position và Ending Position.
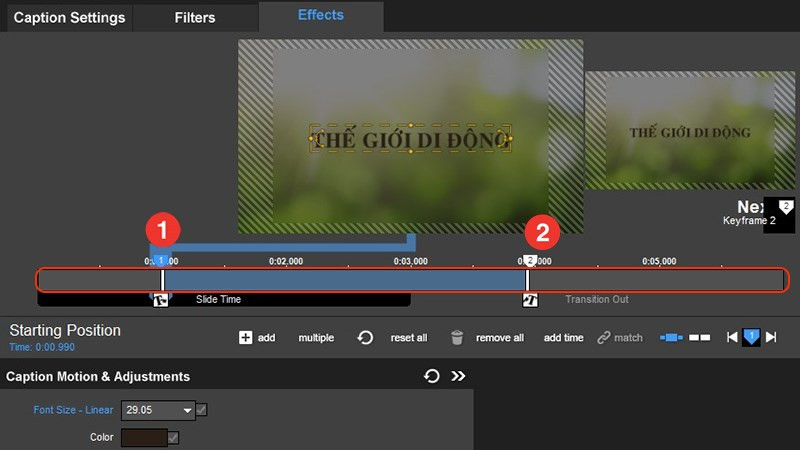 alt text: Điều chỉnh thời gian hiển thị chữ trong Proshow Producer
alt text: Điều chỉnh thời gian hiển thị chữ trong Proshow Producer
Bước 3: Nhập thời gian bắt đầu tại Starting Position, nhấn OK. Nhập thời gian kết thúc tại Ending Position, nhấn OK.
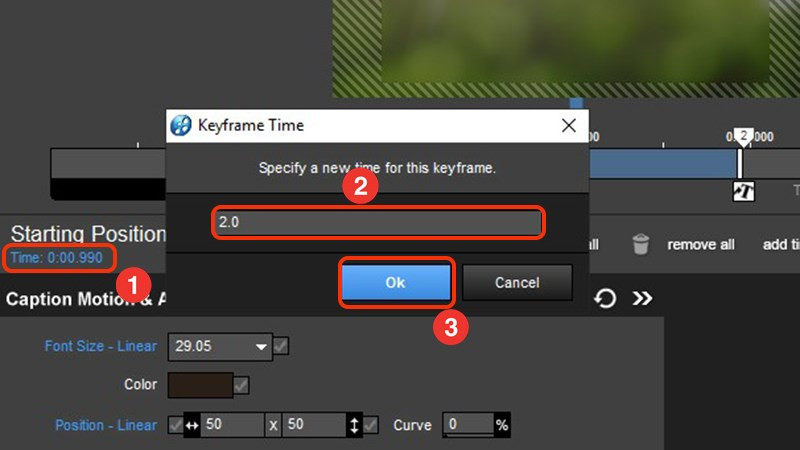 alt text: Thiết lập thời gian bắt đầu hiển thị chữ
alt text: Thiết lập thời gian bắt đầu hiển thị chữ
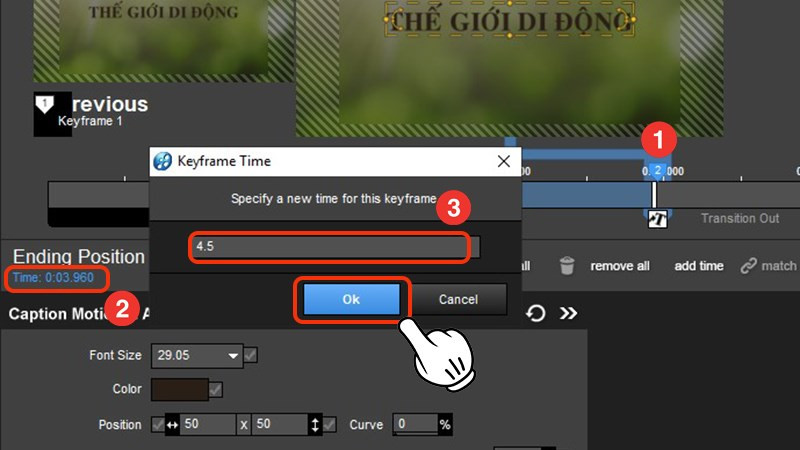 alt text: Thiết lập thời gian kết thúc hiển thị chữ
alt text: Thiết lập thời gian kết thúc hiển thị chữ
Bước 4: Nhấn Play để xem trước kết quả.
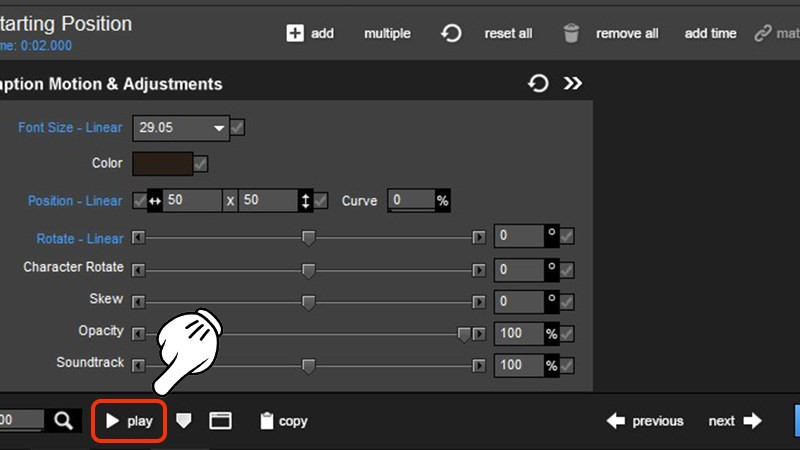 alt text: Xem trước video trong Proshow Producer
alt text: Xem trước video trong Proshow Producer
Hy vọng bài viết này đã giúp bạn giải quyết vấn đề lỗi font tiếng Việt trong ProShow Producer. Đừng quên ghé thăm tintucesport.com để cập nhật thêm nhiều thủ thuật máy tính, tin tức công nghệ và game thú vị khác. Hãy chia sẻ bài viết nếu bạn thấy hữu ích nhé!



