Hướng Dẫn Việt Hóa Photoshop CS6, CC Mọi Phiên Bản Chi Tiết Nhất
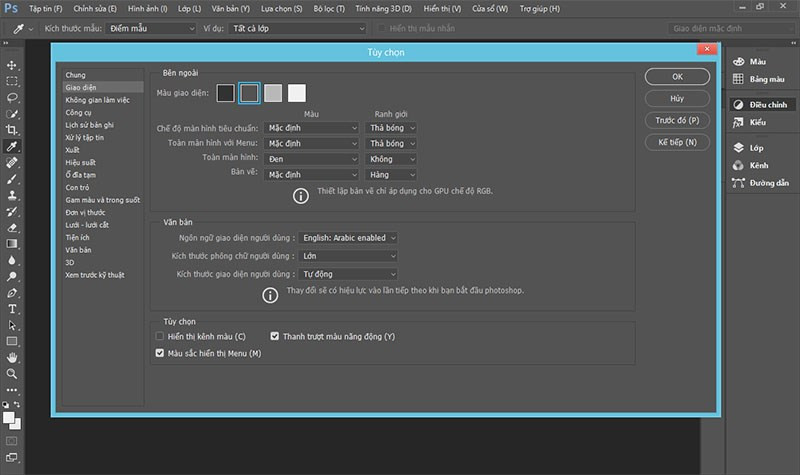
Bạn đang gặp khó khăn khi sử dụng Photoshop với giao diện tiếng Anh? Đừng lo lắng, việc Việt hóa Photoshop giờ đây đã trở nên đơn giản hơn bao giờ hết. Bài viết này sẽ hướng dẫn bạn cách cài đặt tiếng Việt cho Photoshop CS6, CC và các phiên bản khác một cách chi tiết và dễ hiểu, giúp bạn dễ dàng làm chủ phần mềm thiết kế đồ họa hàng đầu này.
Tại Sao Nên Việt Hóa Photoshop?
Giao diện tiếng Anh có thể là rào cản lớn đối với nhiều người dùng, đặc biệt là những người mới bắt đầu làm quen với Photoshop. Việt hóa Photoshop sẽ giúp bạn:
- Dễ dàng sử dụng: Hiểu rõ các chức năng và công cụ, thao tác nhanh chóng và hiệu quả hơn.
- Tiết kiệm thời gian: Không cần mất thời gian tra cứu từ điển hay tìm kiếm hướng dẫn sử dụng bằng tiếng Anh.
- Nâng cao hiệu suất: Tập trung vào công việc thiết kế mà không bị phân tâm bởi rào cản ngôn ngữ.
Hướng Dẫn Việt Hóa Photoshop
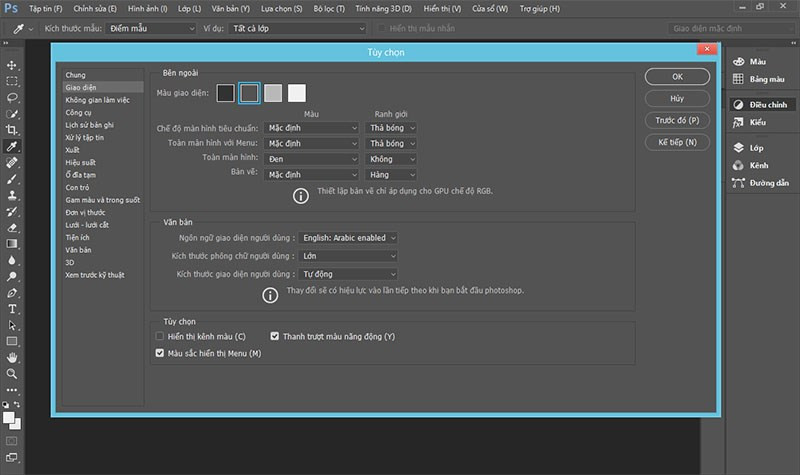 alt text: Giao diện Photoshop sau khi được Việt hóa
alt text: Giao diện Photoshop sau khi được Việt hóa
Bài viết này được thực hiện trên Laptop Acer Aspire 5 chạy Windows 10. Các bước thực hiện tương tự trên các phiên bản Windows khác.
Video Hướng Dẫn Việt Hóa Photoshop

Cách Việt Hóa Photoshop Nhanh
- Tải gói ngôn ngữ Tiếng Việt và giải nén.
- Mở thư mục cài đặt Photoshop:
C:\Program Files\Adobe\Adobe Photoshop CS6 (64 Bit hoặc 32 bit)\Locales\en_US\Support Files. - Sao chép file
tw10428.dat(file ngôn ngữ tiếng Anh) ra nơi khác để dự phòng. - Sao chép file ngôn ngữ Tiếng Việt đã tải và dán vào thư mục
Support Files, thay thế filetw10428.dat. - Khởi động lại Photoshop và tận hưởng giao diện tiếng Việt.
Hướng Dẫn Việt Hóa Photoshop Chi Tiết
Bước 1: Tải và Giải Nén Gói Ngôn Ngữ
Tải gói ngôn ngữ Việt Hóa Photoshop tại đây và giải nén file.
Bước 2: Tìm Đến Thư Mục Ngôn Ngữ Của Photoshop
Truy cập thư mục cài đặt Photoshop theo đường dẫn: C:\Program Files\Adobe\Adobe Photoshop CS6 (64 Bit hoặc 32 Bit)\Locales\en_US\Support Files. Bạn sẽ thấy file tw10428.dat trong thư mục này. Hãy sao chép file này ra một vị trí khác để lưu trữ, phòng trường hợp bạn muốn quay lại sử dụng giao diện tiếng Anh.
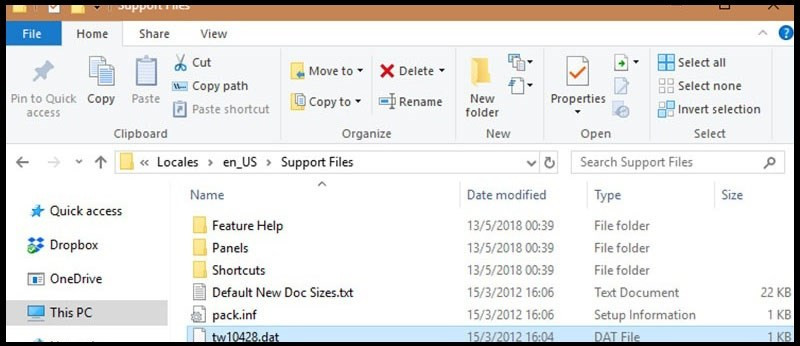 alt text: Mở thư mục chứa file ngôn ngữ của Photoshop
alt text: Mở thư mục chứa file ngôn ngữ của Photoshop
Bước 3: Thay Thế File Ngôn Ngữ
Sao chép file ngôn ngữ Tiếng Việt đã giải nén ở bước 1 và dán vào thư mục Support Files. Khi được hỏi, chọn “Replace” để thay thế file tw10428.dat cũ.
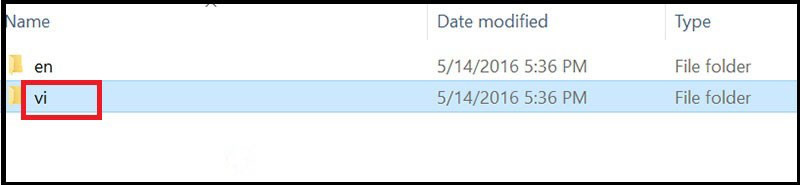 alt text: Tìm file ngôn ngữ tiếng Việt đã tải
alt text: Tìm file ngôn ngữ tiếng Việt đã tải
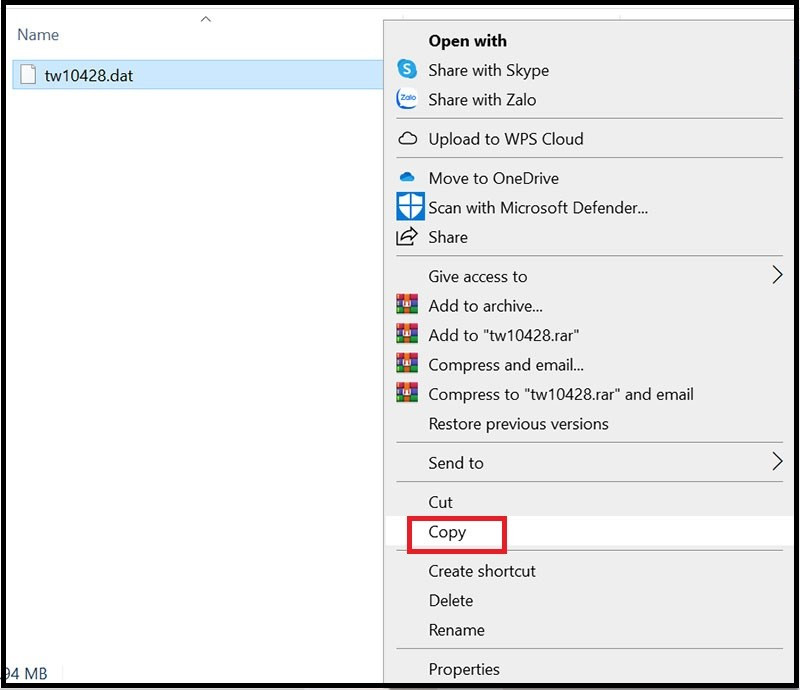 alt text: Sao chép và dán file ngôn ngữ tiếng Việt
alt text: Sao chép và dán file ngôn ngữ tiếng Việt
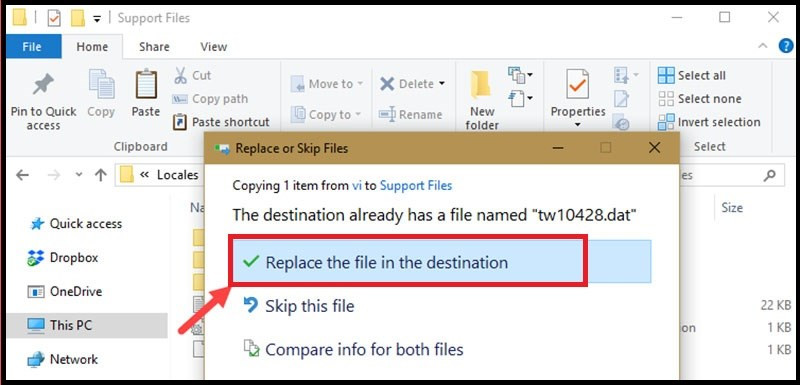 alt text: Chọn Replace để thay thế file ngôn ngữ
alt text: Chọn Replace để thay thế file ngôn ngữ
Bước 4: Khởi Động Photoshop
Bây giờ, bạn chỉ cần khởi động lại Photoshop và bắt đầu sử dụng giao diện tiếng Việt.
Lời Kết
Việt hóa Photoshop là một bước đơn giản nhưng vô cùng hữu ích, giúp bạn tối ưu trải nghiệm sử dụng phần mềm. Hy vọng bài viết này đã giúp bạn thành công trong việc cài đặt tiếng Việt cho Photoshop. Nếu bạn gặp bất kỳ vấn đề nào, hãy để lại bình luận bên dưới, chúng tôi sẽ hỗ trợ bạn. Đừng quên chia sẻ bài viết này nếu bạn thấy hữu ích nhé!



