Hướng Dẫn Viết Chữ Lên Ảnh Bằng Paint Trên Windows 7, 8 và 10
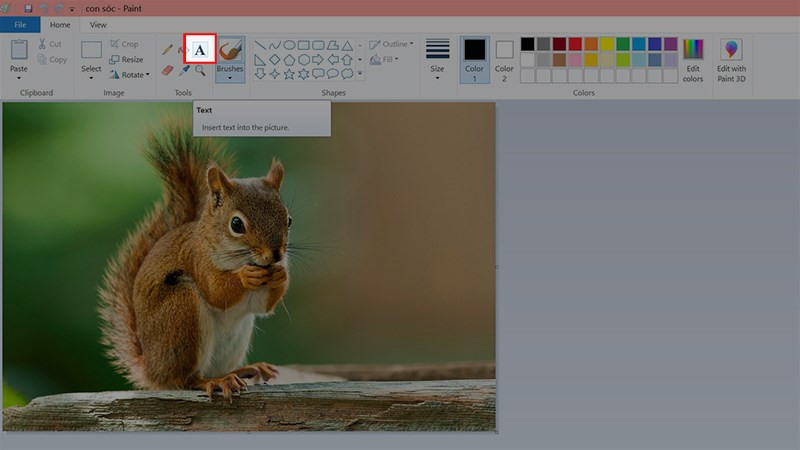
Bạn muốn thêm chữ vào ảnh một cách nhanh chóng và đơn giản ngay trên máy tính Windows? Paint, ứng dụng chỉnh sửa ảnh có sẵn trên Windows, là một công cụ hữu ích cho việc này. Bài viết này sẽ hướng dẫn chi tiết cách chèn chữ vào ảnh bằng Paint trên Windows 7, 8 và 10, giúp bạn dễ dàng tạo ra những bức ảnh cá nhân hóa theo ý muốn.
Tại sao nên sử dụng Paint để viết chữ lên ảnh?
Việc thêm chữ, ghi chú, hay chú thích vào ảnh đôi khi rất cần thiết. Paint là một công cụ đơn giản, dễ sử dụng, có sẵn trên hầu hết các máy tính Windows, giúp bạn thực hiện việc này một cách nhanh chóng mà không cần cài đặt thêm phần mềm. Từ việc tạo meme hài hước, thêm watermark cho ảnh, đến việc ghi chú thích cho hình ảnh minh họa, Paint đều có thể đáp ứng.
Hướng dẫn chèn chữ vào ảnh bằng Paint
Các bước thực hiện nhanh:
- Mở Paint và ảnh cần chỉnh sửa.
- Chọn công cụ “Text” (biểu tượng chữ A).
- Nhấp vào vị trí muốn thêm chữ trên ảnh.
- Điều chỉnh font chữ, kích thước, màu sắc, và kiểu chữ.
- Lưu ảnh đã chỉnh sửa.
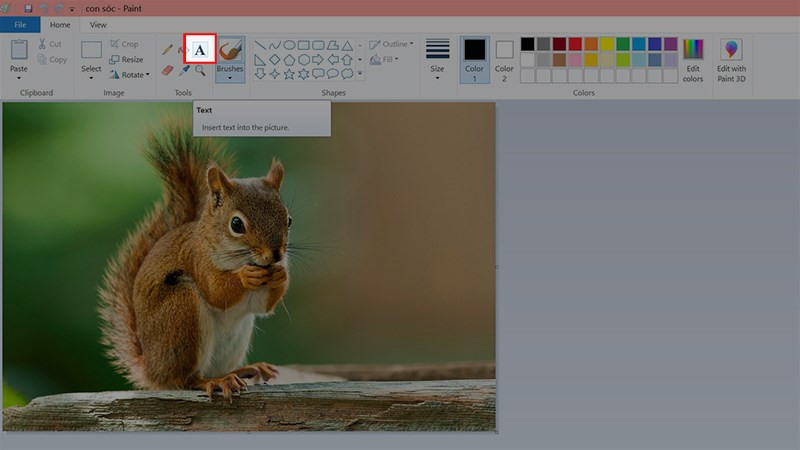 Mở Paint và chọn công cụ TextMở Paint và chọn công cụ “Text”
Mở Paint và chọn công cụ TextMở Paint và chọn công cụ “Text”
Hướng dẫn chi tiết:
Bước 1: Mở Paint và ảnh: Khởi động ứng dụng Paint trên máy tính. Sau đó, mở ảnh bạn muốn thêm chữ vào bằng cách chọn “File” -> “Open” (hoặc nhấn tổ hợp phím Ctrl + O).
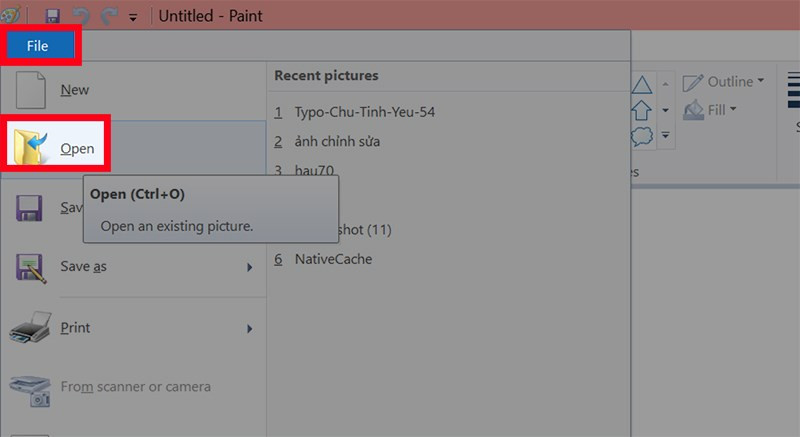 Mở ảnh cần chỉnh sửa trong Paint
Mở ảnh cần chỉnh sửa trong Paint
Bước 2: Chọn công cụ “Text”: Trên thanh công cụ, nhấp vào biểu tượng chữ “A” để kích hoạt công cụ Text.
Bước 3: Thêm chữ vào ảnh: Nhấp chuột vào vị trí trên ảnh mà bạn muốn chèn chữ. Một khung văn bản sẽ xuất hiện, cho phép bạn nhập nội dung mong muốn.
Bước 4: Định dạng văn bản: Sử dụng thanh công cụ “Text Tools” để tùy chỉnh font chữ, kích thước, màu sắc, kiểu chữ (in đậm, in nghiêng, gạch chân) cho văn bản.
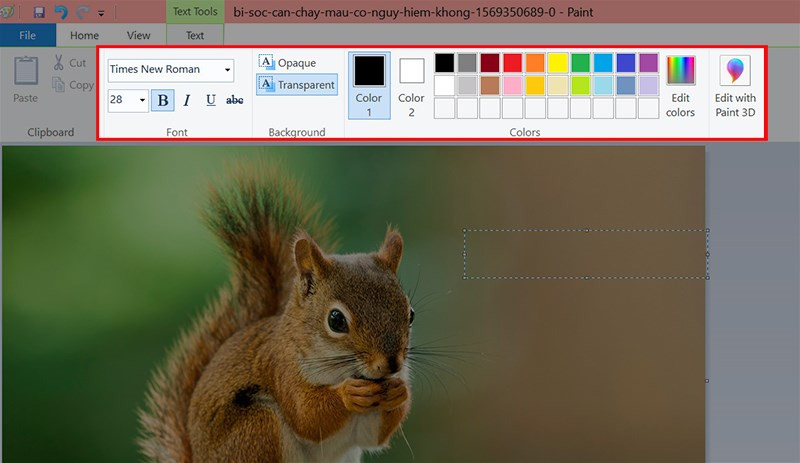 Tùy chỉnh font chữ, kích thước, và màu sắcTùy chỉnh kiểu chữ trong Paint
Tùy chỉnh font chữ, kích thước, và màu sắcTùy chỉnh kiểu chữ trong Paint
Bước 5: Di chuyển và thay đổi kích thước khung văn bản: Bạn có thể di chuyển khung văn bản bằng cách kéo thả. Để thay đổi kích thước khung, kéo các ô vuông nhỏ ở góc và cạnh của khung.
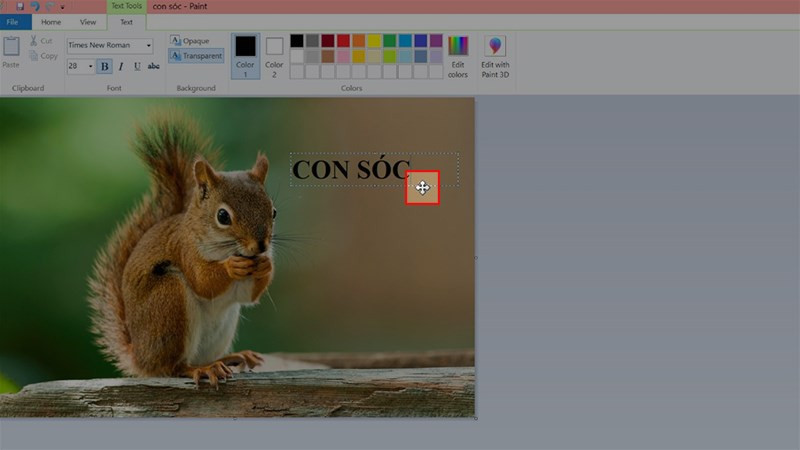 Di chuyển khung văn bảnDi chuyển và thay đổi kích thước khung văn bản
Di chuyển khung văn bảnDi chuyển và thay đổi kích thước khung văn bản
Bước 6: Lưu ảnh: Sau khi hoàn tất chỉnh sửa, lưu ảnh bằng cách chọn “File” -> “Save” (hoặc nhấn Ctrl + S). Bạn có thể chọn định dạng lưu ảnh (JPEG, PNG, BMP…).
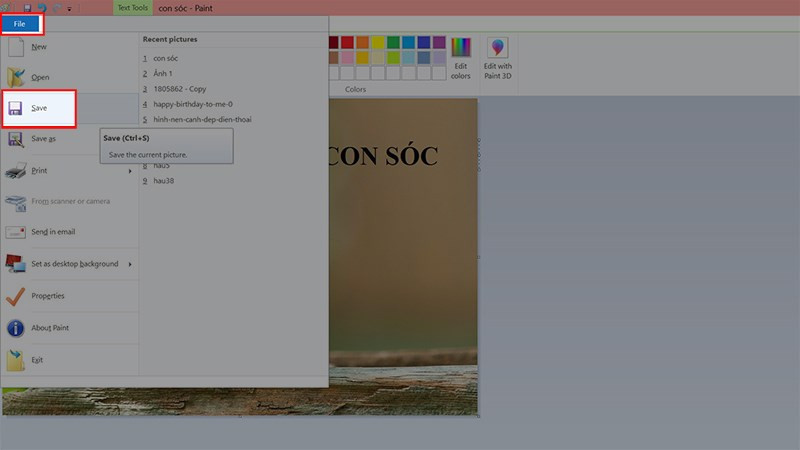 Lưu ảnh đã chỉnh sửaLưu ảnh đã được chỉnh sửa
Lưu ảnh đã chỉnh sửaLưu ảnh đã được chỉnh sửa
Mẹo nhỏ khi sử dụng Paint để viết chữ lên ảnh:
- Chọn font chữ dễ đọc và phù hợp với nội dung ảnh.
- Sử dụng màu chữ tương phản với nền ảnh để dễ nhìn.
- Cân nhắc kích thước chữ sao cho vừa vặn và không che khuất nội dung quan trọng của ảnh.
Kết luận
Với hướng dẫn chi tiết này, hy vọng bạn đã nắm được cách viết chữ lên ảnh bằng Paint trên Windows một cách dễ dàng. Hãy thử áp dụng ngay để tạo ra những bức ảnh độc đáo và thú vị nhé! Đừng quên chia sẻ bài viết nếu bạn thấy hữu ích!



