Hướng Dẫn Tua Nhanh Chậm Video Cực Dễ Với CapCut Trên Điện Thoại
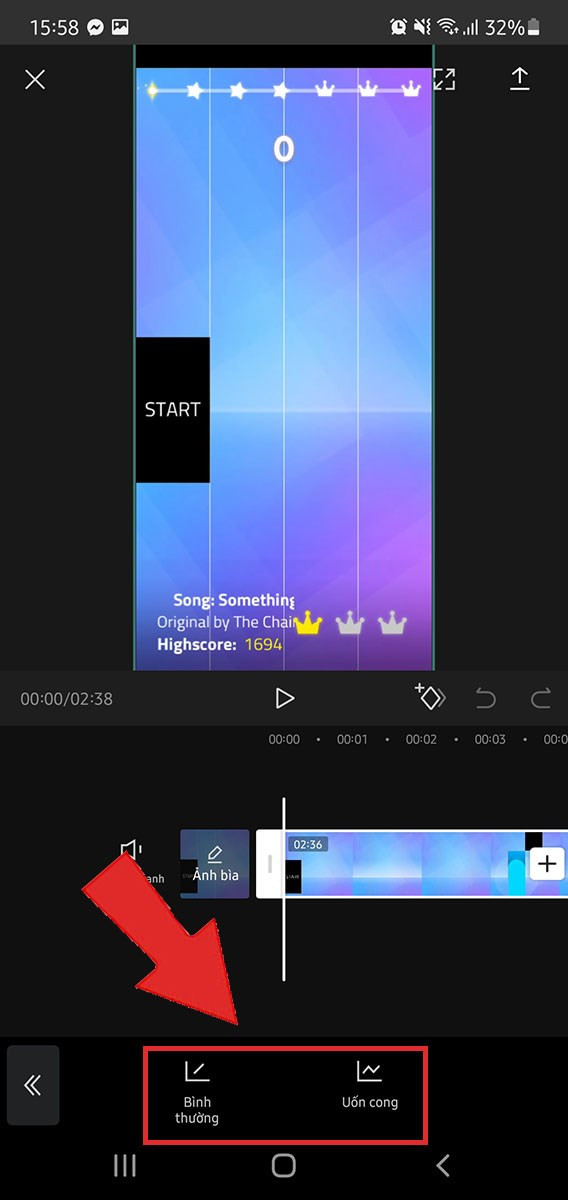
Bạn muốn tạo những video tua nhanh, tua chậm đầy ấn tượng trên điện thoại? CapCut chính là ứng dụng chỉnh sửa video miễn phí, dễ sử dụng và cực kỳ chuyên nghiệp mà bạn đang tìm kiếm. Bài viết này sẽ hướng dẫn chi tiết cách tua nhanh chậm video bằng CapCut, giúp bạn thỏa sức sáng tạo nội dung độc đáo.
Tại Sao Nên Chọn CapCut Để Chỉnh Sửa Video?
CapCut nổi tiếng với giao diện thân thiện, dễ dùng, ngay cả với những người mới bắt đầu. Ứng dụng cung cấp đầy đủ tính năng chỉnh sửa video cơ bản và nâng cao, bao gồm tua nhanh, tua chậm, thêm nhạc, hiệu ứng, văn bản và nhiều hơn nữa. Đặc biệt, CapCut hoàn toàn miễn phí và hoạt động mượt mà trên cả Android và iOS. Vậy còn chần chừ gì mà không khám phá ngay sức mạnh của CapCut?
Hướng Dẫn Nhanh Tua Nhanh Chậm Video Với CapCut
- Tải và cài đặt ứng dụng CapCut từ CH Play (Android) hoặc App Store (iOS).
- Mở ứng dụng và chọn “Dự án mới”.
- Chọn video bạn muốn chỉnh sửa và nhấn “Thêm”.
- Nhấn vào video trên dòng thời gian để hiển thị thanh công cụ.
- Chọn “Tốc độ” và điều chỉnh tốc độ tua nhanh hoặc chậm theo ý muốn.
- Nhấn dấu “V” để lưu lại thay đổi.
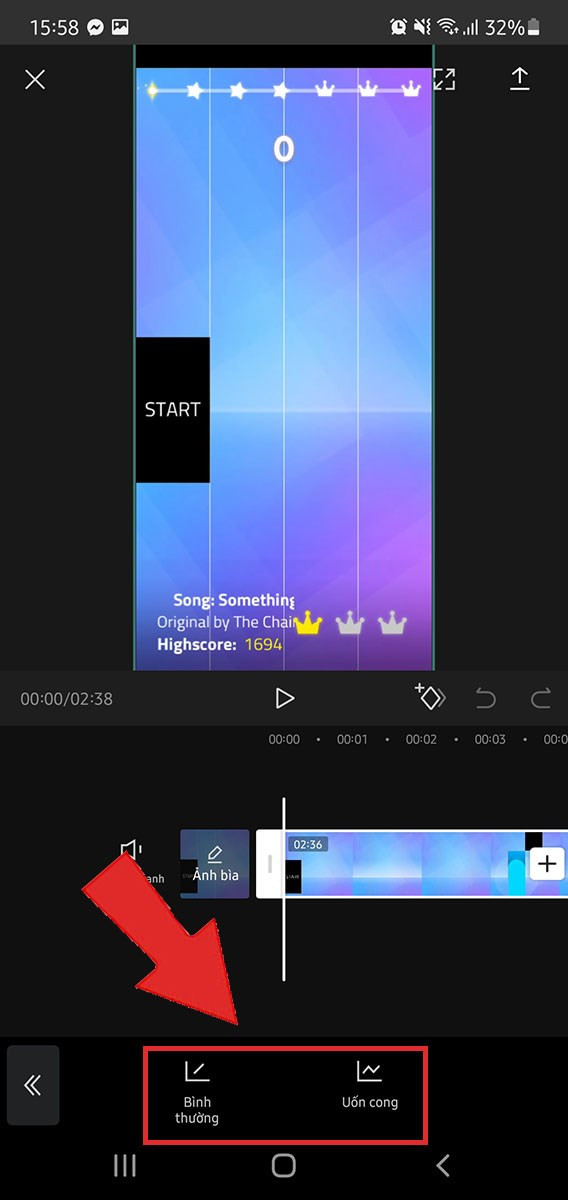 alt text: Giao diện chỉnh sửa tốc độ video trong CapCut
alt text: Giao diện chỉnh sửa tốc độ video trong CapCut
Hướng Dẫn Chi Tiết Tua Nhanh Chậm Video Với CapCut
Bước 1: Cài đặt Ứng Dụng CapCut
Tìm và tải ứng dụng “CapCut” từ CH Play (nếu bạn dùng điện thoại Android) hoặc App Store (nếu bạn dùng điện thoại iOS).
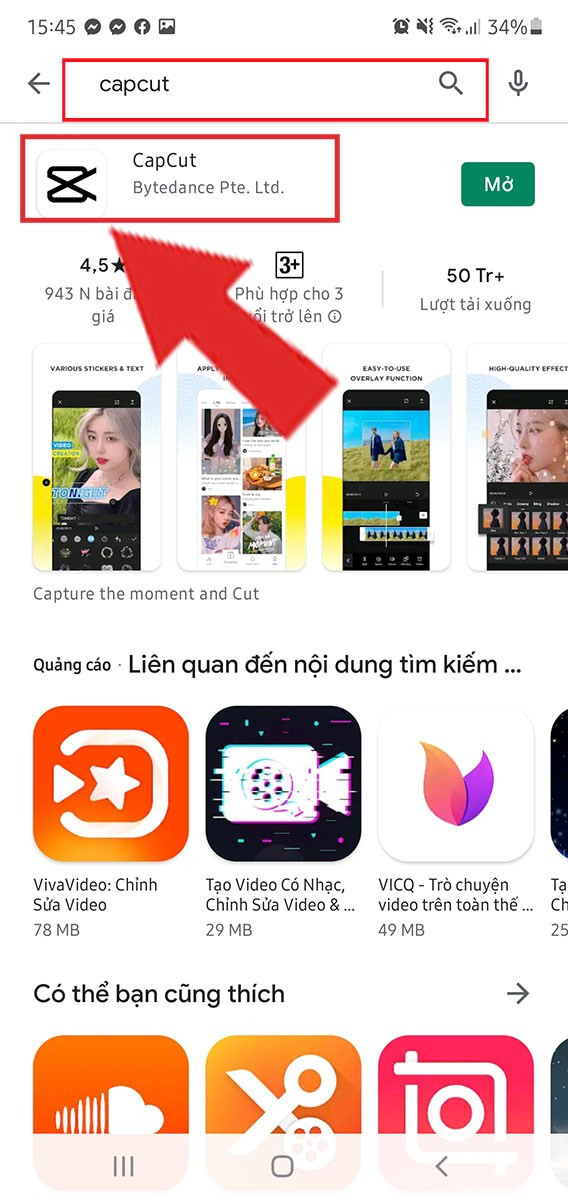 alt text: Tìm kiếm ứng dụng CapCut trên CH Play
alt text: Tìm kiếm ứng dụng CapCut trên CH Play
Bước 2: Tạo Dự Án Mới
Mở ứng dụng CapCut và nhấn vào dấu “+” để tạo “Dự án mới”.
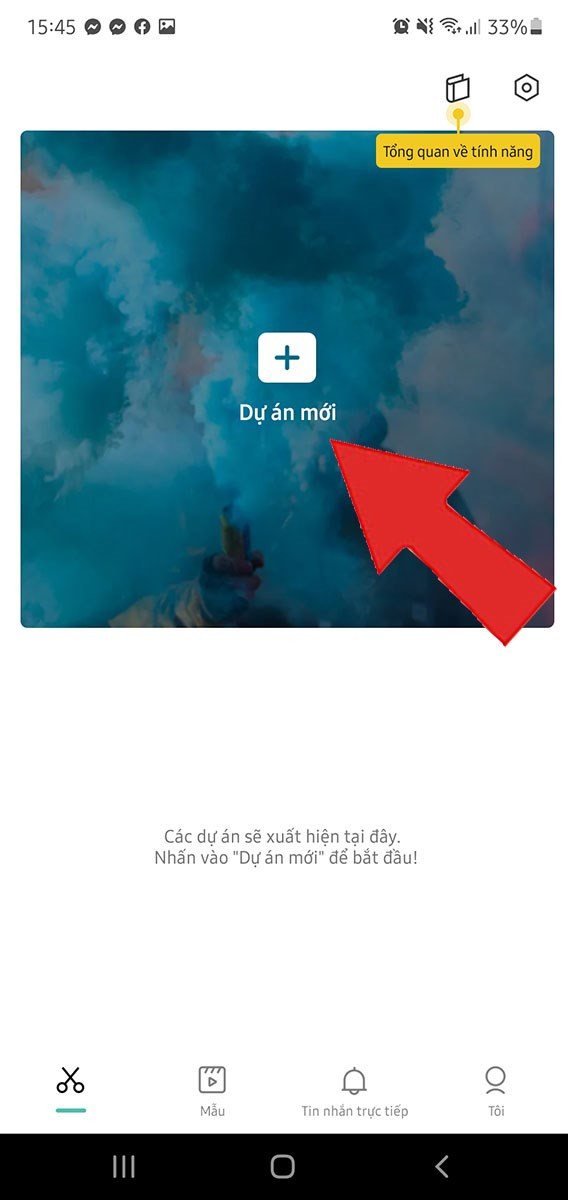 alt text: Tạo dự án mới trong CapCut
alt text: Tạo dự án mới trong CapCut
Bước 3: Thêm Video Vào Dự Án
Chọn video bạn muốn chỉnh sửa từ thư viện ảnh và nhấn “Thêm” để đưa video vào dự án.
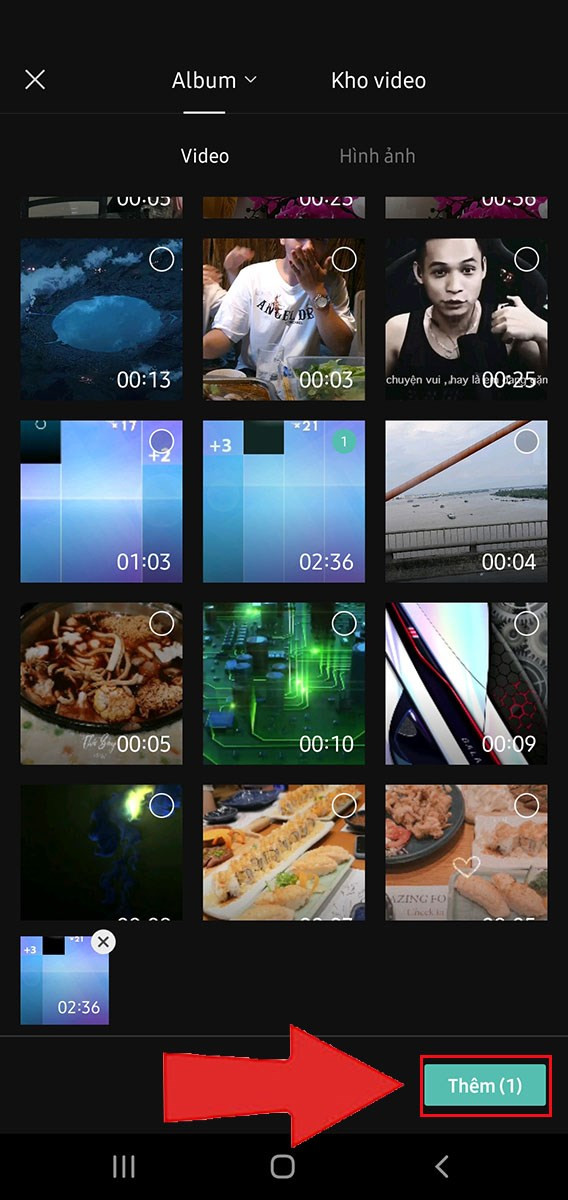 alt text: Thêm video vào dự án CapCut
alt text: Thêm video vào dự án CapCut
Bước 4: Truy Cập Công Cụ Tốc Độ
Nhấn vào video trên dòng thời gian để hiển thị các công cụ chỉnh sửa.
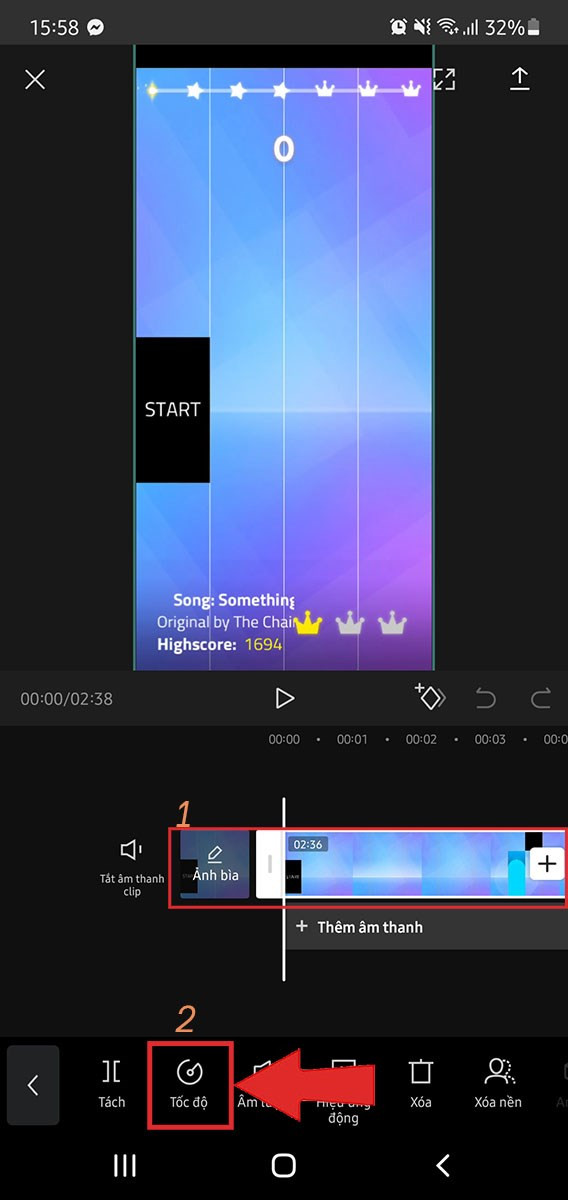 alt text: Chọn video trên dòng thời gian trong CapCut
alt text: Chọn video trên dòng thời gian trong CapCut
Bước 5: Chỉnh Sửa Tốc Độ Video
Chọn “Tốc độ” và bạn sẽ thấy hai chế độ chỉnh sửa:
- Bình thường: Thay đổi tốc độ video ở một mức cố định từ đầu đến cuối video.
- Uốn cong: Tùy chỉnh tốc độ video tại từng phân đoạn cụ thể, cho phép bạn tạo hiệu ứng tua nhanh chậm linh hoạt hơn.
Bước 6: Lưu Thay Đổi
Sau khi điều chỉnh tốc độ theo ý muốn, nhấn nút “Play” để xem trước kết quả. Nếu hài lòng, nhấn dấu “V” để lưu lại thay đổi.
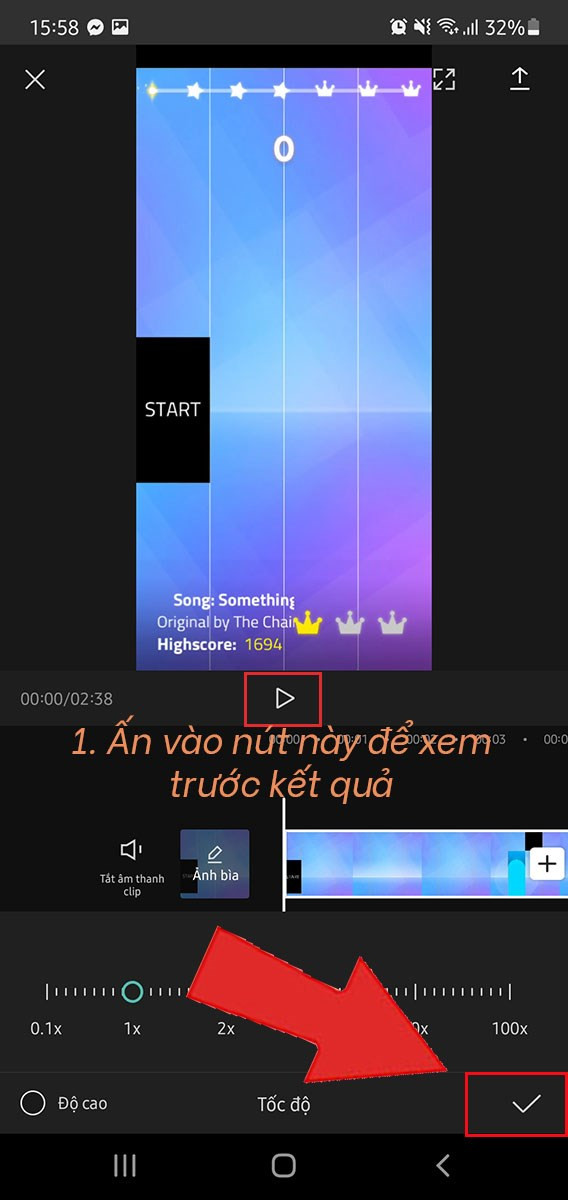 alt text: Lưu thay đổi tốc độ video trong CapCut
alt text: Lưu thay đổi tốc độ video trong CapCut
Bước 7: Xuất Video
Chọn tỉ lệ khung hình và độ phân giải cho video, sau đó nhấn “Xuất” để lưu video vào thư viện ảnh.
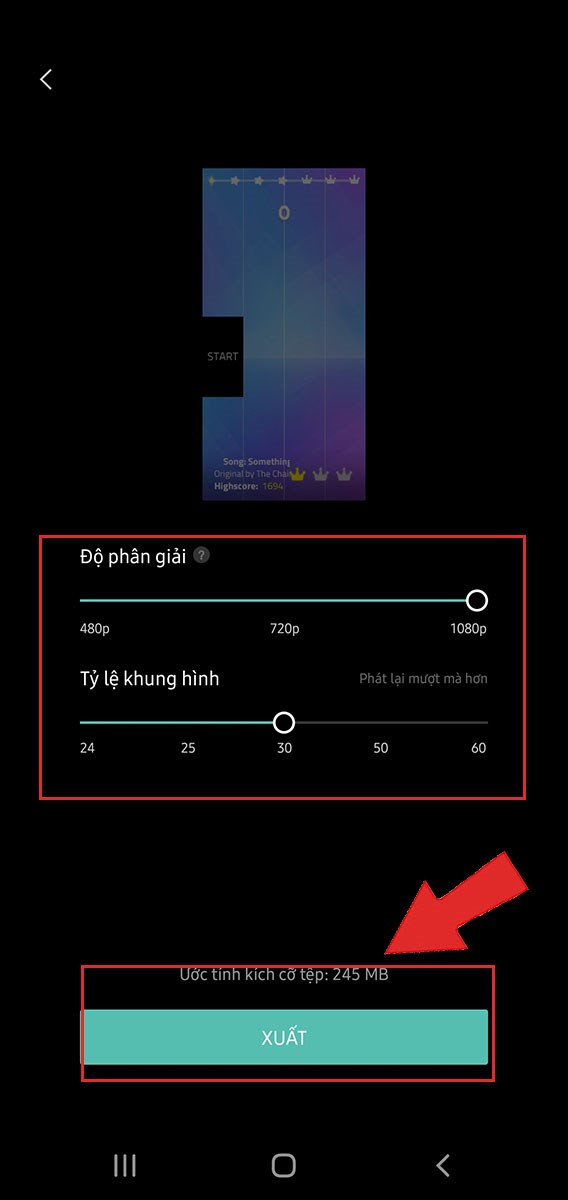 alt text: Xuất video đã chỉnh sửa trong CapCut
alt text: Xuất video đã chỉnh sửa trong CapCut
Kết Luận
Với CapCut, việc tua nhanh chậm video trở nên đơn giản và thú vị hơn bao giờ hết. Hy vọng bài viết này đã cung cấp cho bạn những kiến thức hữu ích để tạo ra những video ấn tượng. Hãy bắt đầu sáng tạo và chia sẻ thành quả của bạn với mọi người nhé! Đừng quên để lại bình luận bên dưới nếu bạn có bất kỳ câu hỏi nào.



