Hướng Dẫn Thêm Brush Vào Photoshop Chi Tiết Cho Người Mới Bắt Đầu
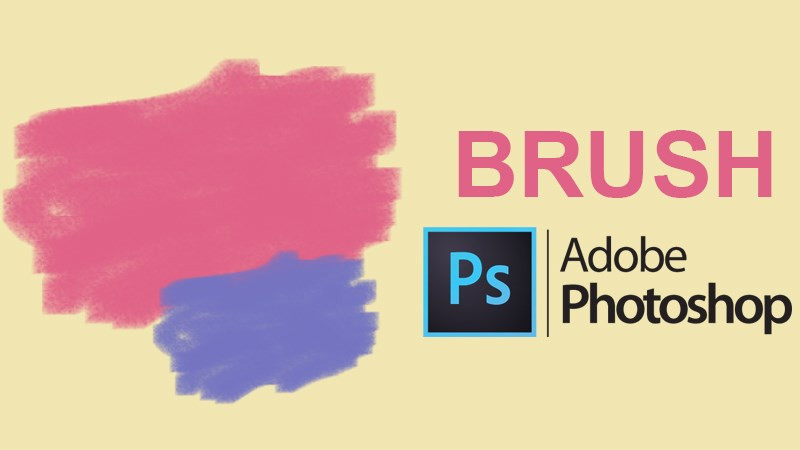
Bạn muốn biến hóa bức ảnh của mình với những hiệu ứng độc đáo trong Photoshop? Brush chính là chìa khóa! Vậy Brush trong Photoshop là gì và làm thế nào để thêm Brush mới vào phần mềm này? Bài viết dưới đây sẽ hướng dẫn bạn 3 cách thêm Brush vào Photoshop một cách đơn giản và nhanh chóng, giúp bạn thỏa sức sáng tạo.
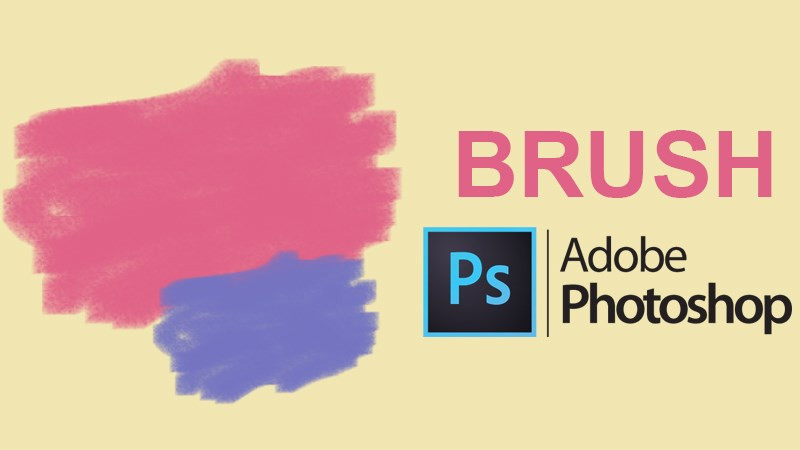 Mô tả quá trình thêm brush mới vào Photoshop
Mô tả quá trình thêm brush mới vào Photoshop
Brush Photoshop: Công Cụ Thần Thánh Cho Dân Thiết Kế
Brush, hay còn gọi là cọ vẽ, là một công cụ vô cùng mạnh mẽ trong Photoshop. Không chỉ đơn thuần là vẽ, Brush còn có thể dùng để tô màu, tạo hiệu ứng, xóa vùng chọn, và phối hợp với các công cụ khác để chỉnh sửa ảnh chuyên nghiệp. Việc nắm vững cách sử dụng và bổ sung Brush mới sẽ mở ra vô vàn khả năng sáng tạo cho bạn.
3 Cách Thêm Brush Vào Photoshop Dễ Dàng
Dưới đây là 3 cách thêm Brush vào Photoshop, từ đơn giản đến nâng cao, phù hợp với cả người mới bắt đầu. Bài viết được thực hiện trên máy tính Acer Aspire 5, hệ điều hành Windows 10 và Photoshop CC 2018. Bạn có thể áp dụng tương tự trên các hệ điều hành Windows, macOS và phiên bản Photoshop khác.
Cách 1: Kéo Thả File Brush Vào Brush Presets
Cách này cực kỳ đơn giản và nhanh chóng.
Mở Photoshop và chọn Window > Brushes.
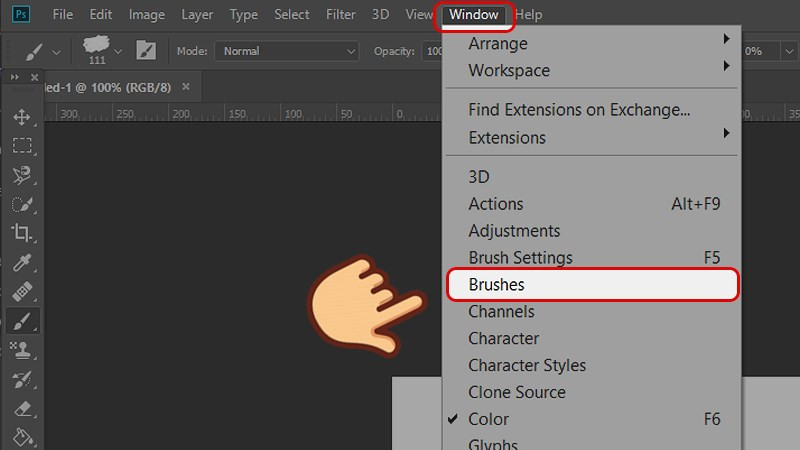 Mở cửa sổ Brushes trong Photoshop
Mở cửa sổ Brushes trong PhotoshopTìm file Brush bạn muốn thêm (định dạng .ABR) và kéo thả trực tiếp vào bảng Brush Presets.
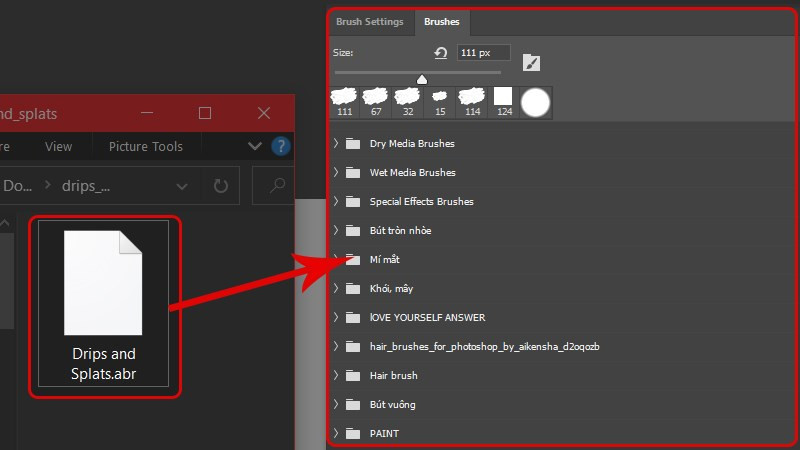 Kéo thả file brush vào Photoshop
Kéo thả file brush vào Photoshop
Cách 2: Tải Brush Vào Brush Presets
Cách này cho phép bạn quản lý Brush tốt hơn.
- Mở Photoshop và chọn công cụ Brush (phím tắt B).
- Nhấn vào mũi tên xổ xuống trên thanh công cụ Brush.
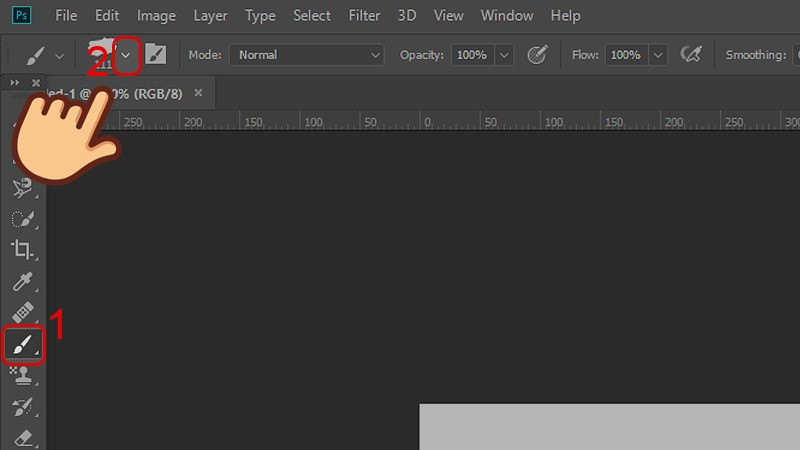 Chọn công cụ Brush và mở menu tùy chỉnh
Chọn công cụ Brush và mở menu tùy chỉnh - Nhấn vào biểu tượng bánh răng và chọn Import Brushes… (hoặc Load Brushes ở một số phiên bản khác).
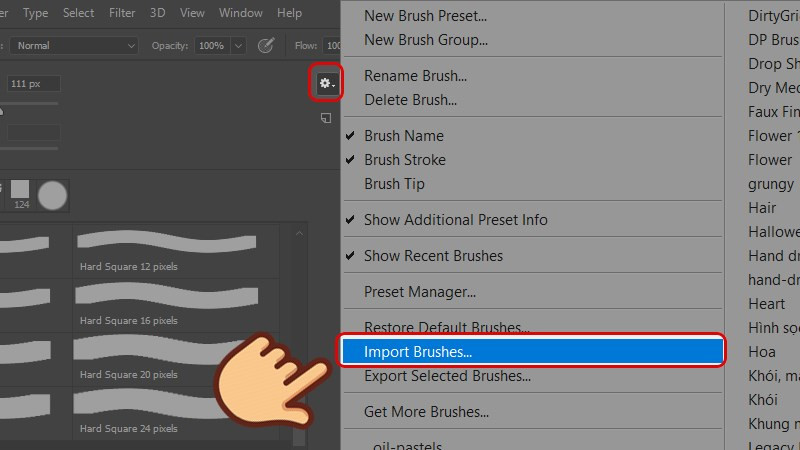
- Chọn file Brush (.ABR) bạn muốn thêm và nhấn Load.
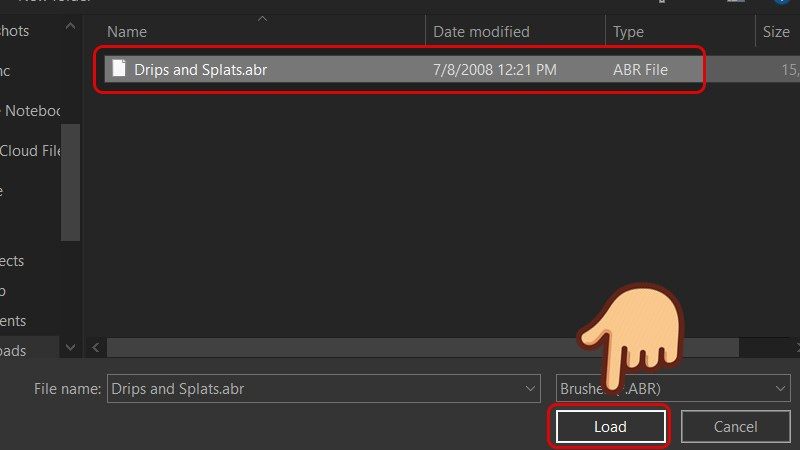 Chọn file brush và nhấn Load
Chọn file brush và nhấn Load
Cách 3: Chép File Brush Vào Thư Mục Photoshop
Cách này giúp bạn thêm nhiều file Brush cùng lúc nhưng yêu cầu tắt Photoshop trước khi thực hiện.
- Tìm thư mục chứa Brush theo đường dẫn:
- Windows:
C:\Program Files\Adobe\Adobe Photoshop\Presets\Brushes - macOS:
/Users/{TÊN NGƯỜI DÙNG}/Library/Application Support/Adobe/Adobe Photoshop/Presets/Brushes
- Windows:
- Sao chép file Brush (.ABR) bạn muốn thêm và dán vào thư mục trên.
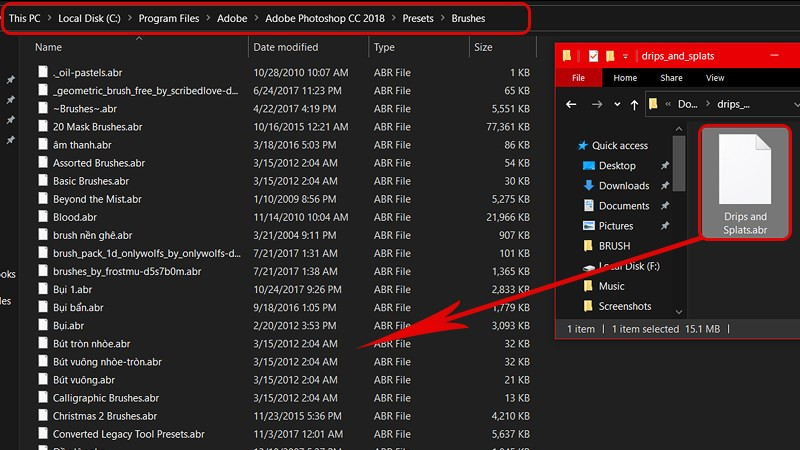 Sao chép file brush vào thư mục cài đặt Photoshop
Sao chép file brush vào thư mục cài đặt Photoshop
Khám Phá Thế Giới Brush Photoshop Đa Dạng
Với 3 cách đơn giản trên, bạn đã có thể thêm vô số Brush mới vào Photoshop và thỏa sức sáng tạo với những thiết kế độc đáo. Hãy bắt đầu ngay hôm nay và khám phá thế giới tuyệt vời của Brush Photoshop!



