Hướng Dẫn Thay Đổi Thư Mục Lưu File Zalo Trên Máy Tính Đơn Giản

Bạn đang tìm cách quản lý file Zalo trên máy tính hiệu quả hơn? Việc thay đổi thư mục lưu trữ mặc định của Zalo sẽ giúp bạn dễ dàng tìm kiếm, sắp xếp và sao lưu dữ liệu quan trọng. Bài viết này sẽ hướng dẫn bạn cách đổi thư mục lưu file Zalo trên máy tính một cách chi tiết và dễ hiểu.
Tại sao nên đổi thư mục lưu file Zalo?
Việc lưu trữ tất cả file Zalo vào một thư mục mặc định có thể gây khó khăn trong việc quản lý dữ liệu, đặc biệt khi dung lượng ổ cứng bị hạn chế. Thay đổi thư mục lưu file Zalo mang lại nhiều lợi ích:
- Tìm kiếm dễ dàng: Bạn sẽ dễ dàng tìm thấy hình ảnh, video, tài liệu cũ trên Zalo khi chúng được lưu trữ trong một thư mục riêng biệt, có tổ chức.
- Quản lý dung lượng ổ cứng: Chuyển file Zalo sang ổ đĩa khác giúp giải phóng dung lượng cho ổ C, tối ưu hóa hiệu suất máy tính.
- Truy cập offline: Bạn vẫn có thể xem lại hình ảnh, video và các file khác đã lưu trên Zalo ngay cả khi không có kết nối internet.
 Đổi thư mục lưu file ZaloHình ảnh minh họa đổi thư mục lưu file Zalo trên máy tính
Đổi thư mục lưu file ZaloHình ảnh minh họa đổi thư mục lưu file Zalo trên máy tính
Hướng dẫn chi tiết đổi thư mục lưu file Zalo PC
Bài viết hướng dẫn trên máy tính sử dụng hệ điều hành Windows 10 và áp dụng cho cả máy tính để bàn và laptop. Các hệ điều hành khác như Windows 11 hay macOS cũng có thao tác tương tự.
Cách 1: Thay đổi nhanh
- Click vào ảnh đại diện trên Zalo PC.
- Chọn Cài đặt.
- Trong mục Tin nhắn, tìm và click vào Thay đổi ở phần “Thư mục lưu file”.
- Chọn thư mục mới bạn muốn lưu file Zalo và nhấn Select Folder.
Cách 2: Hướng dẫn từng bước
Bước 1: Mở ứng dụng Zalo trên máy tính. Tại giao diện chính, click vào ảnh đại diện của bạn ở góc trên bên trái màn hình.
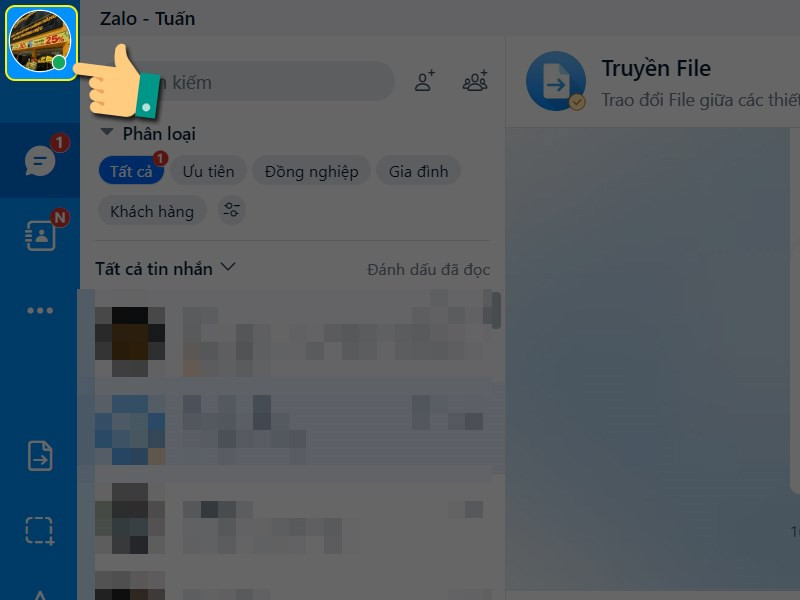 Chọn ảnh đại diện ZaloClick vào ảnh đại diện Zalo
Chọn ảnh đại diện ZaloClick vào ảnh đại diện Zalo
Bước 2: Trong menu xổ xuống, chọn Cài đặt.
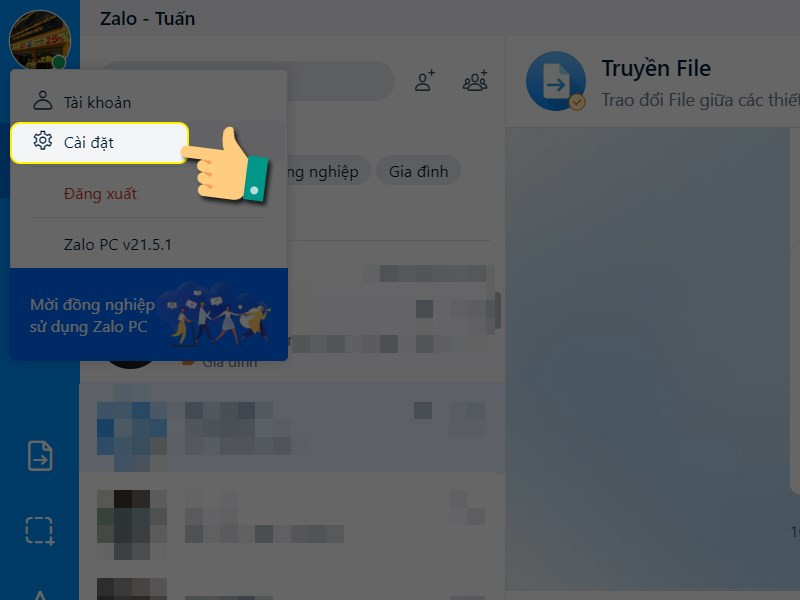 Chọn cài đặt ZaloChọn Cài đặt
Chọn cài đặt ZaloChọn Cài đặt
Bước 3: Trong cửa sổ Cài đặt, chọn tab Tin nhắn ở cột bên trái.
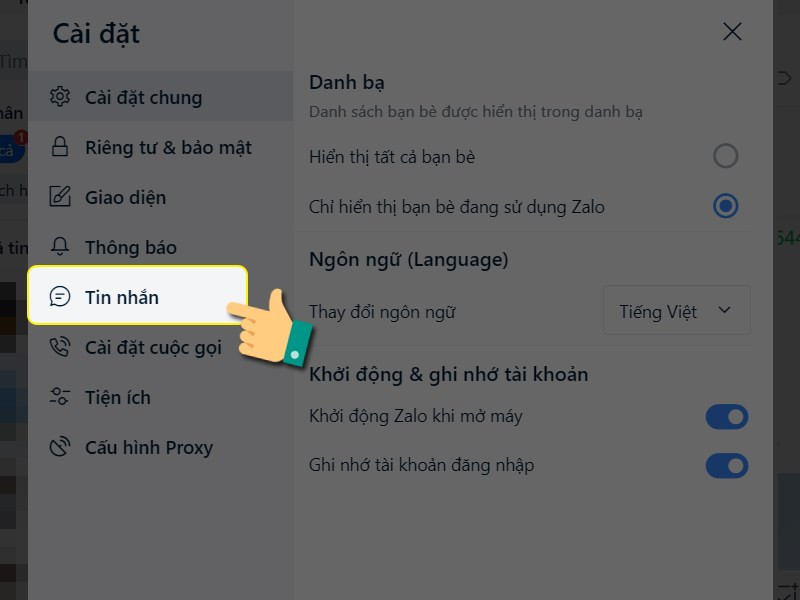 Chọn mục tin nhắnChọn tab Tin nhắn
Chọn mục tin nhắnChọn tab Tin nhắn
Bước 4: Tìm đến mục “Thư mục lưu file” và nhấn nút Thay đổi.
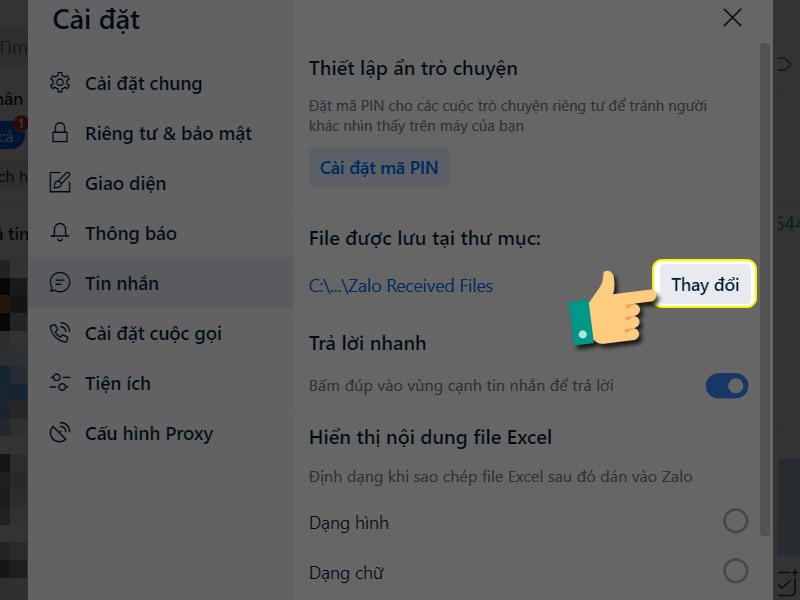 Nhấn nút thay đổi thư mụcNhấn nút Thay đổi
Nhấn nút thay đổi thư mụcNhấn nút Thay đổi
Bước 5: Một cửa sổ mới hiện ra cho phép bạn duyệt và chọn thư mục mới. Chọn thư mục mong muốn và nhấn Select Folder.
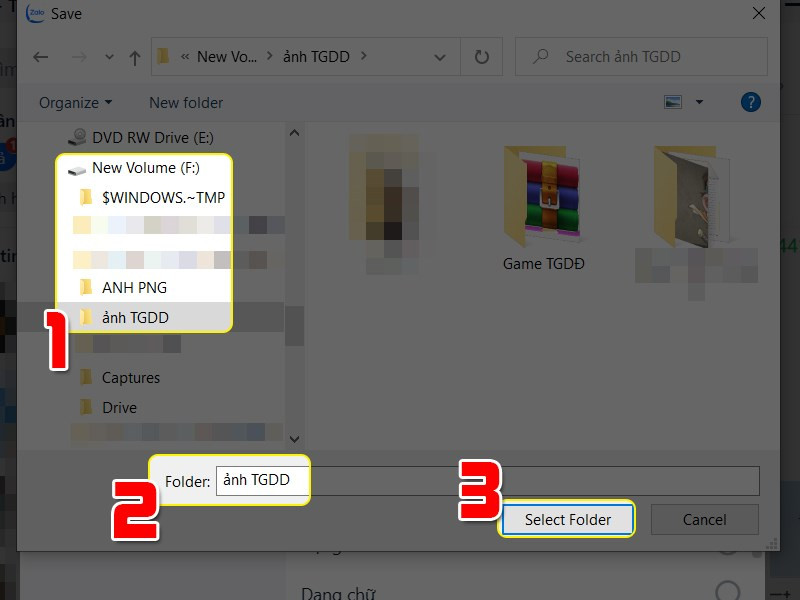 Chọn thư mục mớiChọn thư mục mới và nhấn Select Folder
Chọn thư mục mớiChọn thư mục mới và nhấn Select Folder
Bước 6: Kiểm tra lại đường dẫn thư mục mới đã được cập nhật.
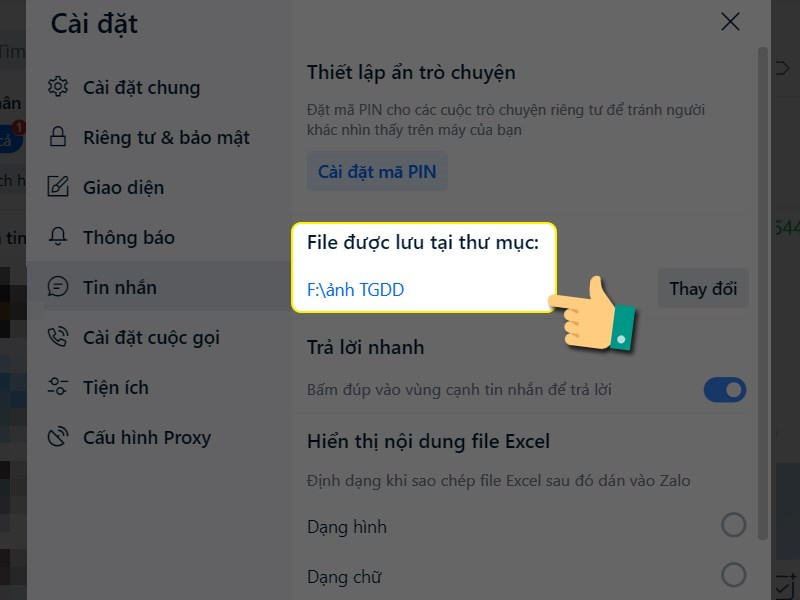 Kiểm tra thư mụcKiểm tra thư mục mới
Kiểm tra thư mụcKiểm tra thư mục mới
Vậy là bạn đã hoàn thành việc thay đổi thư mục lưu file Zalo trên máy tính. Từ bây giờ, tất cả hình ảnh, video, và tài liệu bạn nhận được hoặc gửi đi trên Zalo sẽ được lưu trữ tại thư mục mới này.
Kết luận
Thay đổi thư mục lưu file Zalo trên máy tính là một thao tác đơn giản nhưng mang lại hiệu quả lớn trong việc quản lý dữ liệu. Hy vọng bài viết này sẽ hữu ích cho bạn. Hãy chia sẻ bài viết nếu bạn thấy nó hữu ích nhé!



