Hướng dẫn Tắt Windows Security (Windows Defender) trên Windows 11 Chi Tiết Nhất

Bạn đang dùng Windows 11 và muốn tắt Windows Security (Windows Defender) tạm thời hoặc vĩnh viễn? Việc này đôi khi cần thiết để cài đặt một số phần mềm hoặc tối ưu hiệu suất máy tính. Bài viết này trên tintucesport.com sẽ hướng dẫn bạn chi tiết cách tắt Windows Security trên Windows 11 với các phương pháp đơn giản và hiệu quả.
 Cách tắt Windows Security (Windows Defender) trên Windows 11
Cách tắt Windows Security (Windows Defender) trên Windows 11
Tắt Windows Security Trực Tiếp trong Cài Đặt (Settings)
Đây là cách nhanh chóng và đơn giản nhất để tắt Windows Security tạm thời.
Video Hướng Dẫn

Các Bước Thực Hiện
- Mở Cài đặt (Settings) bằng cách nhấn phím Windows + I hoặc tìm kiếm trong Start Menu.
- Chọn Bảo mật & Quyền riêng tư (Privacy & security).
- Tiếp theo, chọn Bảo mật Windows (Windows Security).
- Nhấn vào Bảo vệ khỏi virus & mối đe dọa (Virus & threat protection).
- Trong mục Cài đặt bảo vệ khỏi virus & mối đe dọa (Virus & threat protection settings), chọn Quản lý cài đặt (Manage settings).
- Tắt công tắc Bảo vệ thời gian thực (Real-time protection) để vô hiệu hóa Windows Security.
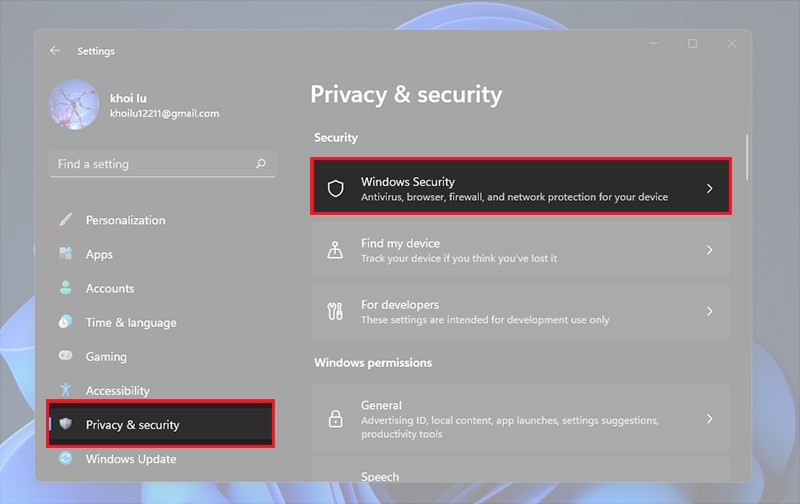 Truy cập Windows Security trong Cài đặt
Truy cập Windows Security trong Cài đặt
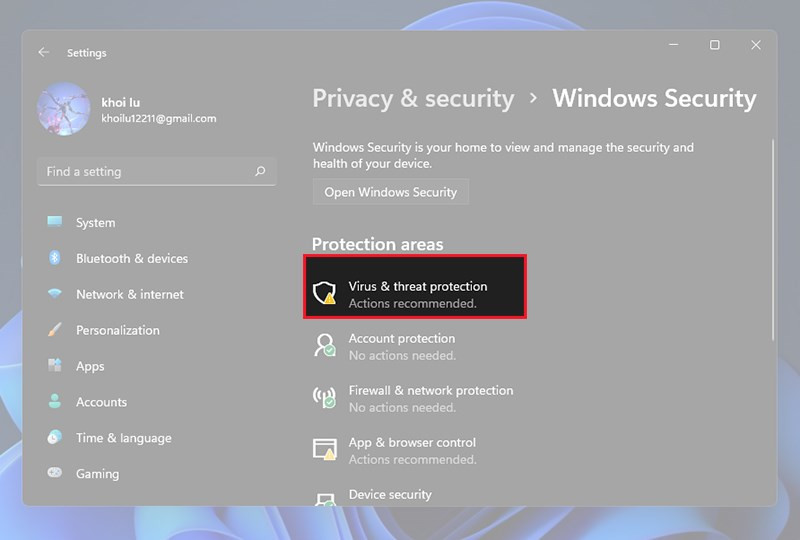 Chọn Bảo vệ khỏi virus & mối đe dọa
Chọn Bảo vệ khỏi virus & mối đe dọa
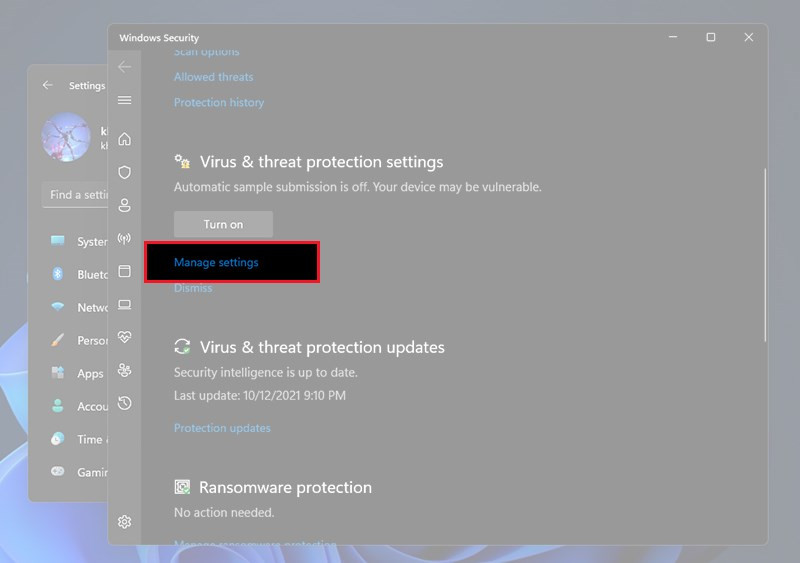 Quản lý cài đặt bảo vệ
Quản lý cài đặt bảo vệ
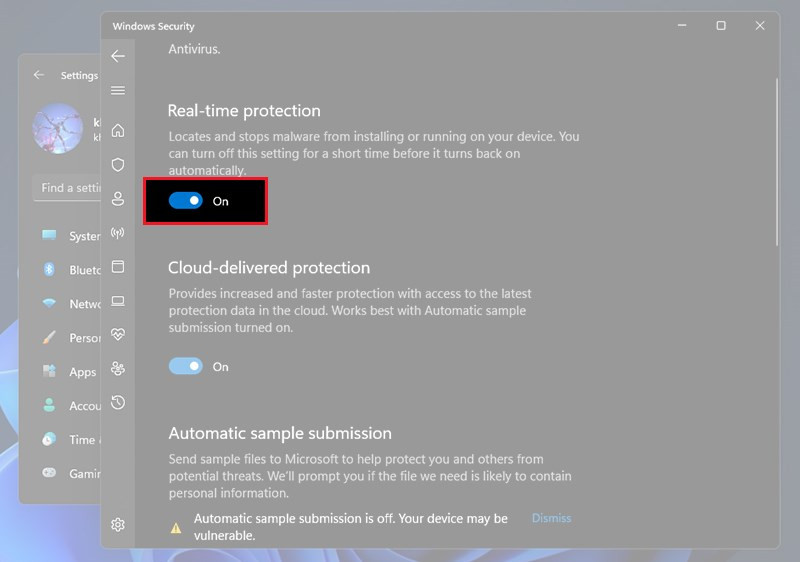 tắt công tắc mục Real-time Protection
tắt công tắc mục Real-time Protection
Vô Hiệu Hóa Windows Security với Defender Control
Defender Control là một công cụ nhỏ gọn giúp bạn tắt Windows Defender một cách nhanh chóng và dễ dàng hơn.
Hướng Dẫn Sử Dụng Defender Control
- Tải phần mềm Defender Control 2.0 từ trang web chính thức của Sordum.
- Giải nén file vừa tải về.
- Chạy file
dfControl.exe. - Nhập mật khẩu “sordum” và nhấn OK.
- Chọn Disable Windows Defender để tắt Windows Defender. Bạn cũng có thể chọn Enable Windows Defender để bật lại khi cần.
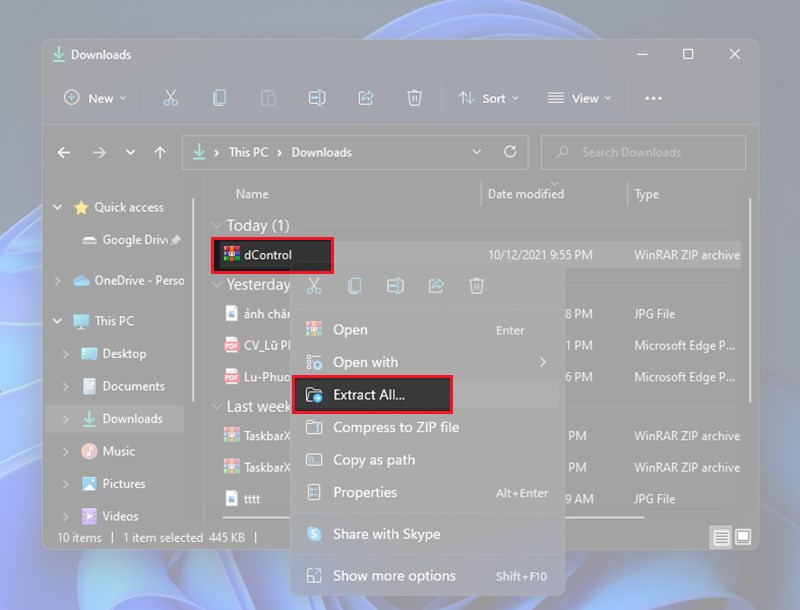 Giải nén file
Giải nén file
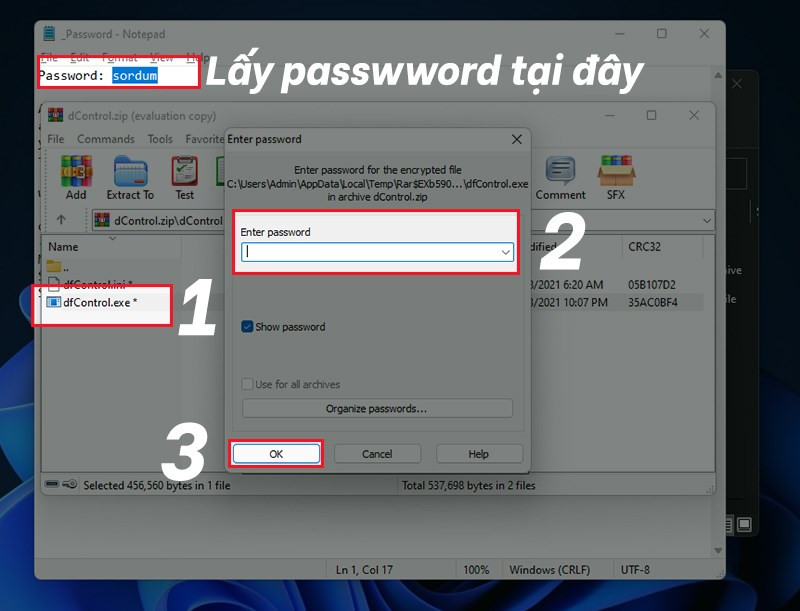 Nhập mật khẩu “sordum”
Nhập mật khẩu “sordum”
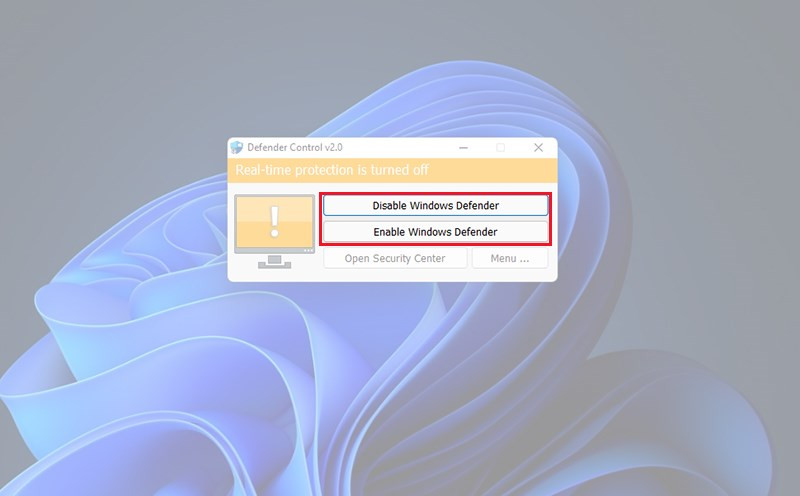 Giao diện Defender Control
Giao diện Defender Control
Tắt Windows Security Bằng Phần Mềm Diệt Virus Khác
Khi bạn cài đặt một phần mềm diệt virus khác, Windows Security thường sẽ tự động tắt để tránh xung đột. Đây là cách tắt Windows Security gián tiếp nhưng hiệu quả.
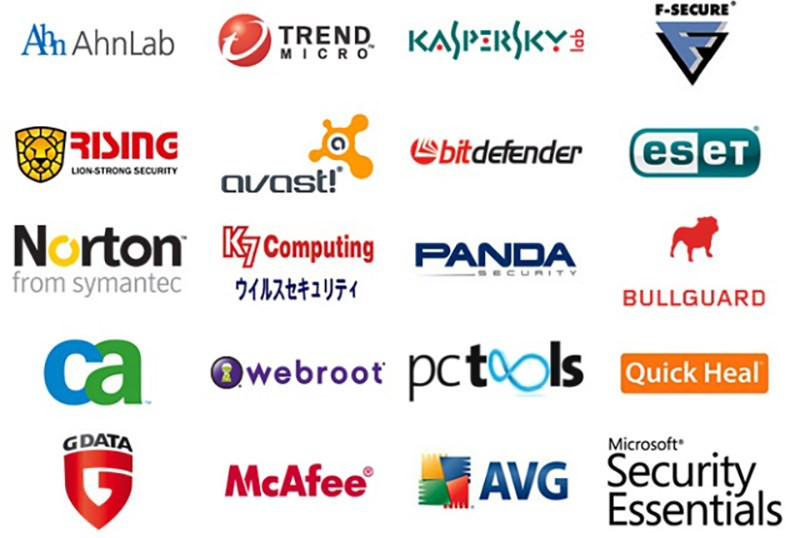 tắt Windows Security bằng phần mềm diệt virus khác
tắt Windows Security bằng phần mềm diệt virus khác
Kết Luận
Trên đây là ba phương pháp tắt Windows Security (Windows Defender) trên Windows 11. Hãy lựa chọn phương pháp phù hợp với nhu cầu của bạn. Lưu ý rằng việc tắt Windows Security có thể khiến máy tính của bạn dễ bị tấn công bởi virus và phần mềm độc hại. Vì vậy, hãy cân nhắc kỹ trước khi thực hiện và luôn đảm bảo bạn có một giải pháp bảo mật thay thế khi cần thiết. Đừng quên để lại bình luận bên dưới nếu bạn có bất kỳ thắc mắc nào!



