Hướng Dẫn Tạo Viền Chữ Trong Adobe Illustrator (AI) Đơn Giản Và Hiệu Quả

Bạn đang tìm cách làm nổi bật chữ trong thiết kế của mình bằng Adobe Illustrator? Viền chữ chính là một giải pháp tuyệt vời! Bài viết này sẽ hướng dẫn bạn hai cách tạo viền chữ trong AI cực kỳ đơn giản và nhanh chóng, giúp bạn dễ dàng áp dụng vào các dự án thiết kế.
Tại Sao Cần Tạo Viền Chữ Trong Illustrator?
Viền chữ không chỉ giúp văn bản nổi bật hơn trên nền mà còn tạo điểm nhấn, tăng tính thẩm mỹ cho thiết kế. Đặc biệt, khi làm việc với các thiết kế phức tạp, viền chữ giúp văn bản dễ đọc hơn. Cùng tìm hiểu hai phương pháp tạo viền chữ phổ biến trong AI nhé!
 2 cách tạo viền chữ trong Illustrator (AI) nhanh, dễ làmHai cách tạo viền chữ trong AI
2 cách tạo viền chữ trong Illustrator (AI) nhanh, dễ làmHai cách tạo viền chữ trong AI
I. Tạo Viền Chữ Bằng Stroke
Đây là cách đơn giản và nhanh nhất để tạo viền chữ trong AI.
1. Các Bước Thực Hiện
- Bước 1: Chọn công cụ Type Tool (T) và nhập nội dung văn bản mong muốn.
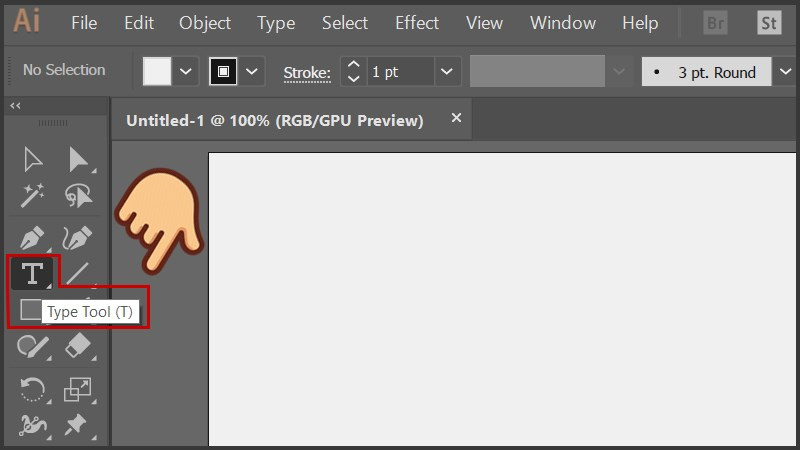 Chọn công cụ Type Tool và nhập nội dungChọn công cụ Type Tool (T)
Chọn công cụ Type Tool và nhập nội dungChọn công cụ Type Tool (T)
- Bước 2: Chọn công cụ Selection Tool (V) để chọn vùng văn bản vừa tạo.
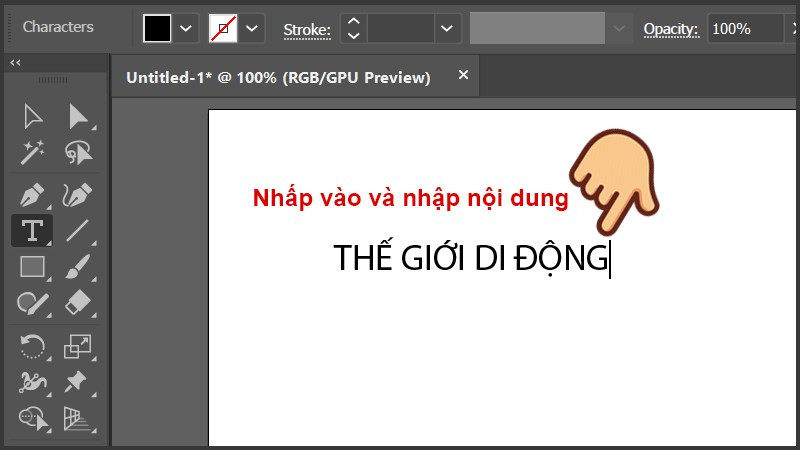 Click vào khung làm việc và nhập nội dung bạn muốnNhập nội dung văn bản
Click vào khung làm việc và nhập nội dung bạn muốnNhập nội dung văn bản
- Bước 3: Mở bảng Properties. Tại mục Appearance, bạn sẽ thấy tùy chọn Stroke.
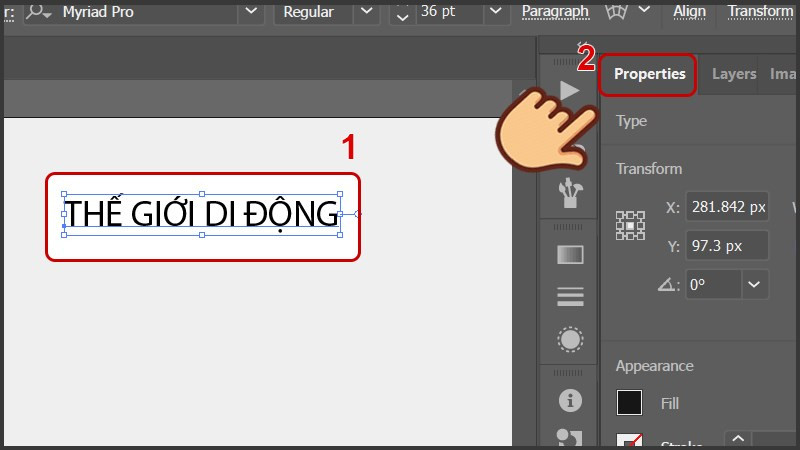 dùng công cụ Selection Tool chọn nội dung cần tạo viền và nhấp vào tab PropertiesMở bảng Properties
dùng công cụ Selection Tool chọn nội dung cần tạo viền và nhấp vào tab PropertiesMở bảng Properties
- Bước 4: Click vào ô Stroke để chọn màu cho viền chữ.
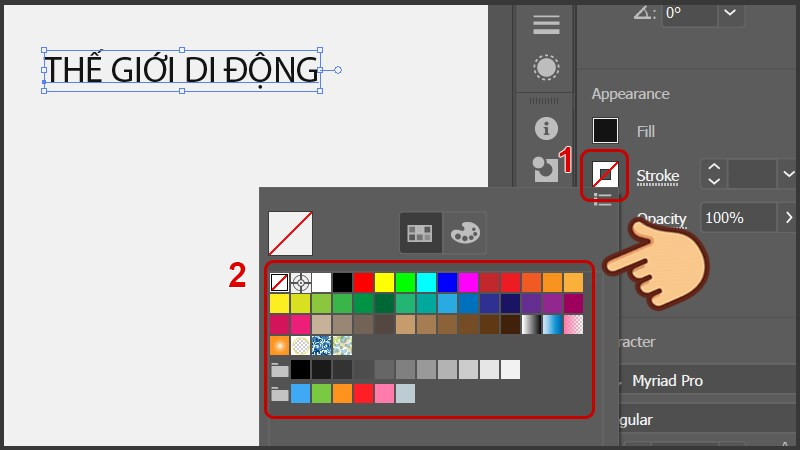 Tại hộp thoại Appearance bạn chọn màu viền cho chữ ở ô StrokeChọn màu viền chữ
Tại hộp thoại Appearance bạn chọn màu viền cho chữ ở ô StrokeChọn màu viền chữ
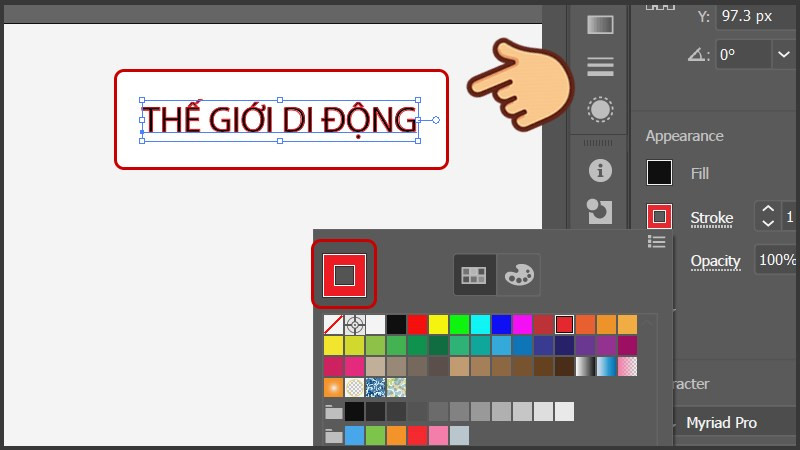 Chữ sẽ có viền đỏKết quả sau khi chọn màu viền
Chữ sẽ có viền đỏKết quả sau khi chọn màu viền
- Bước 5: Điều chỉnh độ dày của viền bằng cách thay đổi giá trị trong ô bên cạnh tùy chọn màu Stroke.
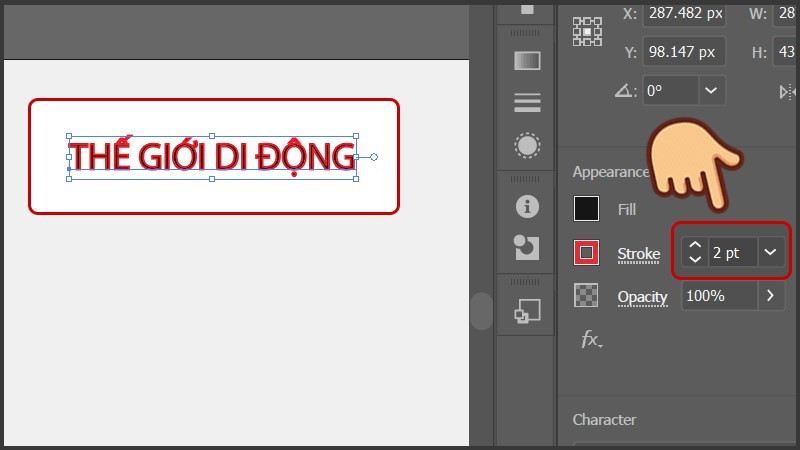 Độ dày viền chữ sẽ tăng lênĐiều chỉnh độ dày viền chữ
Độ dày viền chữ sẽ tăng lênĐiều chỉnh độ dày viền chữ
- Bước 6: Để thay đổi màu viền nhanh chóng, bạn có thể chọn văn bản bằng Selection Tool (V) và chọn màu trực tiếp từ bảng màu dưới thanh công cụ.
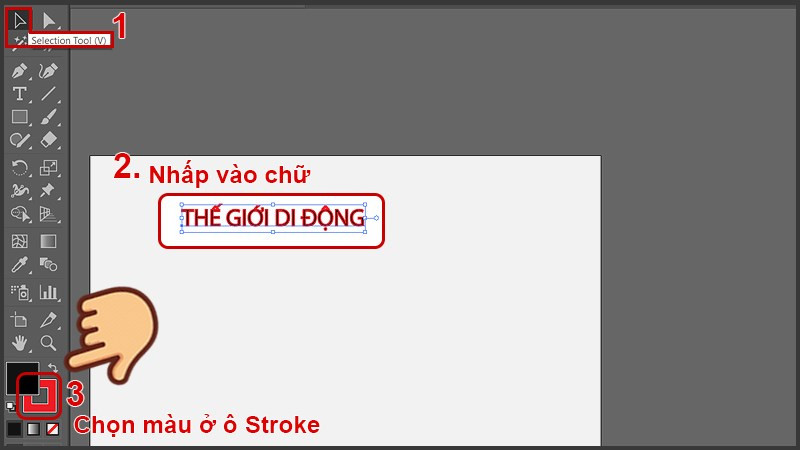 Chọn công cụ Selection Tool nhấn vào chữ và chỉnh chỉnh màu sắc ở ô màu viềnThay đổi màu viền nhanh chóng
Chọn công cụ Selection Tool nhấn vào chữ và chỉnh chỉnh màu sắc ở ô màu viềnThay đổi màu viền nhanh chóng
II. Tạo Viền Chữ Bằng Offset Path
Phương pháp này cho phép bạn tùy chỉnh viền chữ chi tiết hơn, tạo ra nhiều kiểu dáng độc đáo.
1. Hướng Dẫn Chi Tiết
- Bước 1: Tương tự như cách 1, sử dụng Type Tool (T) để nhập văn bản.
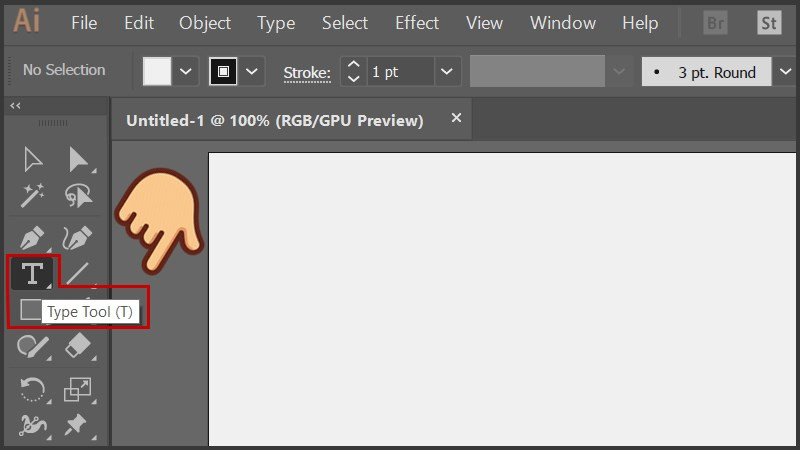 Chọn công cụ Type ToolChọn Type Tool (T)
Chọn công cụ Type ToolChọn Type Tool (T)
- Bước 2: Nhập nội dung văn bản.
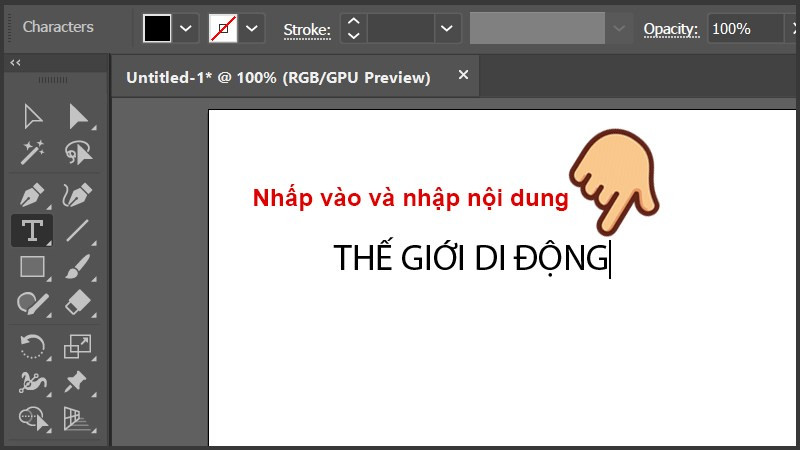 Click vào khung làm việc và nhập nội dung bạn muốnNhập nội dung
Click vào khung làm việc và nhập nội dung bạn muốnNhập nội dung
- Bước 3: Chuyển đổi văn bản thành vector bằng cách chọn văn bản với Selection Tool (V), sau đó vào Object > Expand hoặc sử dụng phím tắt Ctrl + Shift + O.
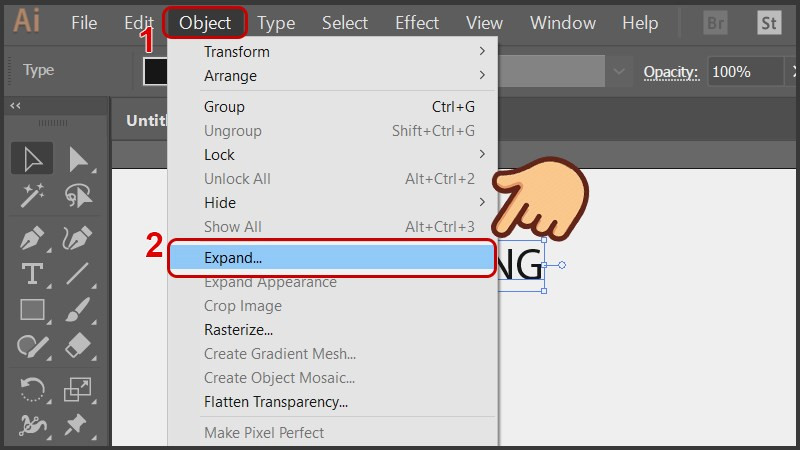 Nhấp vào Object chọn ExpandChuyển đổi sang vector
Nhấp vào Object chọn ExpandChuyển đổi sang vector
- Bước 4: Nhấn OK trong hộp thoại Expand.
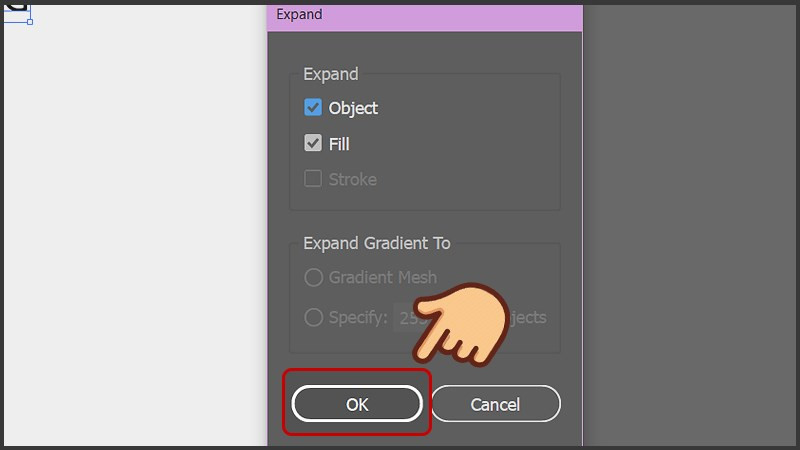 Ở hộp thoại tiếp theo nhấn OKXác nhận chuyển đổi
Ở hộp thoại tiếp theo nhấn OKXác nhận chuyển đổi
- Bước 5: Vào Object > Path > Offset Path….
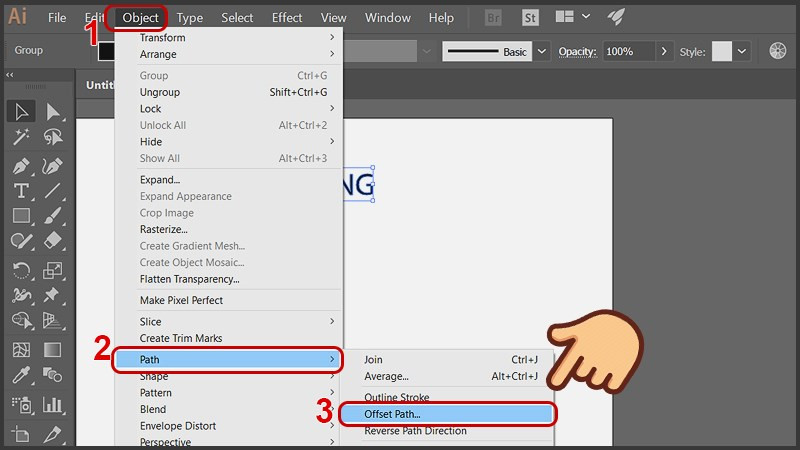 Nhấn Object chọn Path và chọn Offset Path…Mở hộp thoại Offset Path
Nhấn Object chọn Path và chọn Offset Path…Mở hộp thoại Offset Path
Bước 6: Trong hộp thoại Offset Path, điều chỉnh các thông số:
- Offset: Độ dày của viền.
- Joins: Kiểu dáng của góc viền. Tích chọn Preview để xem trước kết quả. Nhấn OK để áp dụng.
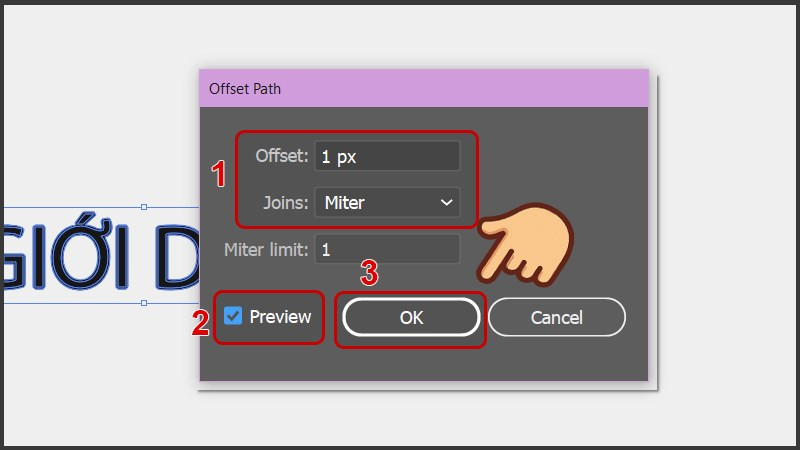 Sau khi thiết lập xong nhấn OK để lưu thay đổiTùy chỉnh viền chữ
Sau khi thiết lập xong nhấn OK để lưu thay đổiTùy chỉnh viền chữ
- Bước 7: Chọn màu cho viền từ bảng màu dưới thanh công cụ.
 Nhấp vào ô màu viền ở dưới thanh công cụ và chọn màu viền cho đối tượngChọn màu viền
Nhấp vào ô màu viền ở dưới thanh công cụ và chọn màu viền cho đối tượngChọn màu viền
Kết Luận
Trên đây là hai cách tạo viền chữ đơn giản và hiệu quả trong Adobe Illustrator. Hy vọng bài viết này sẽ giúp bạn tạo ra những thiết kế ấn tượng hơn. Hãy thử nghiệm và chia sẻ thành quả của bạn dưới phần bình luận!



