Hướng Dẫn Tạo và Xóa Bảng trong Google Docs Đơn Giản, Nhanh Chóng
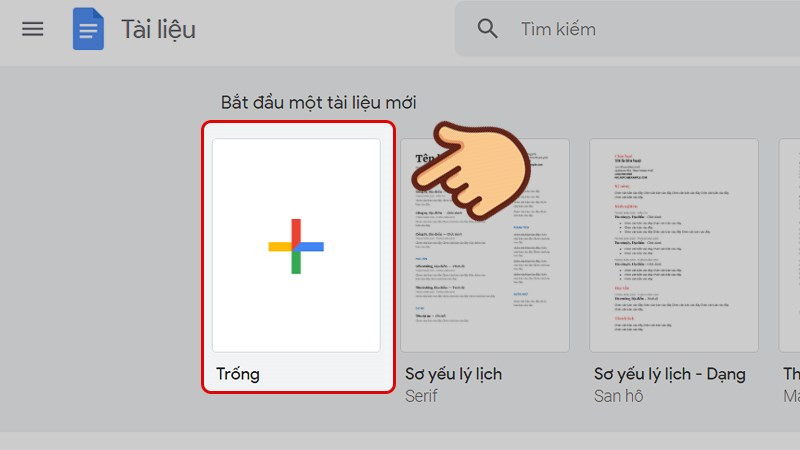
Bạn đang tìm kiếm một công cụ soạn thảo văn bản trực tuyến mạnh mẽ và miễn phí? Google Docs chính là giải pháp hoàn hảo! Đặc biệt, việc tạo và quản lý bảng trong Google Docs vô cùng dễ dàng. Bài viết này sẽ hướng dẫn chi tiết cách thêm, xóa bảng, cột, hàng trong Google Docs, giúp bạn soạn thảo văn bản chuyên nghiệp và hiệu quả hơn.
Google Docs: Công cụ soạn thảo văn bản trực tuyến hàng đầu
Google Docs là một ứng dụng soạn thảo văn bản trực tuyến miễn phí, được tích hợp trong bộ ứng dụng Google Workspace. Với giao diện thân thiện và nhiều tính năng hữu ích, Google Docs được sử dụng rộng rãi cho cả mục đích cá nhân và công việc. Một trong những tính năng quan trọng của Google Docs là khả năng tạo và chỉnh sửa bảng, giúp người dùng trình bày dữ liệu một cách rõ ràng và dễ hiểu. Vậy làm thế nào để tạo và xóa bảng trong Google Docs? Hãy cùng tìm hiểu chi tiết.
I. Tạo Bảng trong Google Docs
1. Hướng dẫn nhanh
Tạo file Google Docs mới > Chèn (Insert) > Bảng (Table) > Chọn kích thước bảng.
2. Hướng dẫn chi tiết
Bước 1: Mở Google Docs và tạo một tài liệu mới bằng cách nhấp vào biểu tượng dấu cộng.
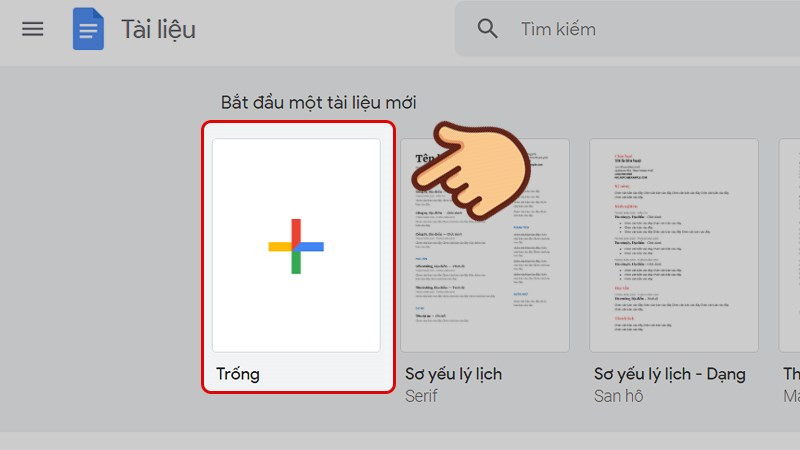 Chọn biểu tượng dấu cộng để tạo một file soạn thảo mới
Chọn biểu tượng dấu cộng để tạo một file soạn thảo mới
Bước 2: Trên thanh công cụ, chọn “Chèn” (Insert) > “Bảng” (Table).
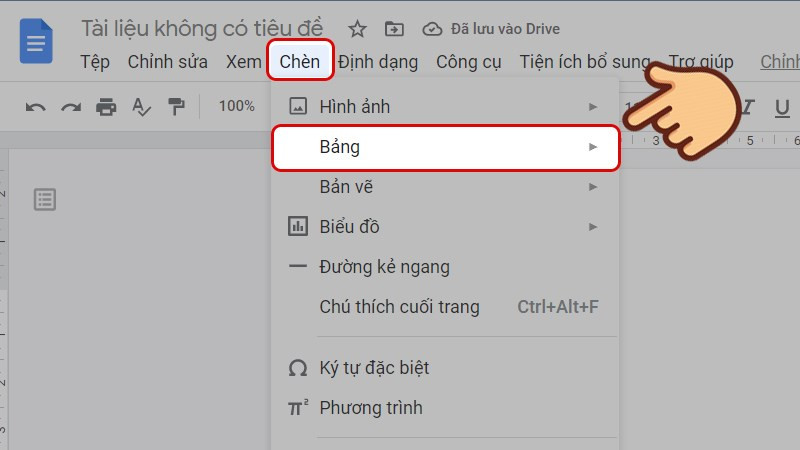 Nhấn vào Chèn (Insert) và chọn Bảng (Table)
Nhấn vào Chèn (Insert) và chọn Bảng (Table)
Bước 3: Lựa chọn số hàng và cột cho bảng bằng cách di chuột qua lưới hiển thị. Ví dụ, chọn 3 cột và 2 hàng để tạo bảng 3×2.
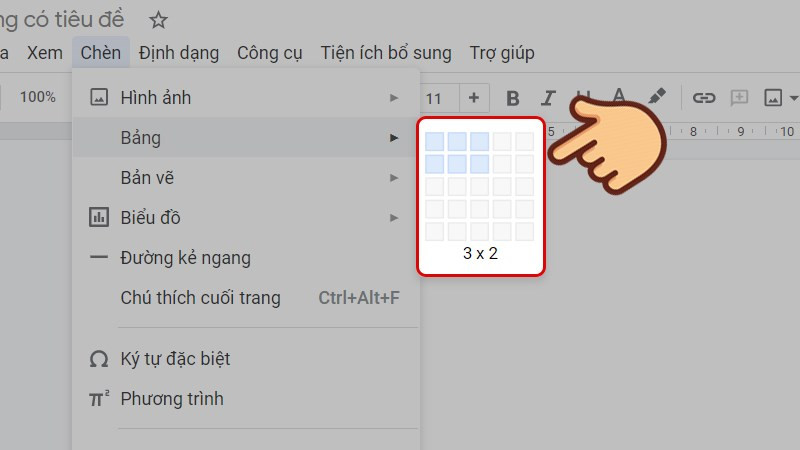 Mình chọn 3 ô ngang và 2 ô dọc
Mình chọn 3 ô ngang và 2 ô dọc
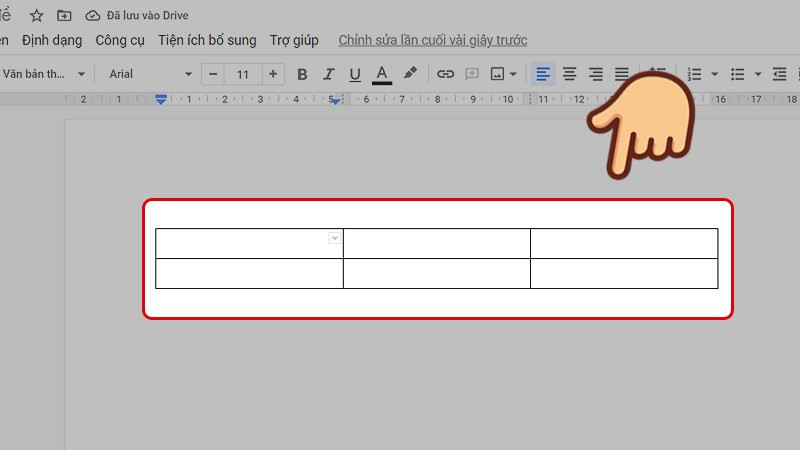 Sẽ ra bảng với 3 cột và 2 hàng
Sẽ ra bảng với 3 cột và 2 hàng
II. Xóa Bảng, Cột, Hàng trong Google Docs
1. Hướng dẫn nhanh
Nhấp chuột phải vào bảng > Chọn “Xóa bảng”, “Xóa hàng” hoặc “Xóa cột”.
2. Hướng dẫn chi tiết
Đặt con trỏ chuột vào bảng cần thao tác, nhấp chuột phải và chọn tùy chọn xóa tương ứng:
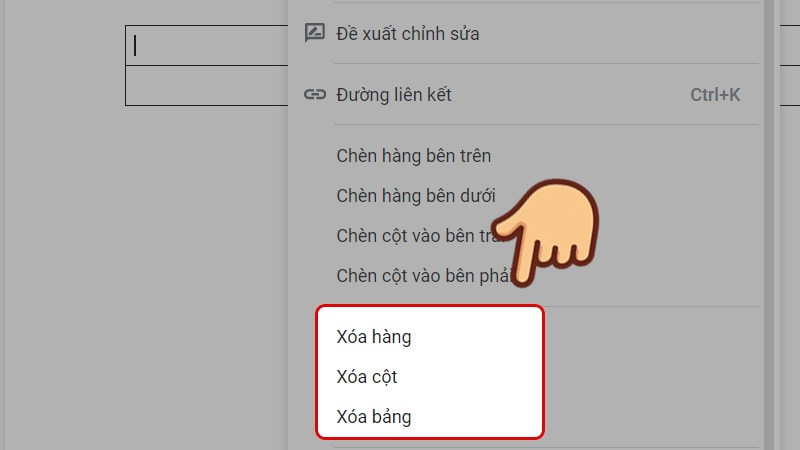 Để con trỏ chuột vào bảng muốn xóa, nhấn chuột phải và chọn Xóa bảng, Xóa hàng hoặc Xóa cột
Để con trỏ chuột vào bảng muốn xóa, nhấn chuột phải và chọn Xóa bảng, Xóa hàng hoặc Xóa cột
- Xóa bảng: Xóa toàn bộ bảng.
- Xóa cột: Xóa cột chứa con trỏ chuột.
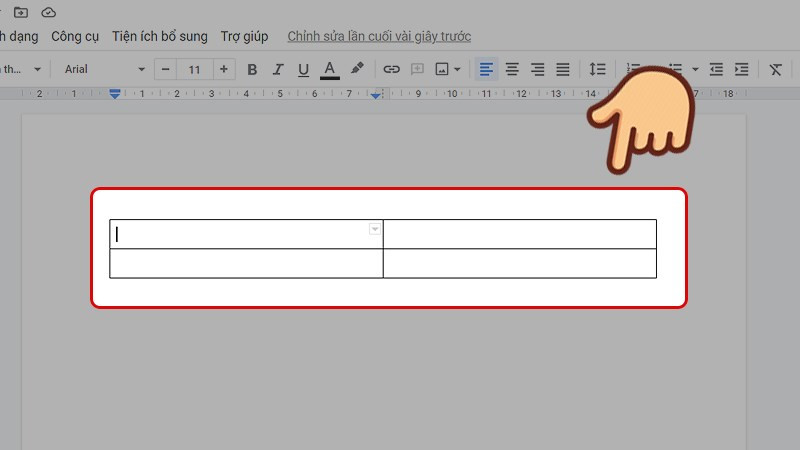 Bảng sau khi xóa 1 cột
Bảng sau khi xóa 1 cột
- Xóa hàng: Xóa hàng chứa con trỏ chuột.
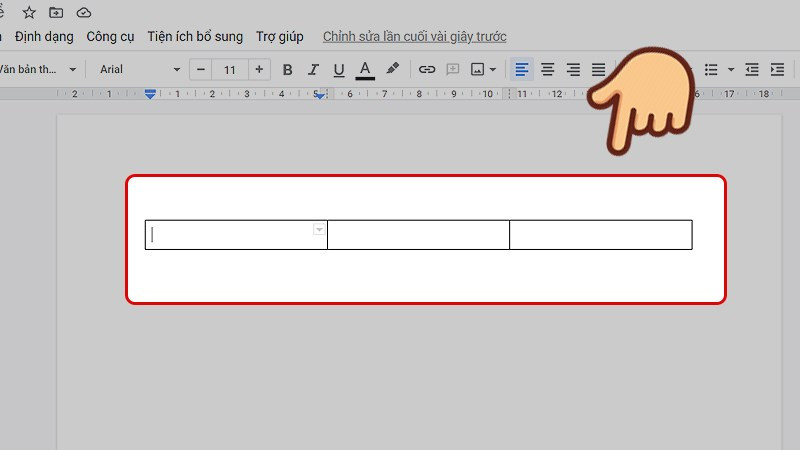 Bảng sau khi xóa 1 hàng
Bảng sau khi xóa 1 hàng
Kết luận
Việc tạo và xóa bảng trong Google Docs rất đơn giản và nhanh chóng. Hy vọng bài viết này đã cung cấp cho bạn những kiến thức hữu ích để sử dụng Google Docs hiệu quả hơn. Hãy thử áp dụng ngay những hướng dẫn trên và chia sẻ kinh nghiệm của bạn dưới phần bình luận nhé!



