Hướng Dẫn Tạo Slide Master Chuyên Nghiệp trong PowerPoint
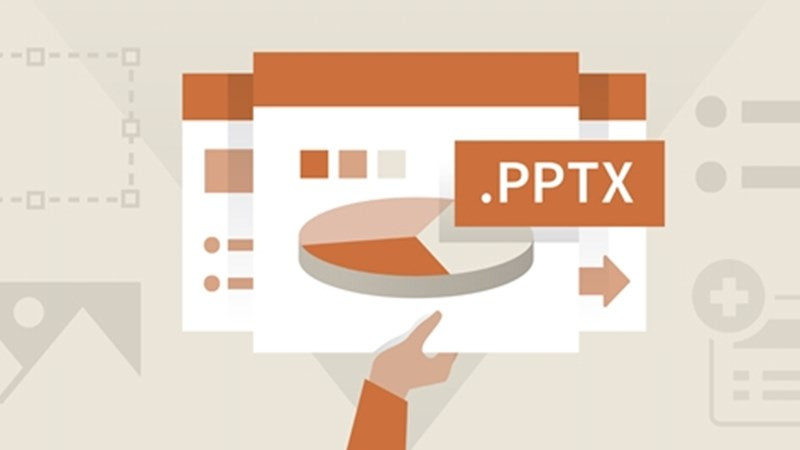
Bạn muốn tạo bài thuyết trình PowerPoint ấn tượng và chuyên nghiệp mà không tốn quá nhiều thời gian cho việc định dạng từng slide? Slide Master chính là giải pháp hoàn hảo! Trong bài viết này, Tintucesport sẽ hướng dẫn bạn cách tạo và tùy chỉnh Slide Master trong PowerPoint một cách đơn giản và hiệu quả.
Slide Master là gì? Tại sao lại quan trọng?
Bạn đã bao giờ cảm thấy mệt mỏi khi phải chỉnh sửa font chữ, màu sắc, logo cho từng slide trong bài thuyết trình? Slide Master (Bản mẫu slide) sẽ giúp bạn giải quyết vấn đề này. Nó giống như một khuôn mẫu chung, nơi bạn thiết lập định dạng cho toàn bộ bài thuyết trình, bao gồm:
- Theme (Giao diện): Lựa chọn giao diện tổng quan cho bài thuyết trình.
- Layout (Bố cục): Sắp xếp vị trí của tiêu đề, nội dung, hình ảnh,…
- Định dạng: Font chữ, cỡ chữ, màu chữ, hiệu ứng chuyển động,…
Bằng cách định dạng Slide Master, bạn chỉ cần thiết lập một lần và tất cả các slide sau sẽ tự động kế thừa các thiết lập này. Điều này giúp tiết kiệm thời gian đáng kể và đảm bảo tính nhất quán cho toàn bộ bài thuyết trình.
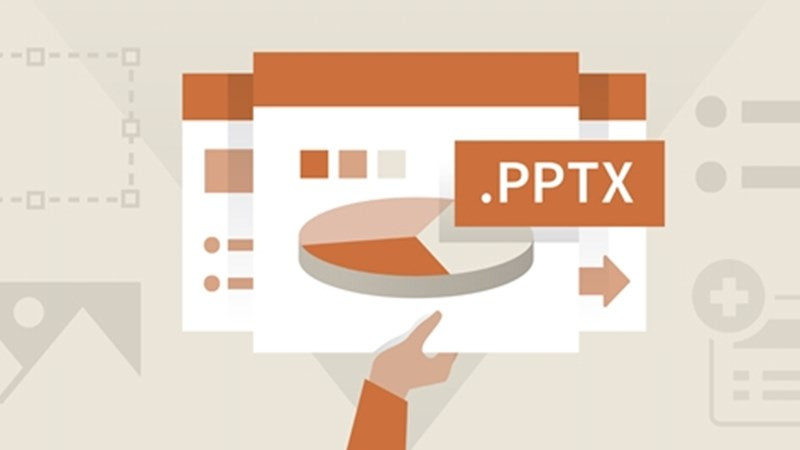 Slide Master trên PowerPoint
Slide Master trên PowerPoint
Tạo Slide Master trong PowerPoint
Hướng dẫn nhanh
- Vào tab View.
- Chọn Slide Master.
- Định dạng slide đầu tiên (slide master chính).
- Chọn Close Master View để hoàn tất.
Hướng dẫn chi tiết
- Mở bài thuyết trình PowerPoint của bạn.
- Chuyển sang tab View và chọn Slide Master.
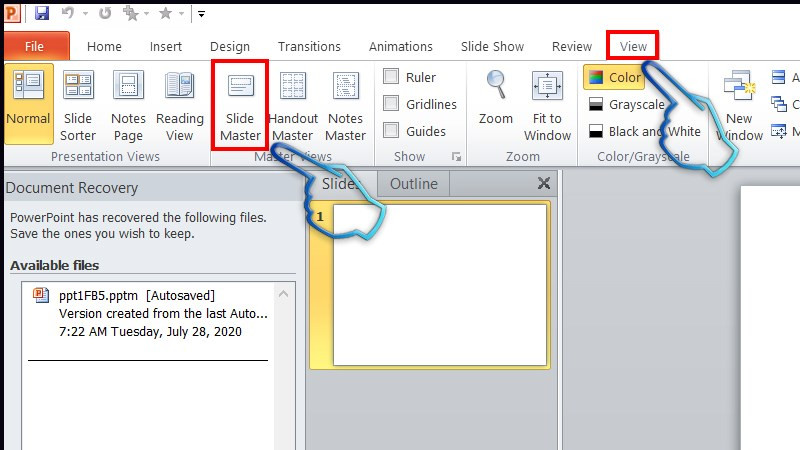 Chuyển sang tab View và chọn Slide Master
Chuyển sang tab View và chọn Slide Master
- Click vào slide đầu tiên trong khung bên trái. Đây là slide master chính, mọi thay đổi ở đây sẽ ảnh hưởng đến tất cả các slide.
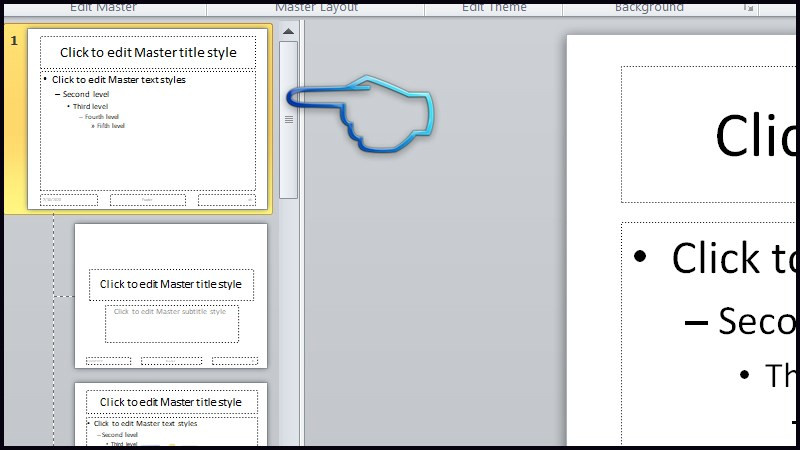 Chọn Slide Master đầu tiên
Chọn Slide Master đầu tiên
- Định dạng slide master theo ý muốn. Bạn có thể thay đổi font chữ, màu sắc, chèn logo, hình nền,…
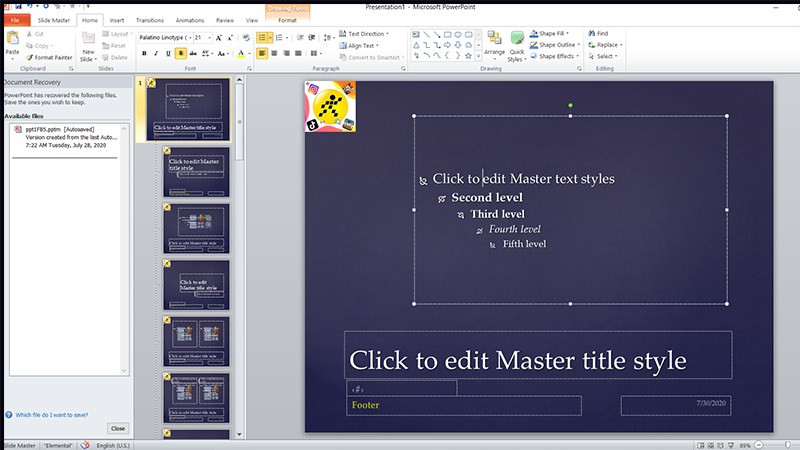 Định dạng Slide Master
Định dạng Slide Master
- Sau khi hoàn tất, click vào Close Master View trên ribbon.
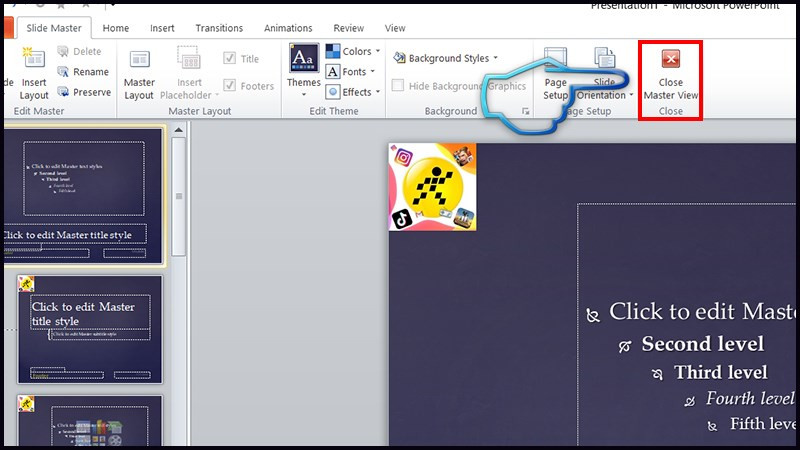
- Bây giờ, khi bạn thêm slide mới (Home > New Slide), chúng sẽ tự động áp dụng định dạng từ Slide Master.
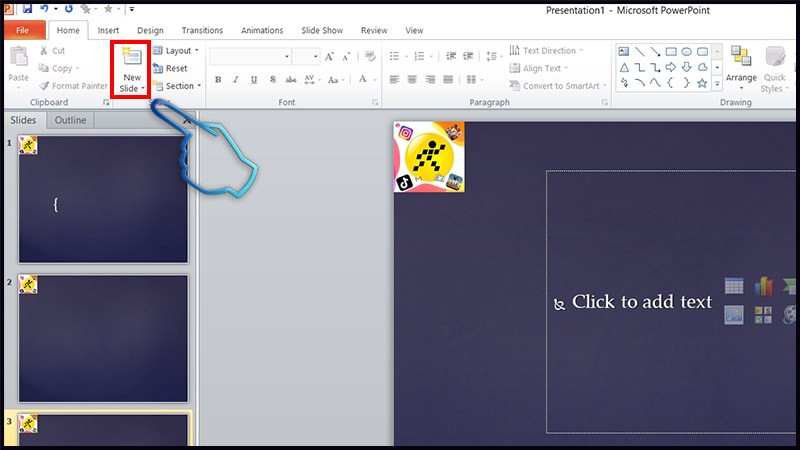 Thêm slide mới
Thêm slide mới
Tạo nhiều định dạng Slide Master khác nhau
Bạn muốn một vài slide có định dạng khác biệt? PowerPoint cho phép bạn tạo nhiều layout trong cùng một Slide Master.
- Vào View > Slide Master.
- Chọn một layout khác (bên dưới slide master chính).
- Định dạng layout này theo ý muốn.
- Close Master View.
- Khi thêm slide mới, bạn có thể chọn layout vừa tạo.
Lưu Slide Master để sử dụng lại
Bạn có thể lưu Slide Master thành một theme để sử dụng lại cho các bài thuyết trình khác.
- Vào tab Design.
- Click vào mũi tên xổ xuống trong nhóm Themes.
- Chọn Save Current Theme.
- Đặt tên và lưu theme.
Kết luận
Slide Master là một công cụ mạnh mẽ giúp bạn tạo ra những bài thuyết trình PowerPoint chuyên nghiệp và nhất quán. Hy vọng bài viết này đã cung cấp cho bạn những kiến thức hữu ích. Hãy thử áp dụng và chia sẻ kinh nghiệm của bạn dưới phần bình luận nhé!



