Hướng Dẫn Tạo Shortcut Trên Windows: Tối Ưu Hiệu Suất Làm Việc

Bạn đã bao giờ cảm thấy mất thời gian khi phải mò mẫm tìm kiếm ứng dụng hay thư mục trên máy tính? Việc tạo shortcut (lối tắt) sẽ giúp bạn truy cập nhanh chóng và dễ dàng hơn bao giờ hết. Hãy cùng tintucesport.com khám phá 3 cách tạo shortcut trên Windows cực kỳ đơn giản và hiệu quả, giúp tối ưu hóa hiệu suất làm việc của bạn!
Shortcut là gì? Tại sao nên sử dụng?
Shortcut, hay còn gọi là lối tắt, giống như một “cánh cổng” giúp bạn truy cập trực tiếp vào ứng dụng, tệp tin hoặc thư mục mà không cần phải tìm kiếm trong hệ thống. Shortcut sẽ hiển thị ngay trên màn hình desktop, giúp bạn tiết kiệm thời gian và công sức. Sử dụng shortcut giúp bạn:
- Tiết kiệm thời gian: Truy cập nhanh chóng vào ứng dụng, tệp tin, thư mục thường xuyên sử dụng.
- Tăng năng suất: Giảm thiểu thao tác, tập trung vào công việc.
- Tổ chức màn hình: Sắp xếp các shortcut theo ý muốn, giúp màn hình desktop gọn gàng và dễ quản lý.
 Cách tạo Shortcut trong Windows đơn giản, dễ dàngHình ảnh minh họa shortcut trên desktop Windows
Cách tạo Shortcut trong Windows đơn giản, dễ dàngHình ảnh minh họa shortcut trên desktop Windows
3 Cách Tạo Shortcut Trên Windows
Dưới đây là 3 cách tạo shortcut trên Windows được thực hiện trên máy tính Dell Inspiron 14 chạy Windows 10. Bạn có thể áp dụng tương tự cho các phiên bản Windows khác.
1. Tạo Shortcut bằng Send to
Đây là cách nhanh nhất để tạo shortcut cho một tệp tin hoặc thư mục.
- Bước 1: Xác định vị trí tệp tin hoặc thư mục bạn muốn tạo shortcut.
- Bước 2: Nhấp chuột phải vào tệp tin/thư mục, chọn Send to > Desktop (create shortcut).
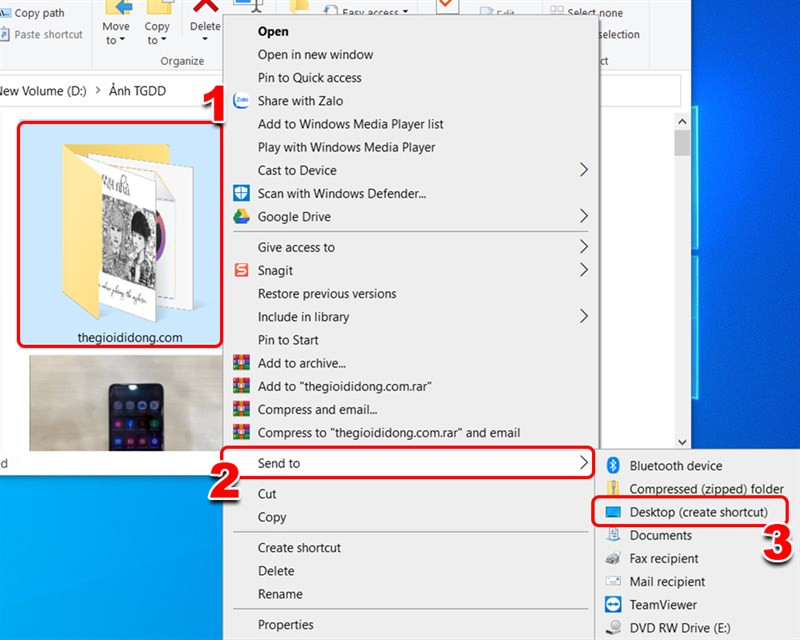 Chọn thư mụcChọn thư mục cần tạo shortcut
Chọn thư mụcChọn thư mục cần tạo shortcut
- Bước 3: Shortcut sẽ xuất hiện ngay trên màn hình desktop của bạn.
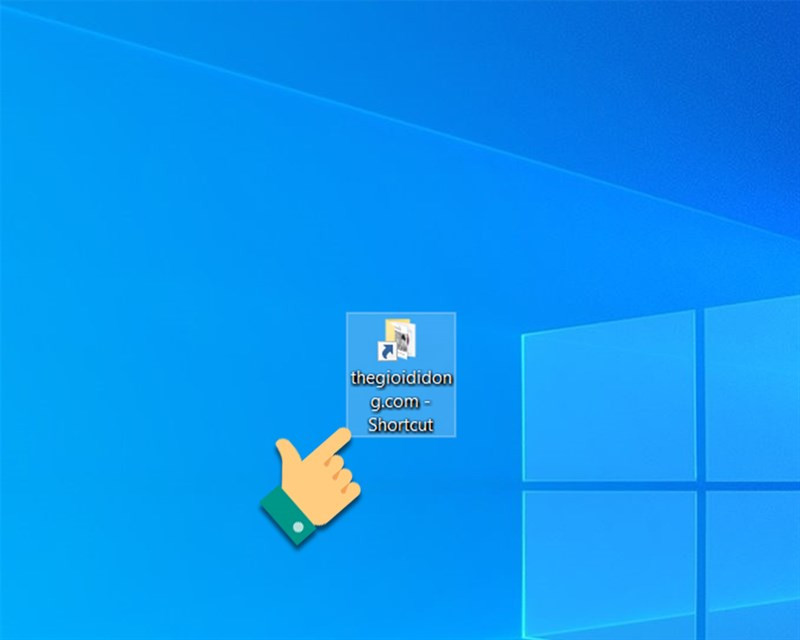 Thư mục được hiển thị ngoài màn hình chínhShortcut xuất hiện trên màn hình desktop
Thư mục được hiển thị ngoài màn hình chínhShortcut xuất hiện trên màn hình desktop
2. Tạo Shortcut bằng cách kéo chuột
Phương pháp này cũng rất đơn giản và trực quan.
- Bước 1: Tìm đến tệp tin/thư mục cần tạo shortcut.
- Bước 2: Nhấn giữ chuột phải vào tệp tin/thư mục và kéo đến vị trí mong muốn trên màn hình.
- Bước 3: Thả chuột phải và chọn Create shortcuts here.
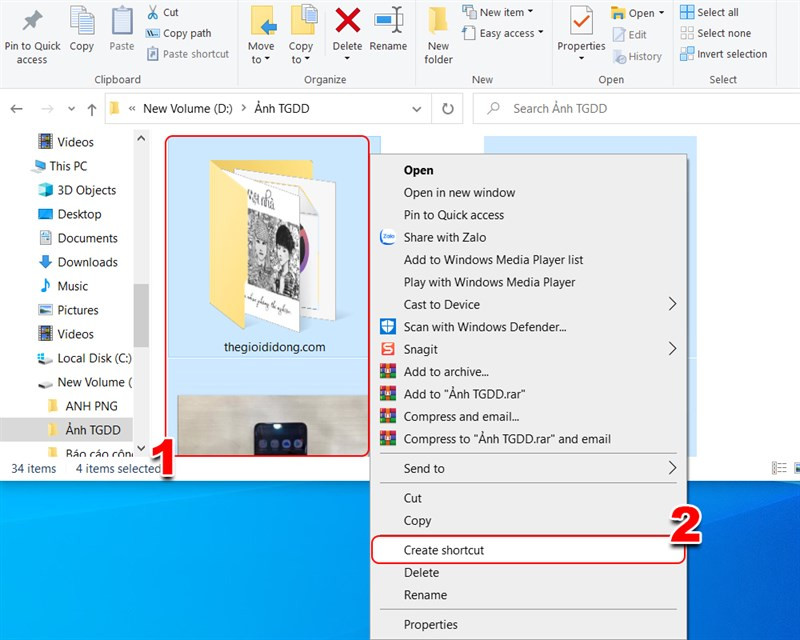 Tạo thư mục ShorcutKéo và thả chuột phải để tạo shortcut
Tạo thư mục ShorcutKéo và thả chuột phải để tạo shortcut
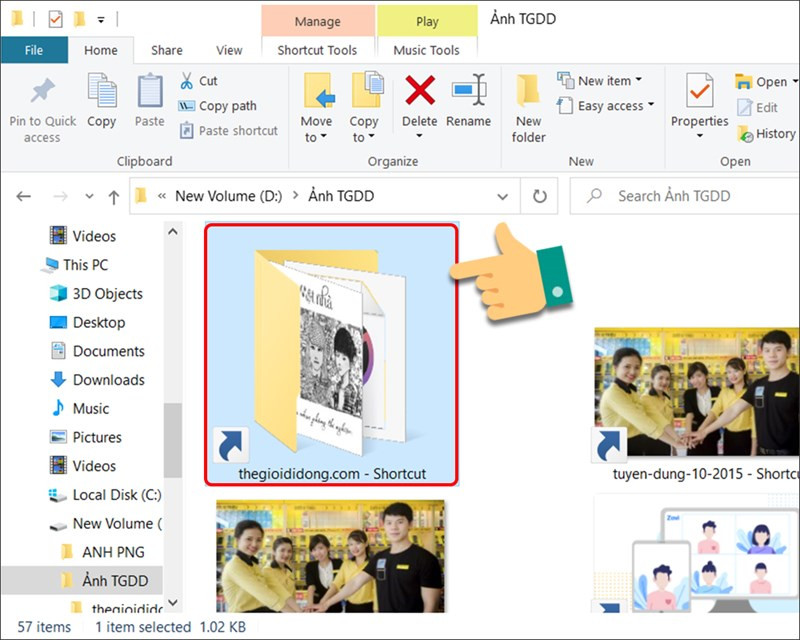 Shorcut được hiển thịShortcut được tạo thành công
Shorcut được hiển thịShortcut được tạo thành công
3. Tạo Shortcut bằng đường dẫn
Cách này cho phép bạn tạo shortcut cho bất kỳ tệp tin/thư mục nào, kể cả khi bạn không biết chính xác vị trí của nó.
- Bước 1: Nhấp chuột phải vào vùng trống trên màn hình desktop, chọn New > Shortcut.
- Bước 2: Trong cửa sổ Create Shortcut, nhấn Browse để tìm đến tệp tin/thư mục bạn muốn tạo shortcut. Nhấn OK.
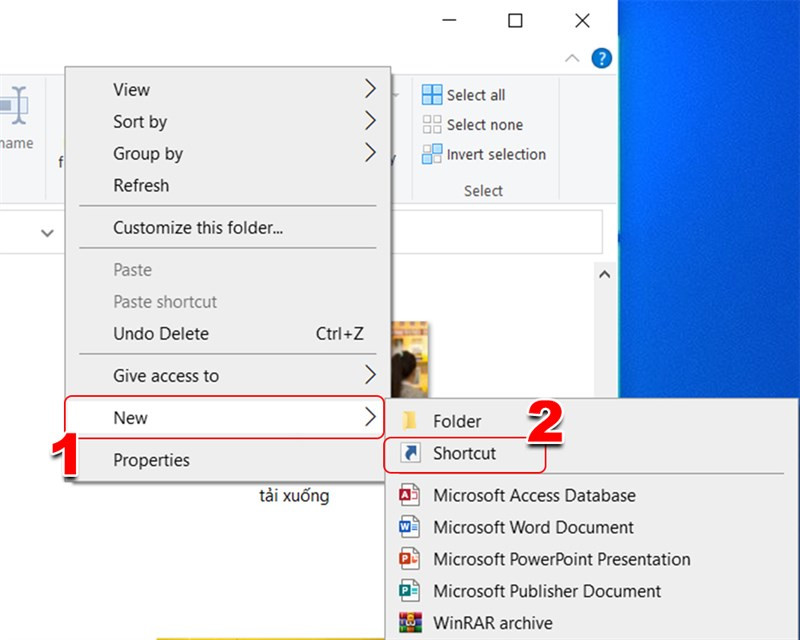 Tạo shorcut mớiTạo shortcut mới trên desktop
Tạo shorcut mớiTạo shortcut mới trên desktop
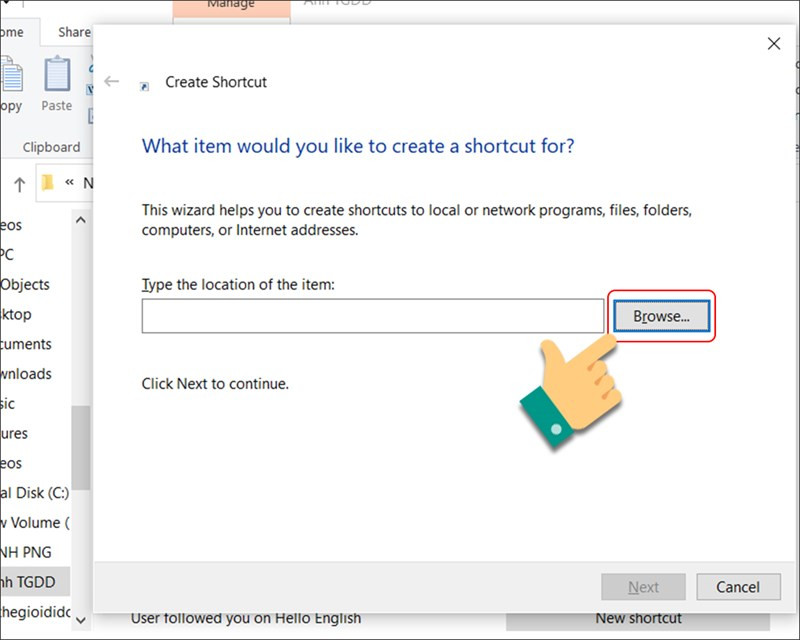 Chọn đường dẫnTìm kiếm tệp tin/thư mục cần tạo shortcut
Chọn đường dẫnTìm kiếm tệp tin/thư mục cần tạo shortcut
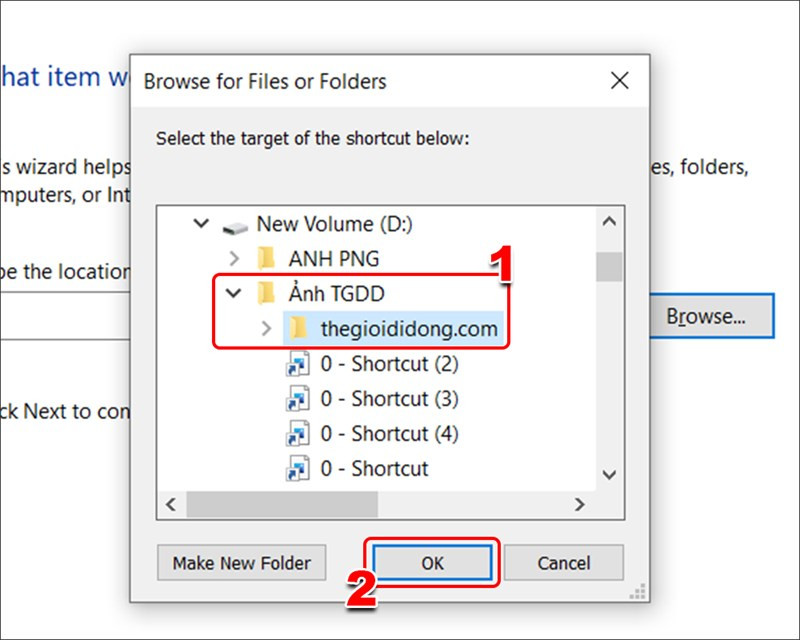 Chọn thư mụcChọn thư mục và nhấn OK
Chọn thư mụcChọn thư mục và nhấn OK
- Bước 3: Nhấn Next, đặt tên cho shortcut và nhấn Finish.
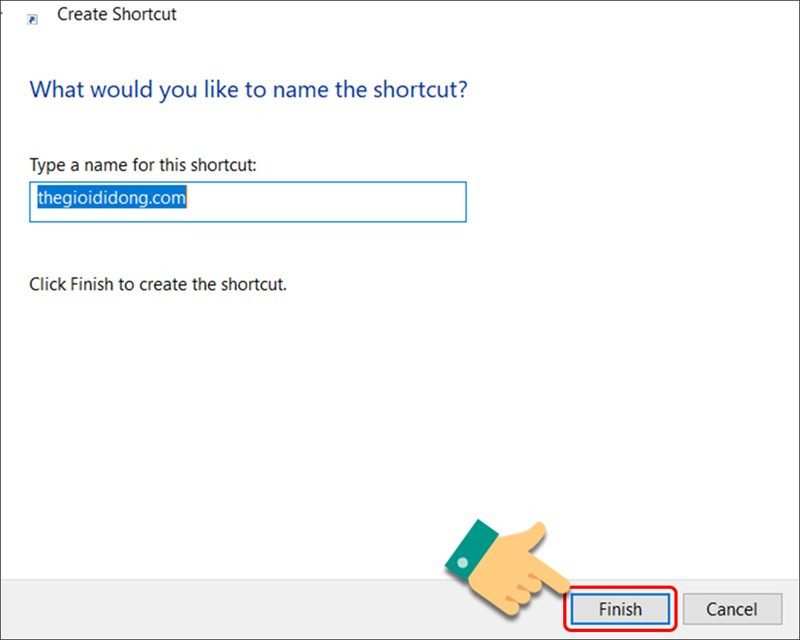 Hoàn thànhĐặt tên và hoàn thành tạo shortcut
Hoàn thànhĐặt tên và hoàn thành tạo shortcut
Kết Luận
Việc tạo shortcut trên Windows rất đơn giản và hữu ích. Hy vọng bài viết này đã giúp bạn nắm vững 3 cách tạo shortcut để tối ưu hóa hiệu suất làm việc. Hãy chia sẻ bài viết này nếu bạn thấy hữu ích và để lại bình luận nếu bạn có bất kỳ thắc mắc nào nhé!



