Hướng Dẫn Tạo Server Minecraft Đơn Giản Và Nhanh Chóng
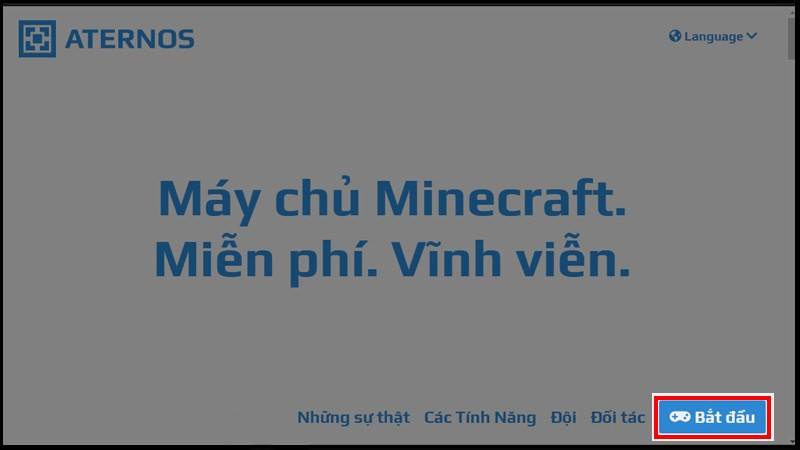
Bạn muốn khám phá thế giới Minecraft cùng bạn bè? Việc sở hữu một server riêng sẽ giúp bạn làm điều đó dễ dàng hơn bao giờ hết. Bài viết này sẽ hướng dẫn chi tiết cách tạo server Minecraft trên máy tính, từ những bước cơ bản nhất đến việc tùy chỉnh thế giới riêng của bạn.
Tại Sao Nên Tạo Server Minecraft Riêng?
Trước khi bắt đầu, hãy cùng tìm hiểu những lợi ích tuyệt vời mà việc sở hữu server Minecraft mang lại:
- Chơi cùng bạn bè mọi lúc mọi nơi: Không còn bị giới hạn bởi số lượng người chơi, bạn có thể mời cả nhóm bạn thân cùng tham gia vào thế giới Minecraft của mình.
- Xây dựng cộng đồng riêng: Server Minecraft là nơi lý tưởng để kết nối với những người chơi khác, chia sẻ kinh nghiệm, cùng nhau xây dựng những công trình đồ sộ và tạo nên những kỷ niệm đáng nhớ.
- Tùy chỉnh thế giới theo ý muốn: Bạn hoàn toàn kiểm soát luật chơi, cài đặt độ khó, thêm mod và plugin để tạo ra trải nghiệm độc đáo, mang đậm dấu ấn cá nhân.
Tạo Server Minecraft Miễn Phí Với Aternos.org
Aternos.org là một nền tảng phổ biến cho phép bạn tạo server Minecraft miễn phí một cách dễ dàng. Dưới đây là hướng dẫn chi tiết:
1. Thiết Lập Máy Chủ
1.1. Các Bước Tóm Tắt
Truy cập aternos.org > Đăng nhập/Đăng ký > Tạo máy chủ > Khởi động máy chủ > Xác nhận.
1.2. Hướng Dẫn Chi Tiết
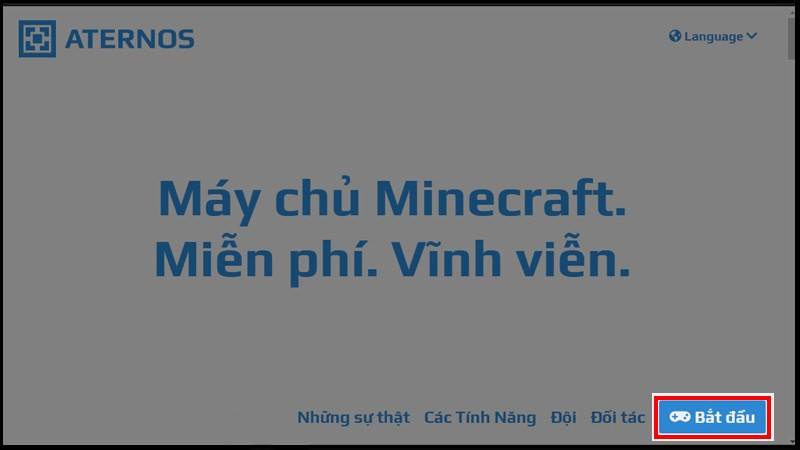 Tạo server Minercaft bước 1
Tạo server Minercaft bước 1
- Bước 1: Truy cập website aternos.org.
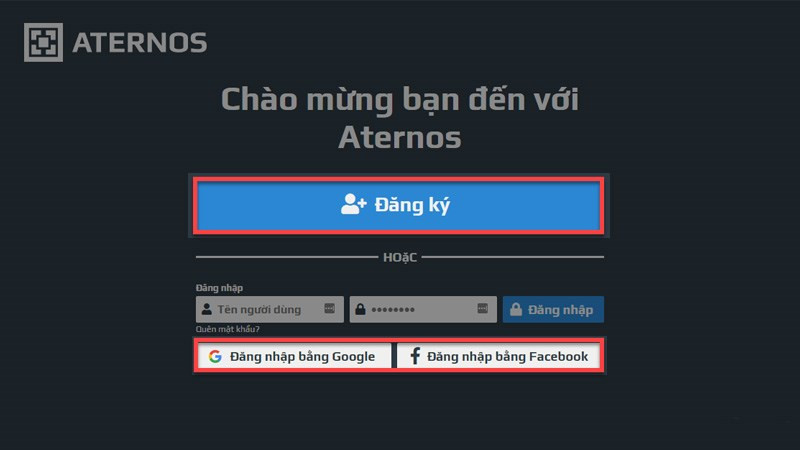 Tạo server Minercaft bước 2
Tạo server Minercaft bước 2
- Bước 2: Đăng nhập bằng tài khoản Aternos, Google hoặc Facebook. Nếu chưa có tài khoản, bạn có thể đăng ký mới.
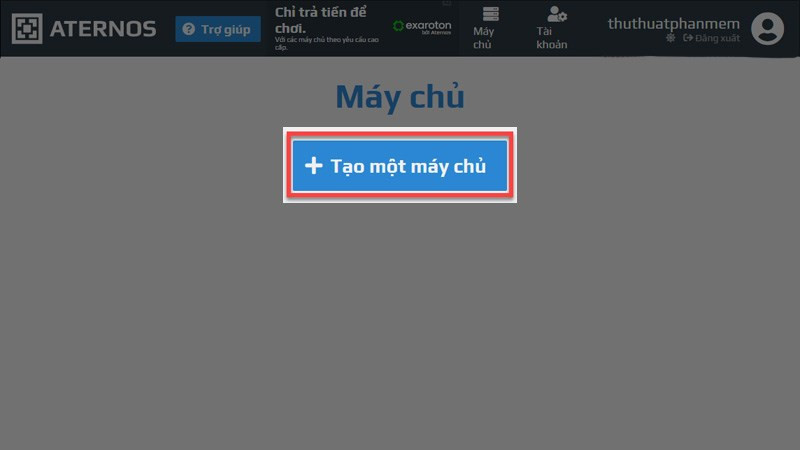 Tạo server Minercaft bước 3
Tạo server Minercaft bước 3
- Bước 3: Nhấn nút “Tạo máy chủ”.
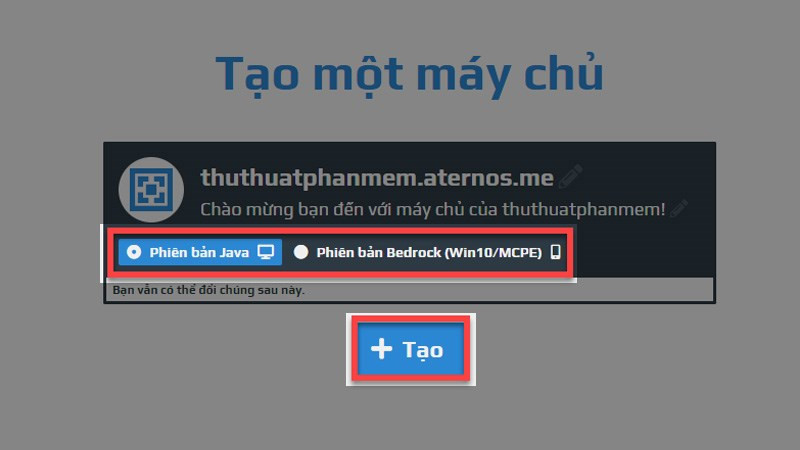 Tạo server Minercaft bước 4
Tạo server Minercaft bước 4
- Bước 4: Chọn phiên bản Minecraft bạn muốn sử dụng.
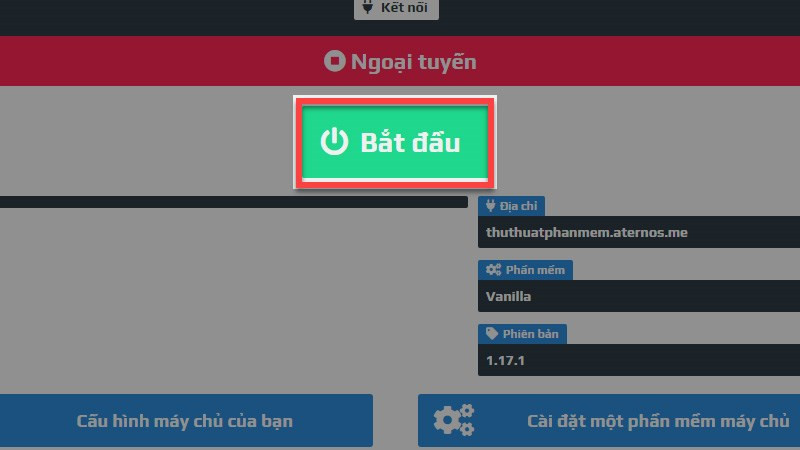 Tạo server Minercaft bước 5
Tạo server Minercaft bước 5
- Bước 5: Nhấn “Khởi động”.
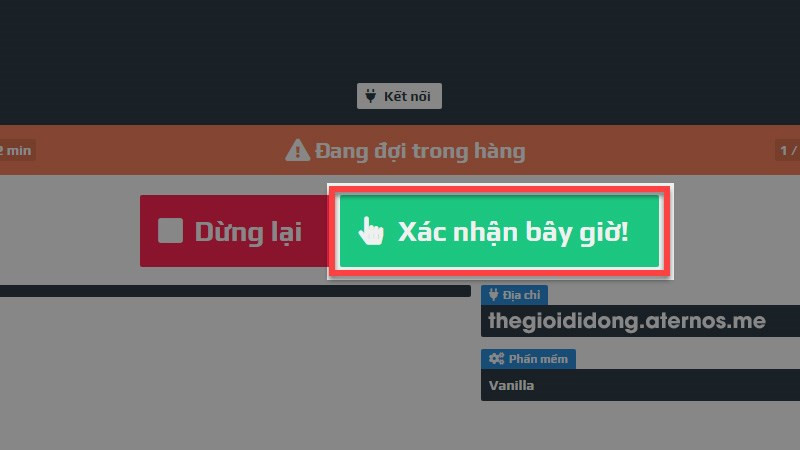 Tạo server Minercaft bước 6
Tạo server Minercaft bước 6
- Bước 6: Xác nhận để bắt đầu sử dụng server.
2. Tải Thế Giới Minecraft Lên Server
2.1. Tóm Tắt Các Bước
Vào mục “Thế giới” trên Aternos > Sao chép file thế giới > Kéo thả file vào Aternos.
2.2. Hướng Dẫn Chi Tiết
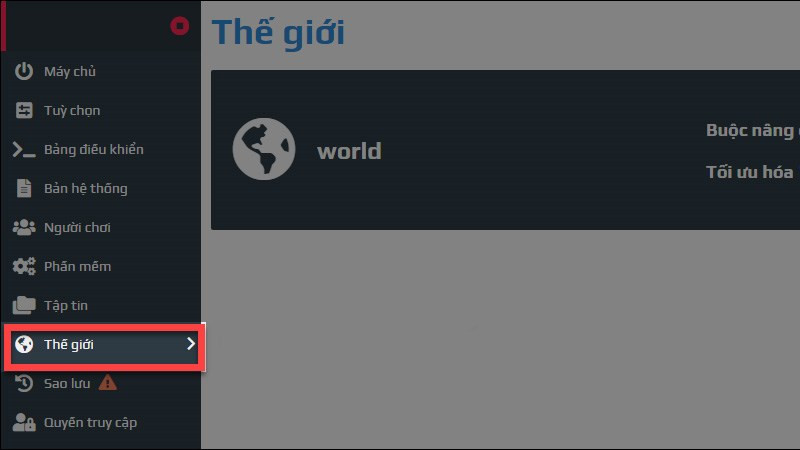 Tải map lên server bước 1
Tải map lên server bước 1
- Bước 1: Trên trang Aternos, chọn tab “Thế giới”.
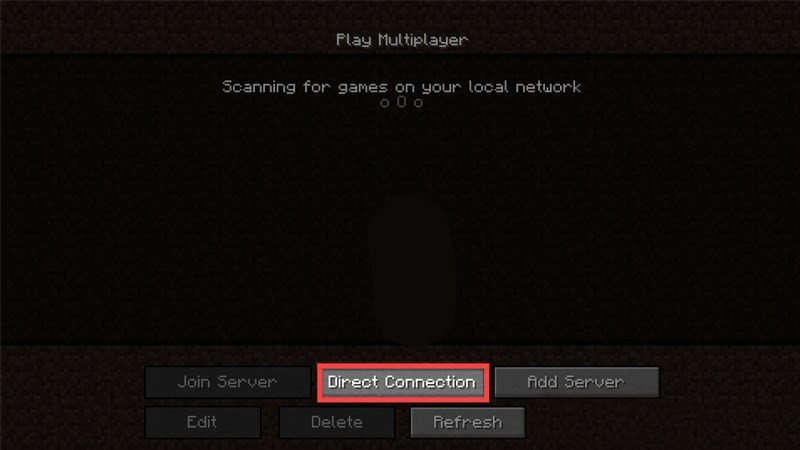 Tải map lên server bước 2
Tải map lên server bước 2
- Bước 2: Tìm đến thư mục chứa thế giới Minecraft của bạn:
C:Users[Tên người dùng]AppDataRoaming.minecraftsaves.
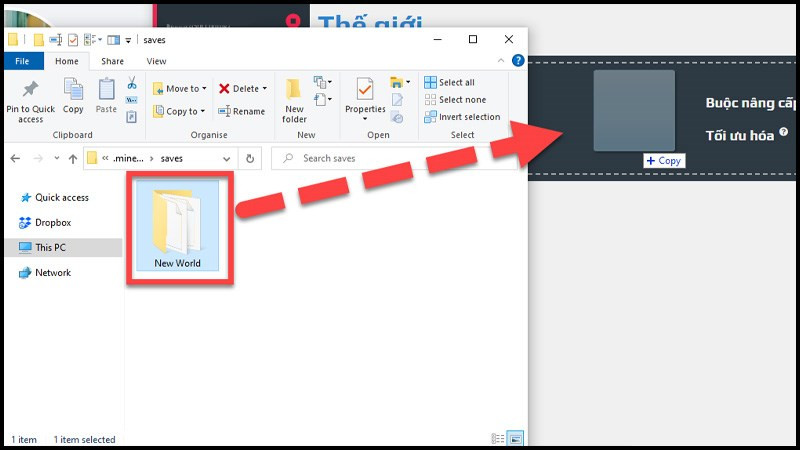 Tải map lên server bước 3
Tải map lên server bước 3
- Bước 3: Kéo thả thư mục thế giới vào trang Aternos.
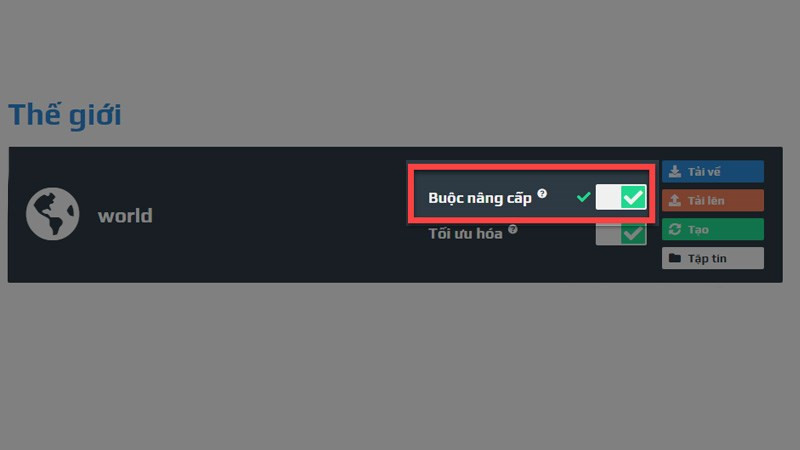 Tải map lên server bước 4
Tải map lên server bước 4
- Bước 4: Chọn “Buộc nâng cấp” (nếu cần) để cập nhật thế giới lên phiên bản mới nhất.
3. Tham Gia Server Minecraft
3.1. Tóm Tắt Các Bước
Sao chép địa chỉ server > Mở Minecraft > Multiplayer > Direct Connection > Dán địa chỉ server > Join Server.
3.2. Hướng Dẫn Chi Tiết
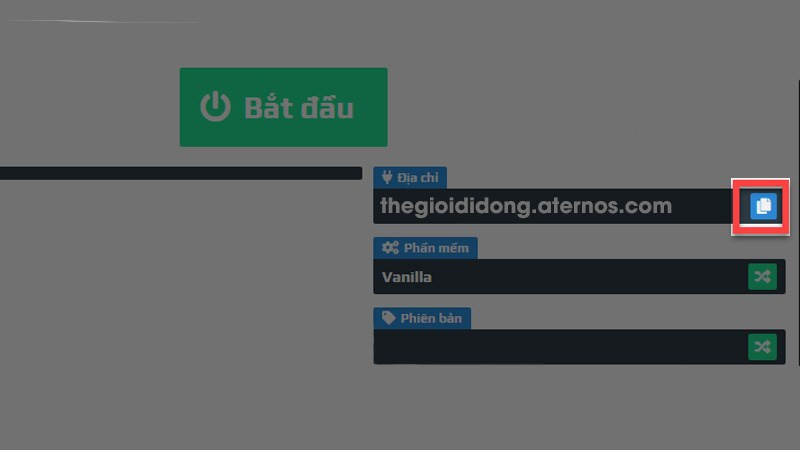 Vào server Minecraft bước 1
Vào server Minecraft bước 1
- Bước 1: Sao chép địa chỉ server trên trang chủ Aternos.
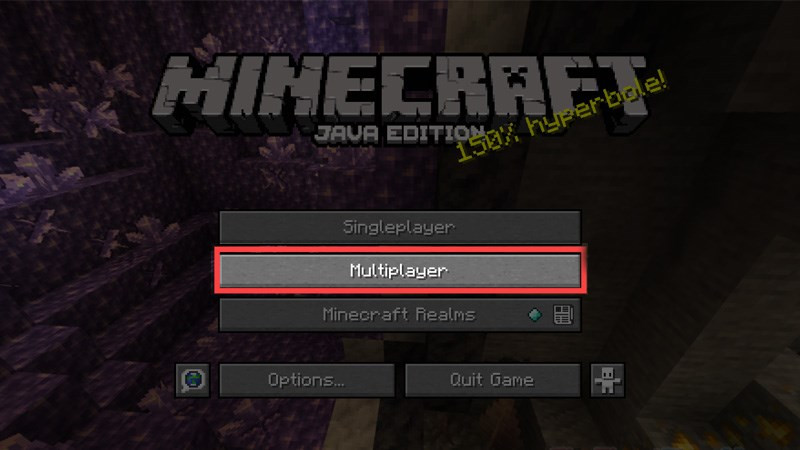 Vào server Minecraft bước 2
Vào server Minecraft bước 2
- Bước 2: Mở Minecraft và chọn “Multiplayer”.
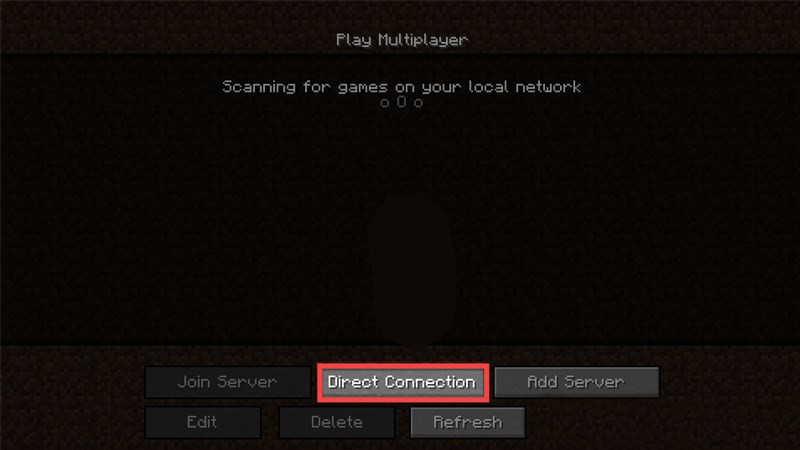 Vào server Minecraft bước 3
Vào server Minecraft bước 3
- Bước 3: Chọn “Direct Connection”.
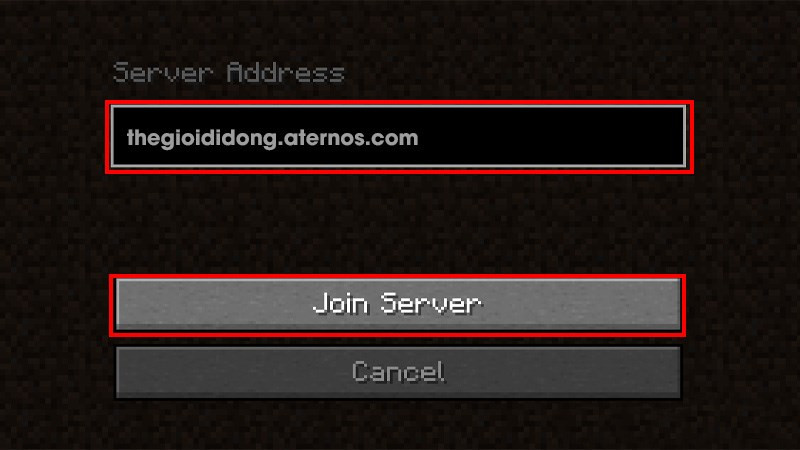 Vào server Minecraft bước 3
Vào server Minecraft bước 3
- Bước 4: Dán địa chỉ server đã sao chép và nhấn “Join Server”.
Kết Luận
Việc tạo server Minecraft riêng giờ đây đã trở nên đơn giản hơn bao giờ hết. Hãy bắt đầu xây dựng thế giới Minecraft mơ ước của bạn và trải nghiệm những giây phút thú vị cùng bạn bè ngay hôm nay!



