Hướng Dẫn Tạo Máy In Ảo Trong CAD Chi Tiết Nhất

Bạn đang tìm cách xuất file CAD sang định dạng ảnh nhưng chưa biết cách tạo máy in ảo? Đừng lo, bài viết này trên tintucesport.com sẽ hướng dẫn bạn chi tiết cách thực hiện chỉ trong vài phút. Cùng khám phá nhé!
 Cách tạo máy in ảo trong CADHình minh họa cách tạo máy in ảo trong CAD
Cách tạo máy in ảo trong CADHình minh họa cách tạo máy in ảo trong CAD
Bài viết được thực hiện trên laptop Asus TUF Gaming, hệ điều hành Windows 10. Bạn có thể áp dụng tương tự trên các máy tính, laptop chạy hệ điều hành Windows hoặc macOS.
I. Tạo Máy In Ảo Trong CAD
1. Hướng Dẫn Nhanh
Tạo máy in ảo trong CAD thật đơn giản với các bước sau:
- Mở file CAD.
- Chọn một điểm bất kỳ.
- Gõ lệnh
OP(OPTIONS) và nhấn Enter. - Vào mục
Plot and Publish. - Chọn
Add or Configure Plotters. - Click
Add-A-Plotter Wizardvà nhấnNext. - Trong
Manufactures, chọnAdobe. - Trong
Models, chọnPostScript level 1và nhấnNext. - Chọn
Add Plotter – Import Pcp or Pc2và nhấnNext. - Chọn
Plot to Filevà nhấnNext. - Đặt tên cho máy in ảo trong
Plotter Namevà nhấnNext. - Hoàn tất bằng cách chọn
Finish.
2. Hướng Dẫn Chi Tiết
Bước 1: Mở một file CAD bất kỳ.
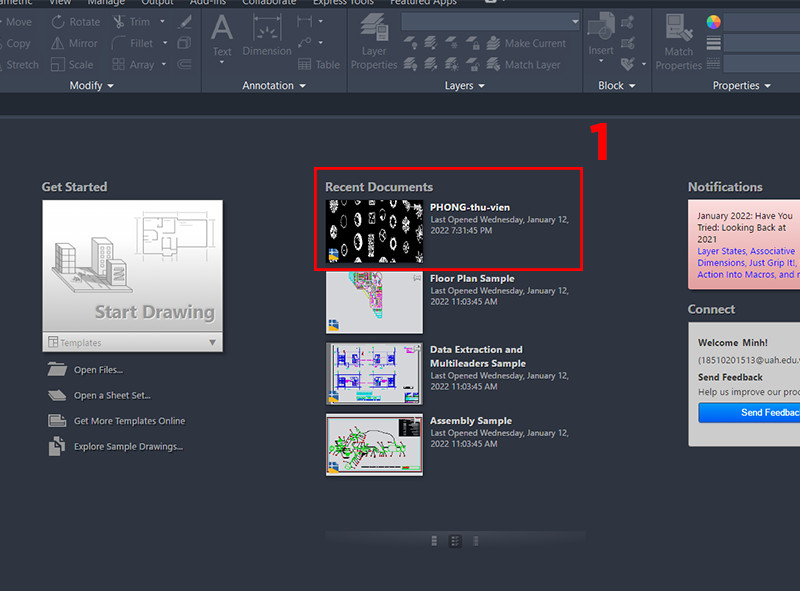 Chọn file có sẵnMở file CAD
Chọn file có sẵnMở file CAD
Bước 2: Chọn một điểm bất kỳ trong bản vẽ, gõ lệnh OP (viết tắt của OPTIONS) và nhấn Enter.
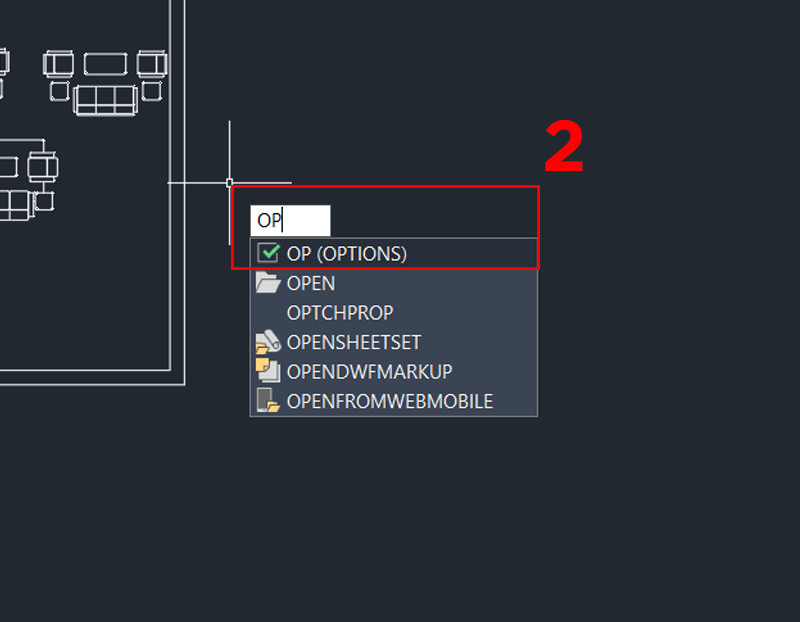 Nhập dòng lệnh OP (OPTIONS)Gõ lệnh OP
Nhập dòng lệnh OP (OPTIONS)Gõ lệnh OP
Bước 3: Trong cửa sổ Options, tìm đến mục Plot and Publish. Tại phần Default plot settings for new drawings, chọn Add or Configure Plotters.
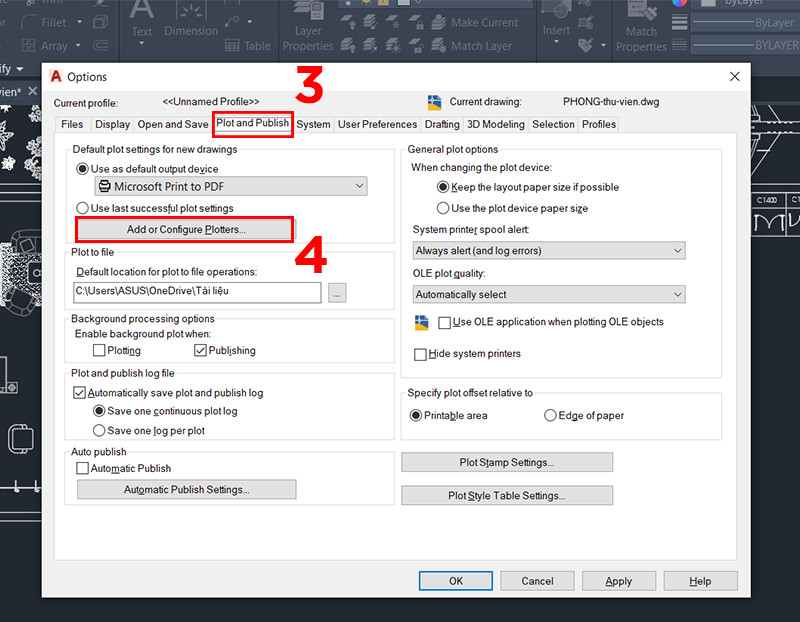 Chọn Add or Configure PlottersChọn Add or Configure Plotters
Chọn Add or Configure PlottersChọn Add or Configure Plotters
Bước 4: Trong cửa sổ mới hiện ra, chọn Add-A-Plotter Wizard.
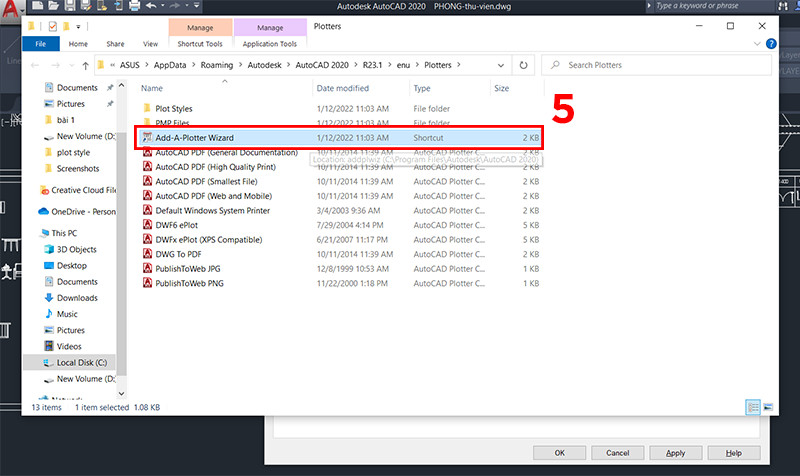 Chọn mục Add-A-Plotter WizardChọn Add-A-Plotter Wizard
Chọn mục Add-A-Plotter WizardChọn Add-A-Plotter Wizard
Bước 5 – 10: Làm theo hướng dẫn trên màn hình, lần lượt chọn Next và thiết lập như sau: Manufactures chọn Adobe, Models chọn PostScript level 1, Ports chọn Plot to File.
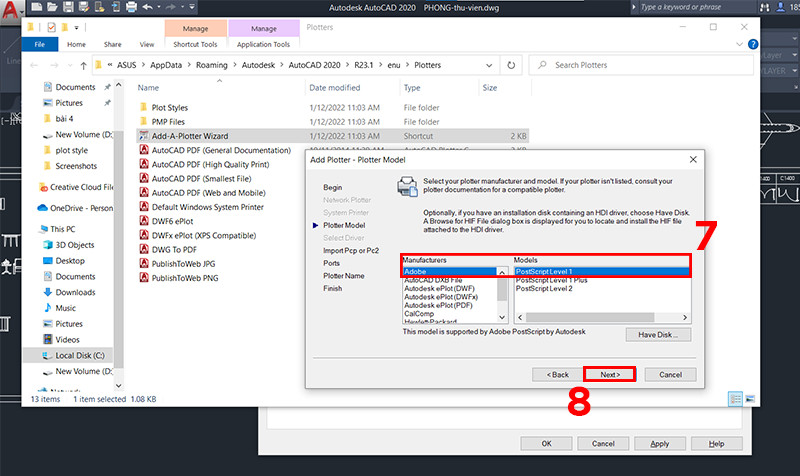 Phần Manufactures chọn Adobe, phần Models chọn PostScript level 1Chọn Adobe và PostScript level 1
Phần Manufactures chọn Adobe, phần Models chọn PostScript level 1Chọn Adobe và PostScript level 1
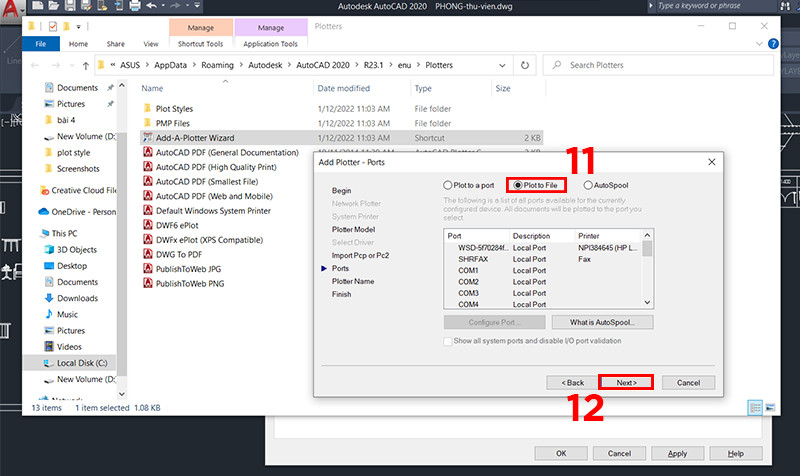 Trong tab Add Plotter – Ports chọn Plot to FileChọn Plot to File
Trong tab Add Plotter – Ports chọn Plot to FileChọn Plot to File
Bước 11: Tại mục Plotter Name, bạn có thể đặt tên tùy ý cho máy in ảo. Hãy nhớ tên này để sử dụng sau này.
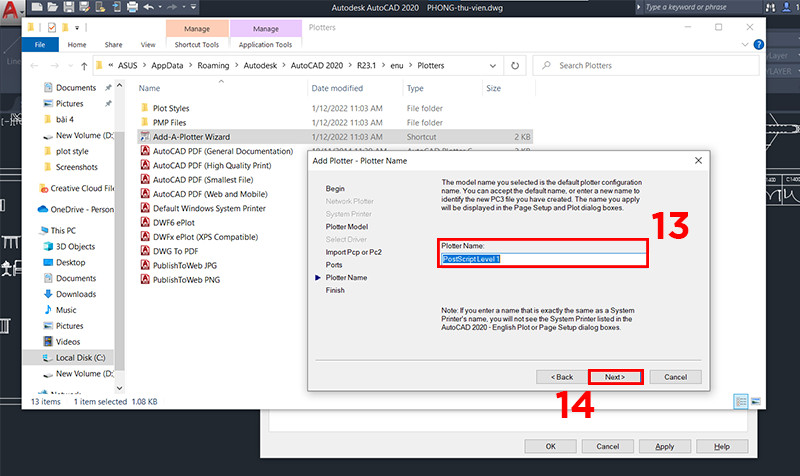 Đổi tên trong mục Plotter Name và bấm NextĐặt tên máy in ảo
Đổi tên trong mục Plotter Name và bấm NextĐặt tên máy in ảo
Bước 12: Nhấn Finish để hoàn tất quá trình tạo máy in ảo.
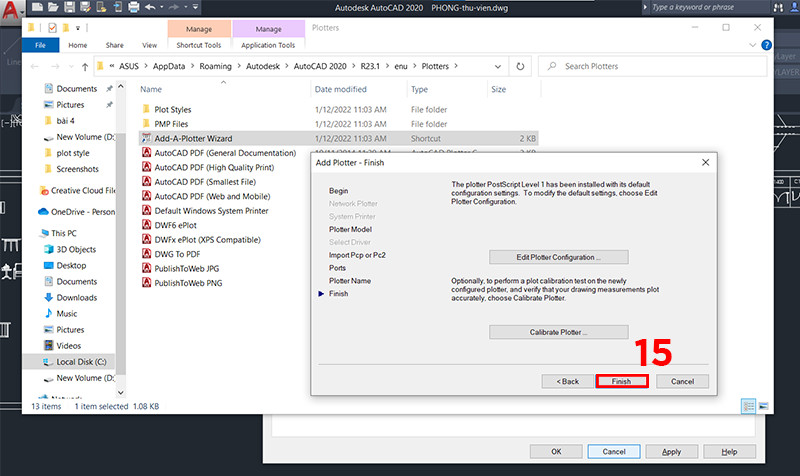 Chọn Finish để hoàn tấtHoàn tất
Chọn Finish để hoàn tấtHoàn tất
II. Kết Luận
Vậy là bạn đã biết cách tạo máy in ảo trong CAD một cách nhanh chóng và dễ dàng. Hy vọng bài viết này hữu ích với bạn. Hãy chia sẻ bài viết nếu bạn thấy nó bổ ích và để lại bình luận bên dưới nếu bạn có bất kỳ thắc mắc nào. Chúc bạn thành công!



