Hướng Dẫn Tạo Mã Vạch và Mã QR Code Đơn Giản Trên Word, Excel, PowerPoint
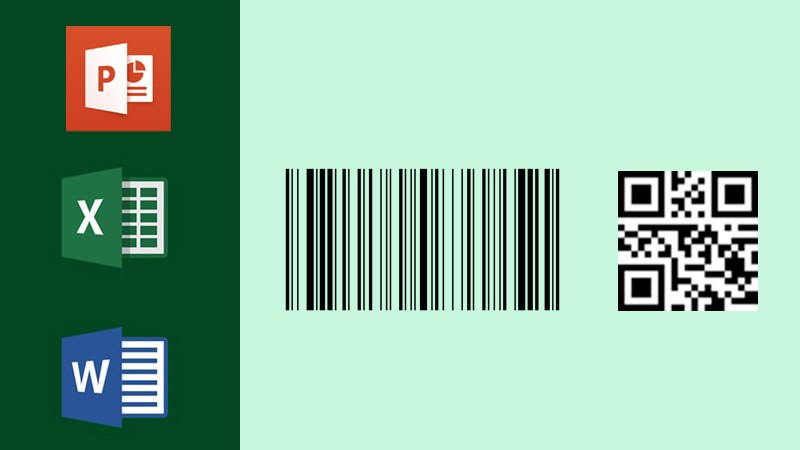
Bạn đã bao giờ tự hỏi làm thế nào để tạo ra những mã vạch và mã QR code chuyên nghiệp như trên các sản phẩm bạn thấy hàng ngày? Thật ra, việc này không hề khó như bạn nghĩ. Bài viết này sẽ hướng dẫn bạn cách tạo mã vạch và mã QR code một cách dễ dàng và nhanh chóng ngay trên máy tính của mình, sử dụng các công cụ quen thuộc như Word, Excel, và PowerPoint. Cùng khám phá nhé!
Tạo Mã Vạch và Mã QR Code: Công Cụ Quản Lý Hiệu Quả
Mã vạch (barcode) và mã QR code đã trở thành một phần không thể thiếu trong cuộc sống hiện đại, đóng vai trò quan trọng trong việc quản lý sản phẩm, hàng hóa, thông tin,… Mặc dù thoạt nhìn có vẻ phức tạp, nhưng bạn hoàn toàn có thể tự tạo ra chúng chỉ với vài thao tác đơn giản trên máy tính. Hãy cùng tìm hiểu cách tạo mã vạch và mã QR code bằng Word, Excel, và PowerPoint nhé!
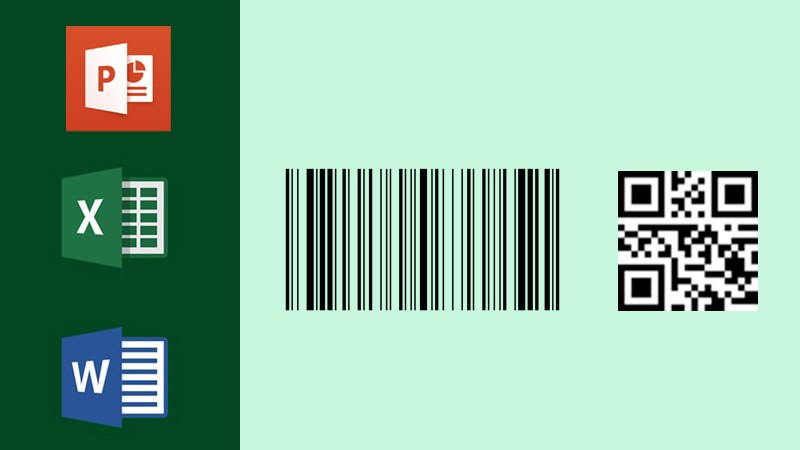 Cách tạo mã vạch, mã QR Code bằng Word, Excel đơn giảnHình ảnh minh họa cách tạo mã vạch và mã QR code
Cách tạo mã vạch, mã QR Code bằng Word, Excel đơn giảnHình ảnh minh họa cách tạo mã vạch và mã QR code
Bài viết này được thực hiện trên laptop Acer Aspire 5 với hệ điều hành Windows 10. Tuy nhiên, bạn hoàn toàn có thể áp dụng các bước hướng dẫn tương tự trên các máy tính chạy hệ điều hành macOS hoặc các phiên bản Windows khác. Các thao tác tạo mã QR trên Word, Excel, PowerPoint từ phiên bản 2010 trở lên đều tương tự nhau.
I. Tạo Mã Vạch bằng Font Chữ
Phương pháp này sử dụng font chữ đặc biệt để hiển thị mã vạch. Chúng ta sẽ thực hiện trên Excel, và bạn có thể áp dụng tương tự trên Word và PowerPoint.
1. Hướng dẫn nhanh
Tải font chữ mã vạch từ dafont.com/code39.font, giải nén và cài đặt font “Code 39”. Mở Word, Excel, hoặc PowerPoint. Nhập nội dung mã vạch (số hoặc chữ) và chọn font “Code 39” cho đoạn văn bản đó.
2. Hướng dẫn chi tiết
Bước 1: Tải font chữ “Code 39” từ dafont.com/code39.font. Nhấn “Download” để tải về.
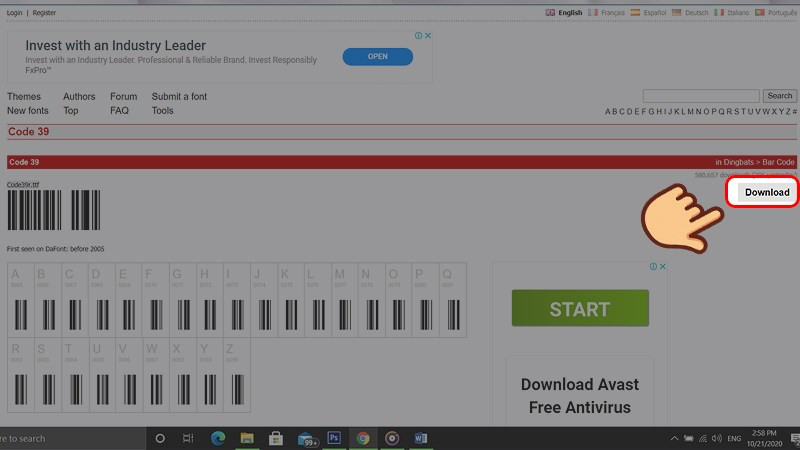 Truy cập trang web tải Fonts chữ mã vạch Barcode 39 về để sử dụng cho Word, ExcelTải font chữ mã vạch Code 39
Truy cập trang web tải Fonts chữ mã vạch Barcode 39 về để sử dụng cho Word, ExcelTải font chữ mã vạch Code 39
Bước 2: Giải nén file đã tải, click chuột phải vào file “Code 39” và chọn “Install”. Nếu gặp khó khăn trong việc giải nén, bạn có thể tìm hiểu thêm về cách nén và giải nén file.
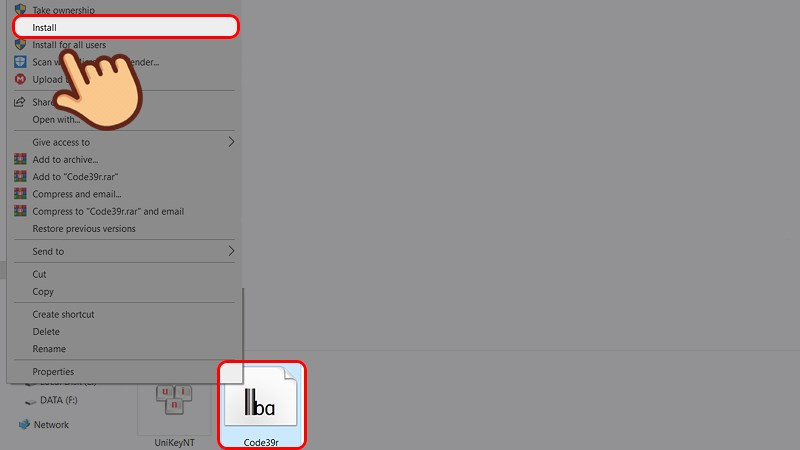 Giải nén file vừa tải ra, nhấn chuột phải vào font Code 39 và chọn Install để cài đặtCài đặt font chữ Code 39
Giải nén file vừa tải ra, nhấn chuột phải vào font Code 39 và chọn Install để cài đặtCài đặt font chữ Code 39
Bước 3: Mở Excel (hoặc Word, PowerPoint) và nhập nội dung bạn muốn mã hóa.
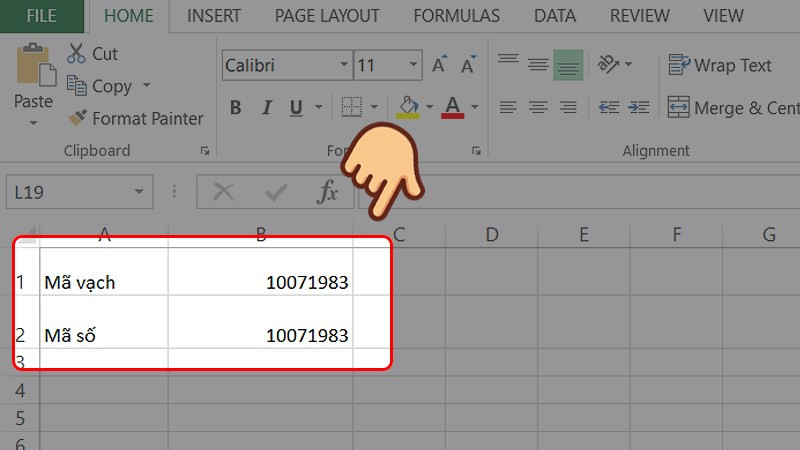 Mở ứng dụng Word, Excel, Powerpoint rồi nhập thông tin mã vạch cần tạo trên định dạng UnicodeNhập nội dung mã vạch
Mở ứng dụng Word, Excel, Powerpoint rồi nhập thông tin mã vạch cần tạo trên định dạng UnicodeNhập nội dung mã vạch
Bước 4: Bôi đen nội dung vừa nhập và chọn font chữ “Code 39”.
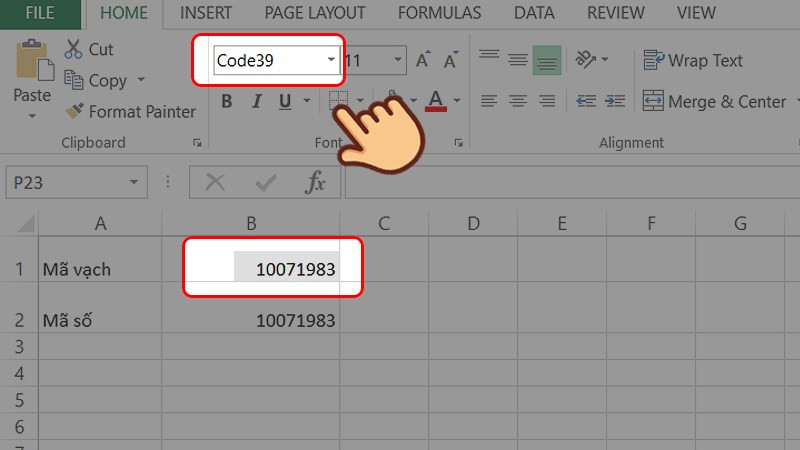 Bôi đen dãy số và thay đổi Fonts cho dòng số ở chỗ Mã vạch thành Code39Chọn font chữ Code 39
Bôi đen dãy số và thay đổi Fonts cho dòng số ở chỗ Mã vạch thành Code39Chọn font chữ Code 39
Bước 5: Điều chỉnh kích thước mã vạch cho phù hợp với nhu cầu của bạn.
 Lúc này dãy số đã được viết dưới dạng Barcode, bạn hãy tăng size cho mã vạch để dễ nhìn thấy hơnĐiều chỉnh kích thước mã vạch
Lúc này dãy số đã được viết dưới dạng Barcode, bạn hãy tăng size cho mã vạch để dễ nhìn thấy hơnĐiều chỉnh kích thước mã vạch
II. Tạo Mã QR Code bằng Add-in
Add-in là các công cụ mở rộng giúp bổ sung thêm tính năng cho các ứng dụng văn phòng. Chúng ta sẽ sử dụng add-in “QR4Office” để tạo mã QR code trên PowerPoint. Bạn cũng có thể làm tương tự trên Word và Excel.
1. Hướng dẫn nhanh
Mở PowerPoint > Insert > Store > Tìm kiếm “QR4Office” > Add. Nhập nội dung và tùy chỉnh mã QR, sau đó chọn “Insert”.
2. Hướng dẫn chi tiết
Bước 1: Mở PowerPoint, vào tab “Insert” và chọn “Store”.
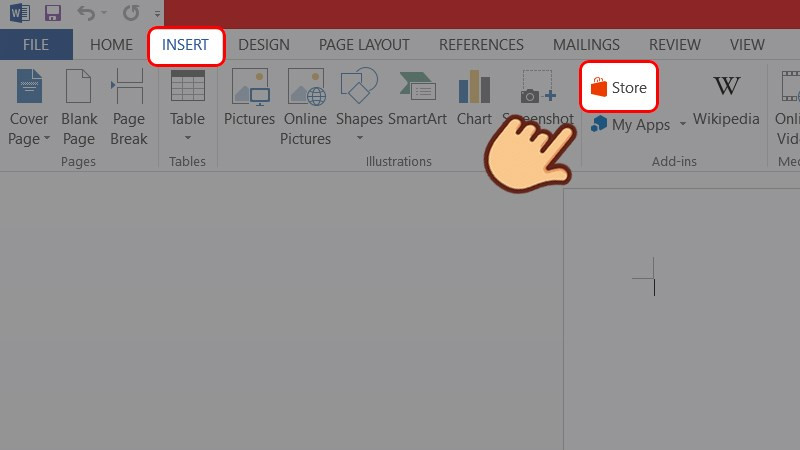 Mở ứng dụng Word, Excel, Powerpoint chọn tab Insert (chèn) và chọn Store (cửa hàng)Mở cửa hàng Add-in
Mở ứng dụng Word, Excel, Powerpoint chọn tab Insert (chèn) và chọn Store (cửa hàng)Mở cửa hàng Add-in
Bước 2: Tìm kiếm “QR4Office” và chọn “Add”.
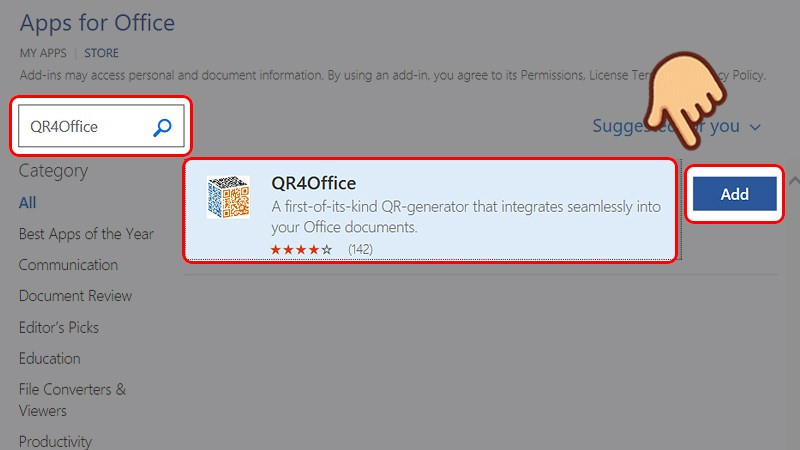 Gõ từ khóa QR4Office vào ô tìm kiếm rồi chọn Add (thêm) bên cạnh phần bổ trợ đóThêm Add-in QR4Office
Gõ từ khóa QR4Office vào ô tìm kiếm rồi chọn Add (thêm) bên cạnh phần bổ trợ đóThêm Add-in QR4Office
Bước 3: Cửa sổ QR4Office sẽ xuất hiện bên phải. Nếu không, vào Insert > My Add-ins > QR4Office.
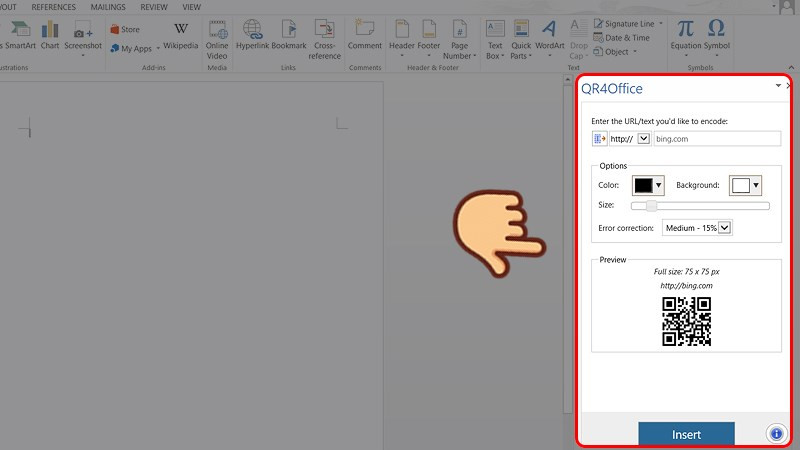 Sau khi tải xong một cửa sổ nhỏ ở phía bên phải sẽ xuất hiệnCửa sổ QR4Office
Sau khi tải xong một cửa sổ nhỏ ở phía bên phải sẽ xuất hiệnCửa sổ QR4Office
Bước 4: Nhập nội dung, tùy chỉnh màu sắc, kích thước,…
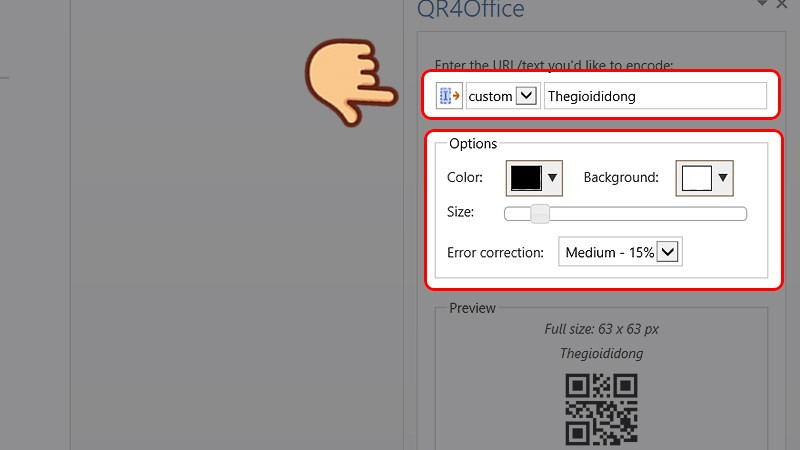 Ở hàng đầu tiên, bạn có thể tùy chỉnh nội dung mà bạn muốn mã QR Code sẽ hiển thịTùy chỉnh mã QR
Ở hàng đầu tiên, bạn có thể tùy chỉnh nội dung mà bạn muốn mã QR Code sẽ hiển thịTùy chỉnh mã QR
Bước 5: Chọn “Insert” để chèn mã QR vào slide.
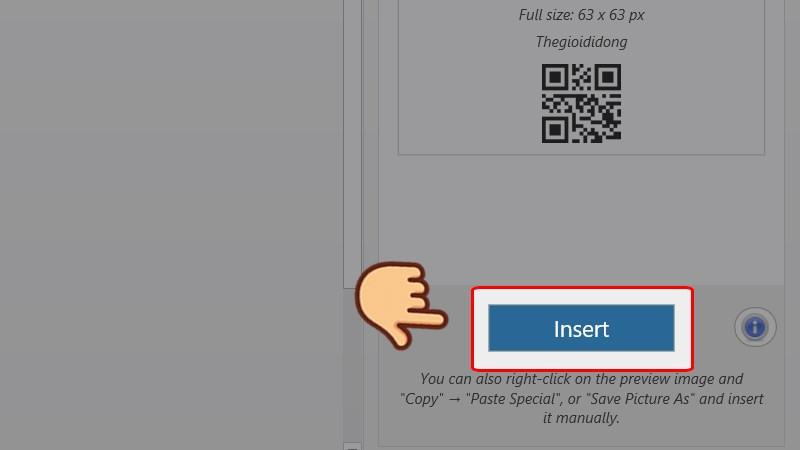 Sau khi tùy chỉnh các nội dung xong, bạn chọn InsertChèn mã QR
Sau khi tùy chỉnh các nội dung xong, bạn chọn InsertChèn mã QR
Bước 6: Bạn đã tạo thành công mã QR code! Bạn có thể thao tác với nó như một hình ảnh bình thường.
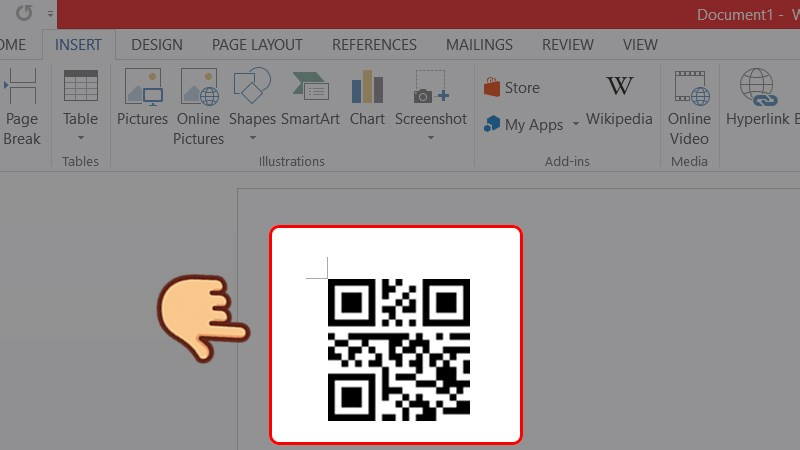 Vậy là bạn đã tạo thành công một mã QR Code trên file Word/Excel/Powerpoint rồiMã QR đã tạo
Vậy là bạn đã tạo thành công một mã QR Code trên file Word/Excel/Powerpoint rồiMã QR đã tạo
Kết Luận
Hy vọng bài viết này đã giúp bạn nắm vững cách tạo mã vạch và mã QR code trên Word, Excel, và PowerPoint. Hãy thử áp dụng và chia sẻ kinh nghiệm của bạn dưới phần bình luận nhé!



