Hướng Dẫn Tạo File PDF Từ Word, Excel, PowerPoint và Trang Web Dễ Dàng

Bạn cần chuyển đổi tài liệu Word, Excel, PowerPoint hay thậm chí cả trang web sang định dạng PDF an toàn và tiện dụng? Bài viết này sẽ hướng dẫn bạn cách tạo file PDF một cách nhanh chóng và đơn giản, phù hợp với cả người mới bắt đầu.
Bạn sẽ học được cách tận dụng các tính năng có sẵn trên máy tính để chuyển đổi tài liệu sang PDF, giúp bảo vệ nội dung và dễ dàng chia sẻ. Hãy cùng khám phá nhé!
Tại Sao Nên Sử dụng Định Dạng PDF?
Trước khi đi vào chi tiết, hãy cùng tìm hiểu lý do tại sao PDF lại được ưa chuộng:
- Bảo mật tốt: PDF giúp bảo vệ nội dung tài liệu, hạn chế việc chỉnh sửa trái phép.
- Định dạng ổn định: Dù mở trên bất kỳ thiết bị nào, định dạng văn bản và hình ảnh trong file PDF vẫn được giữ nguyên.
- Khả năng tương thích cao: PDF được hỗ trợ trên hầu hết các hệ điều hành và thiết bị, từ máy tính đến điện thoại.
- Dung lượng nhẹ: File PDF thường có dung lượng nhỏ gọn, thuận tiện cho việc lưu trữ và chia sẻ.
 Chuyển đổi tài liệu sang PDF
Chuyển đổi tài liệu sang PDF
Cách Tạo File PDF từ Word, Excel, PowerPoint
Việc tạo file PDF từ các ứng dụng văn phòng như Word, Excel, PowerPoint rất đơn giản và tương tự nhau. Hướng dẫn dưới đây sử dụng Word 2019 làm ví dụ, bạn có thể áp dụng tương tự cho Excel và PowerPoint.
Phương Pháp Nhanh
- Mở tài liệu Word, Excel, hoặc PowerPoint.
- Chọn File > Save As.
- Chọn vị trí lưu file và đặt tên.
- Tại mục “File Format”, chọn PDF.
- Nhấn Export (hoặc Save).
Hướng Dẫn Chi Tiết
Bước 1: Sau khi hoàn thành tài liệu, chọn File > Save As.
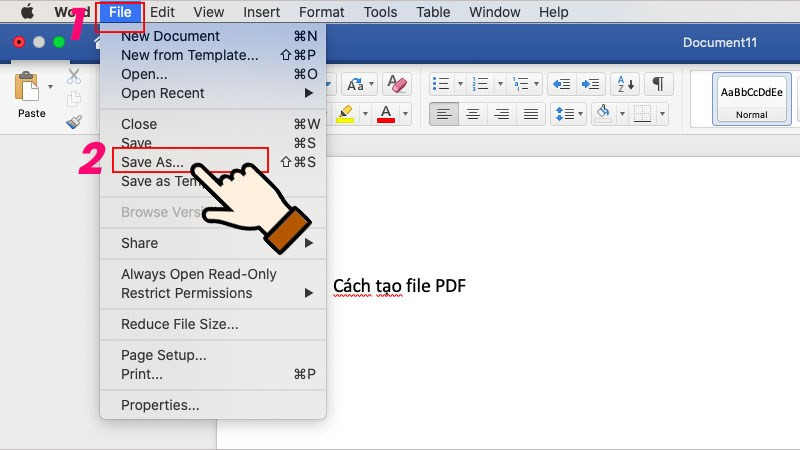
Bước 2: Đặt tên file và chọn thư mục lưu trữ.
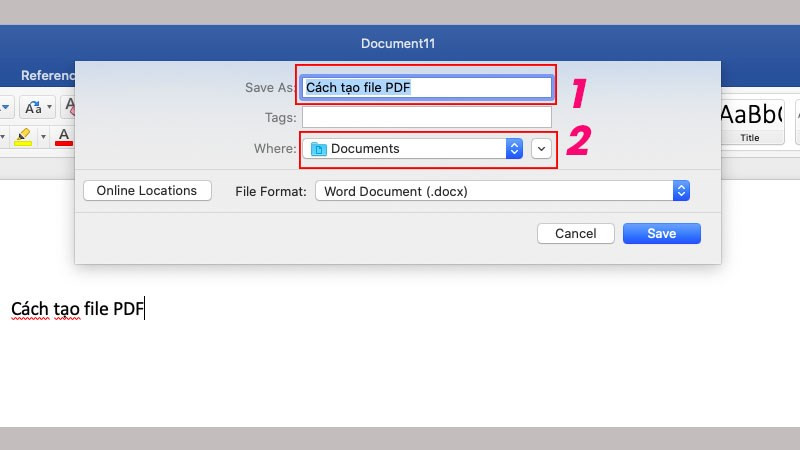 Đặt tên file và chọn thư mục
Đặt tên file và chọn thư mục
Bước 3: Trong mục “File Format”, chọn PDF và nhấn Export.
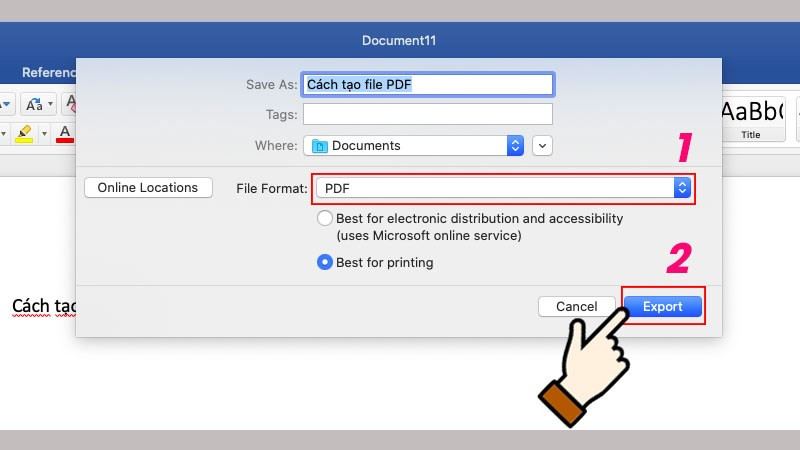 Chọn định dạng PDF và Export
Chọn định dạng PDF và Export
Bước 4: Kiểm tra file PDF vừa tạo trong thư mục đã chọn.
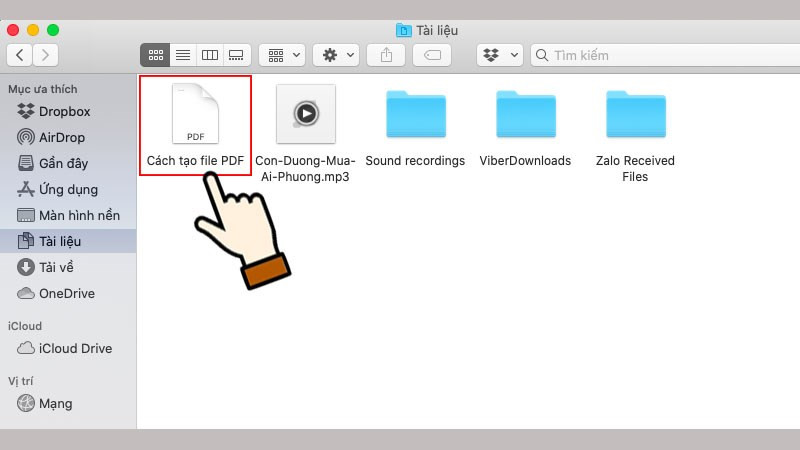 Kiểm tra file PDF
Kiểm tra file PDF
Lưu ý:
- Bạn nên lưu file gốc (Word, Excel, PowerPoint) để tiện chỉnh sửa sau này. File PDF sau khi tạo sẽ khó chỉnh sửa trực tiếp.
- Có thể sử dụng các công cụ chuyển đổi PDF trực tuyến như Smallpdf, PDF24 Tools nếu cần.
Chuyển Đổi Trang Web sang PDF
Bạn cũng có thể lưu lại nội dung trang web yêu thích dưới dạng PDF một cách dễ dàng.
Phương Pháp Nhanh
- Mở trang web cần chuyển đổi.
- Nhấn tổ hợp phím Ctrl + P (Windows) hoặc Command + P (macOS).
- Trong mục “Destination” (Đích), chọn Save as PDF (Lưu dưới dạng PDF).
- Nhấn Save (Lưu).
Hướng Dẫn Chi Tiết
Bước 1: Mở trang web và nhấn Ctrl + P (Windows) hoặc Command + P (macOS).
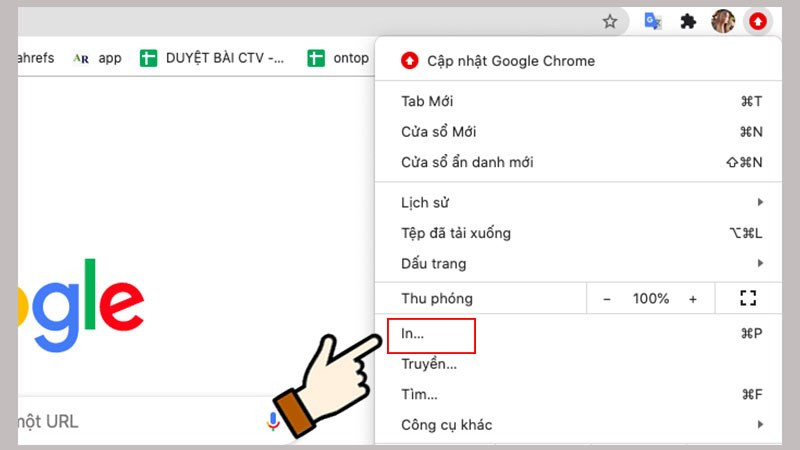
Bước 2: Trong cửa sổ in, chọn Save as PDF và tùy chỉnh các thiết lập nếu cần.
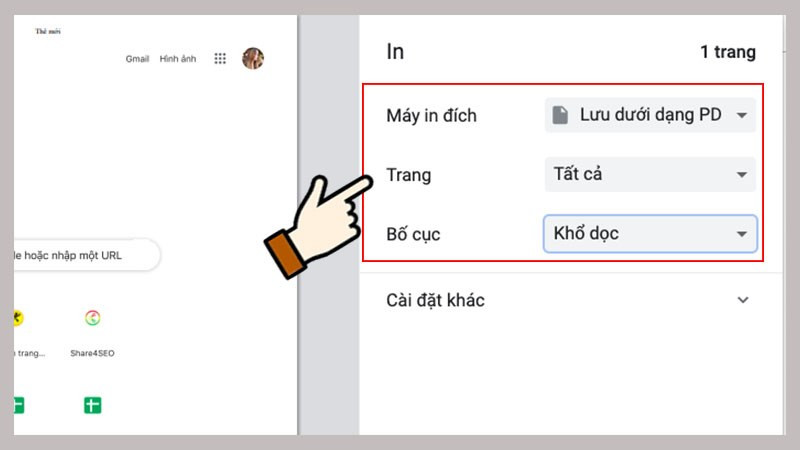 Chọn Lưu dưới dạng PDF
Chọn Lưu dưới dạng PDF
Bước 3: Nhấn Save và kiểm tra file PDF trong thư mục đã chọn.
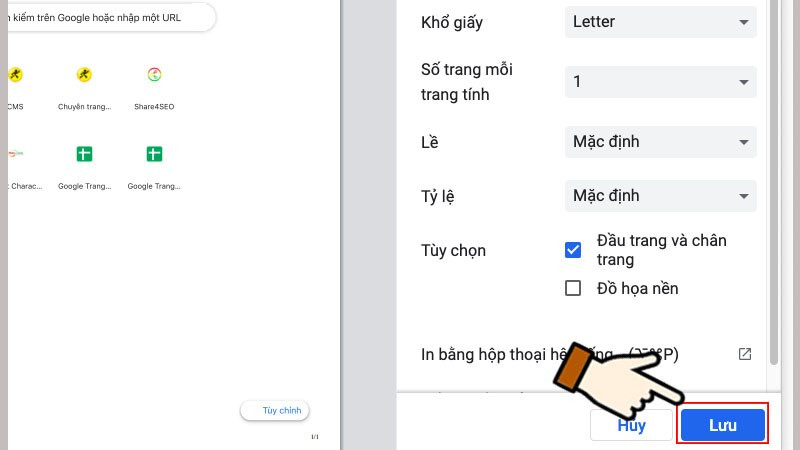
Hy vọng bài viết này giúp bạn thành thạo việc tạo file PDF từ nhiều nguồn khác nhau. Hãy chia sẻ kinh nghiệm của bạn dưới phần bình luận nhé!



