Hướng Dẫn Tạo Danh Sách Thả Xuống Trong Google Sheets Đơn Giản
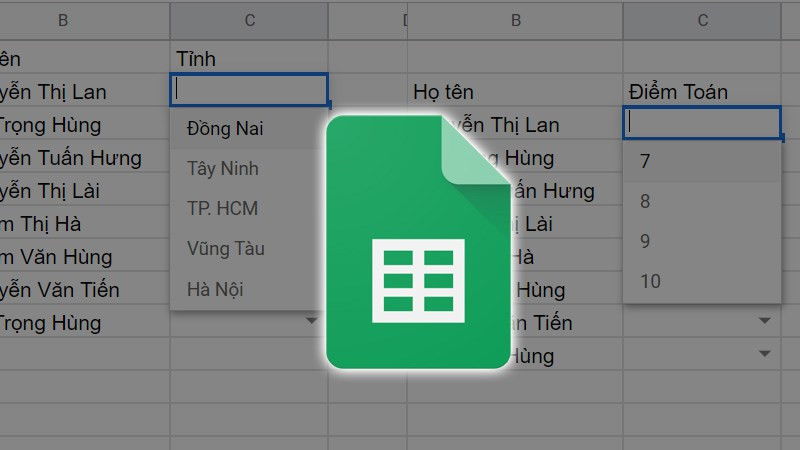
Bạn đang tìm cách tạo danh sách thả xuống (dropdown list) trong Google Sheets để nhập liệu nhanh chóng và chính xác hơn? Bài viết này sẽ hướng dẫn bạn hai phương pháp tạo danh sách thả xuống trên Google Sheets một cách chi tiết và dễ hiểu, giúp bạn tiết kiệm thời gian và tối ưu hiệu quả công việc.
Tại Sao Nên Sử Dụng Danh Sách Thả Xuống Trong Google Sheets?
Việc sử dụng danh sách thả xuống trong Google Sheets mang lại nhiều lợi ích thiết thực:
- Nhập liệu nhanh chóng: Thay vì phải gõ lại từng mục, bạn chỉ cần chọn từ danh sách có sẵn, giúp tiết kiệm thời gian đáng kể, đặc biệt khi làm việc với lượng dữ liệu lớn.
- Hạn chế sai sót: Danh sách thả xuống giúp đảm bảo tính nhất quán và chính xác của dữ liệu, tránh các lỗi chính tả hoặc nhập liệu sai, từ đó nâng cao chất lượng công việc.
- Dễ dàng phân tích dữ liệu: Dữ liệu được chuẩn hóa giúp việc lọc, sắp xếp và phân tích thông tin trở nên dễ dàng hơn.
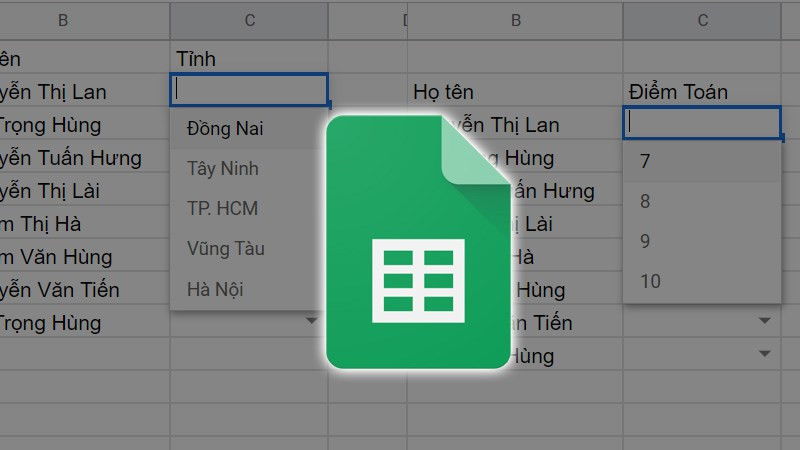 Tạo danh sách thả xuống trong Google Sheets
Tạo danh sách thả xuống trong Google Sheets
Cách 1: Tạo Danh Sách Từ Dữ Liệu Có Sẵn
Các Bước Thực Hiện
- Chọn ô cần tạo danh sách: Bôi đen một hoặc nhiều ô mà bạn muốn áp dụng danh sách thả xuống.
- Mở Xác thực dữ liệu: Trên thanh menu, chọn “Dữ liệu” > “Xác thực dữ liệu”.
- Chọn tiêu chí: Trong cửa sổ “Xác thực dữ liệu”, tại mục “Tiêu chí”, chọn “Danh sách từ một dải ô”.
- Chọn vùng dữ liệu: Nhấn vào biểu tượng ô lưới bên cạnh ô nhập liệu và chọn vùng dữ liệu mà bạn muốn sử dụng làm danh sách thả xuống. Ví dụ, nếu dữ liệu của bạn nằm trong ô A1:A10, hãy chọn vùng này. Nhấn “OK”.
- Thiết lập tùy chọn (tùy chọn): Bạn có thể chọn “Từ chối dữ liệu nhập” để bắt buộc người dùng chỉ được chọn giá trị từ danh sách. Bạn cũng có thể tùy chỉnh thông báo lỗi hiển thị khi nhập dữ liệu không hợp lệ.
- Lưu thiết lập: Nhấn “Lưu”.
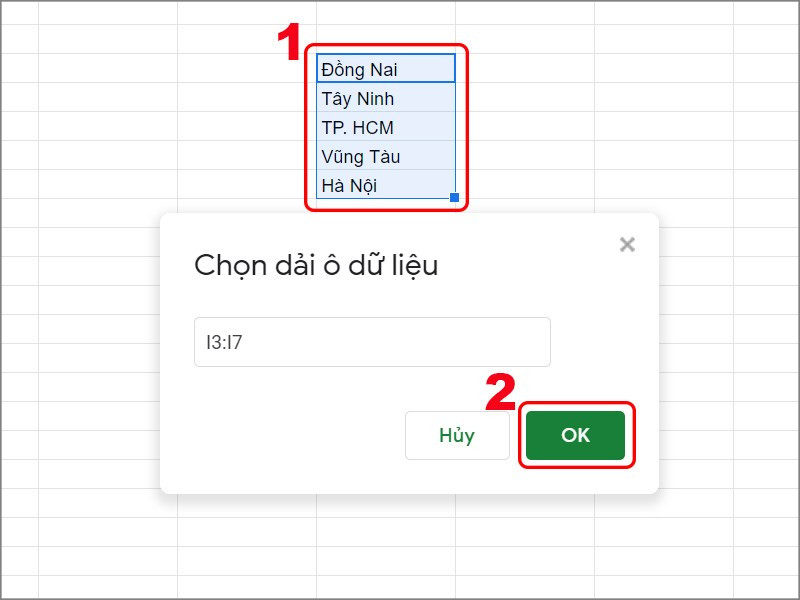 Chọn vùng dữ liệu cho danh sách thả xuống
Chọn vùng dữ liệu cho danh sách thả xuống
Cách 2: Tạo Danh Sách Bằng Cách Nhập Thủ Công
Các Bước Thực Hiện
- Chọn ô cần tạo danh sách: Tương tự như cách 1, bôi đen ô hoặc các ô bạn muốn tạo danh sách.
- Mở Xác thực dữ liệu: Chọn “Dữ liệu” > “Xác thực dữ liệu”.
- Chọn tiêu chí: Trong cửa sổ “Xác thực dữ liệu”, tại mục “Tiêu chí”, chọn “Danh sách mục”.
- Nhập các mục: Nhập các giá trị cho danh sách, phân cách bằng dấu phẩy. Ví dụ: “Hà Nội, TP.HCM, Đà Nẵng”.
- Thiết lập tùy chọn (tùy chọn): Tương tự như cách 1, bạn có thể chọn “Từ chối dữ liệu nhập” và tùy chỉnh thông báo lỗi.
- Lưu thiết lập: Nhấn “Lưu”.
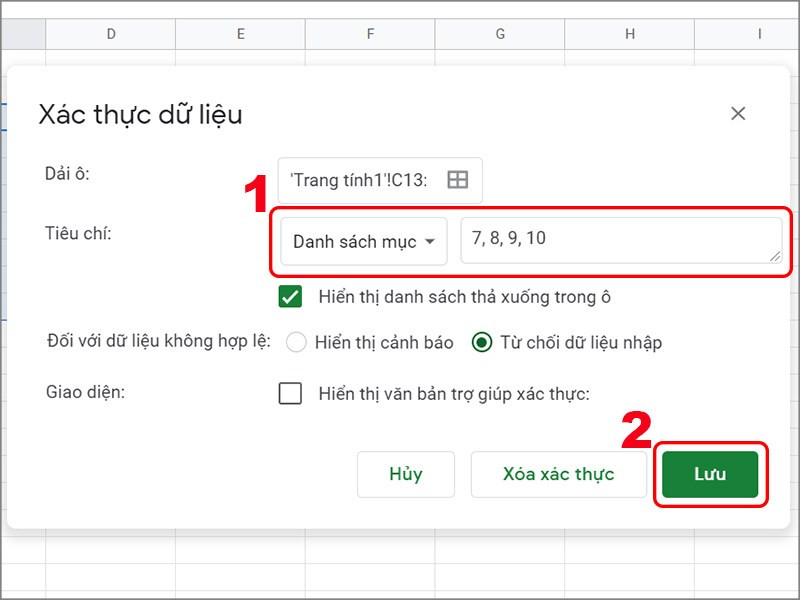 Nhập thủ công danh sách thả xuống
Nhập thủ công danh sách thả xuống
Kết Luận
Việc tạo danh sách thả xuống trong Google Sheets rất đơn giản và hữu ích. Hy vọng bài viết này đã giúp bạn nắm vững hai phương pháp tạo danh sách thả xuống và áp dụng hiệu quả vào công việc của mình. Hãy để lại bình luận nếu bạn có bất kỳ câu hỏi nào!



