Hướng Dẫn Tạo Ảnh GIF Động Bằng Photoshop Chi Tiết Từ A-Z

Bạn muốn tạo những ảnh GIF động bắt mắt và chuyên nghiệp? Photoshop không chỉ là công cụ chỉnh sửa ảnh tĩnh mà còn là trợ thủ đắc lực để bạn thỏa sức sáng tạo với ảnh động. Bài viết này sẽ hướng dẫn bạn cách tạo ảnh GIF bằng Photoshop trên máy tính, từ cơ bản đến nâng cao, cho dù bạn là người mới bắt đầu hay đã có kinh nghiệm.
Bạn đang tìm kiếm cách làm ảnh GIF động bằng Photoshop? Hãy cùng khám phá những thủ thuật đơn giản mà hiệu quả để tạo ra những hình ảnh động ấn tượng!
Tại Sao Nên Tạo Ảnh GIF?
Ảnh GIF động mang lại nhiều lợi ích:
- Truyền tải thông tin sinh động: Hình ảnh động giúp diễn đạt ý tưởng, cảm xúc và thông điệp một cách trực quan và thu hút hơn so với ảnh tĩnh.
- Tăng tính tương tác: Ảnh GIF tạo điểm nhấn cho nội dung, thu hút sự chú ý của người xem trên mạng xã hội, website, hay trong các bài thuyết trình.
- Tóm tắt nội dung video: GIF có thể được sử dụng để tóm tắt nhanh chóng nội dung của một video dài, giúp người xem nắm bắt được thông tin chính một cách dễ dàng.
## Tạo GIF từ Nhiều Layer trong Photoshop
Bước 1: Chuẩn Bị Layer Ảnh
Đầu tiên, bạn cần chuẩn bị các layer ảnh, mỗi layer tương ứng với một khung hình trong ảnh GIF. Hãy đảm bảo rằng kích thước và độ phân giải của các layer là đồng nhất.
 Chuẩn bị các layer ảnh cho GIF
Chuẩn bị các layer ảnh cho GIF
Bước 2: Tạo Frame (Khung Hình)
Mở bảng Timeline bằng cách vào Window > Timeline. Chọn Create Frame Animation. Photoshop sẽ mặc định tạo một frame.
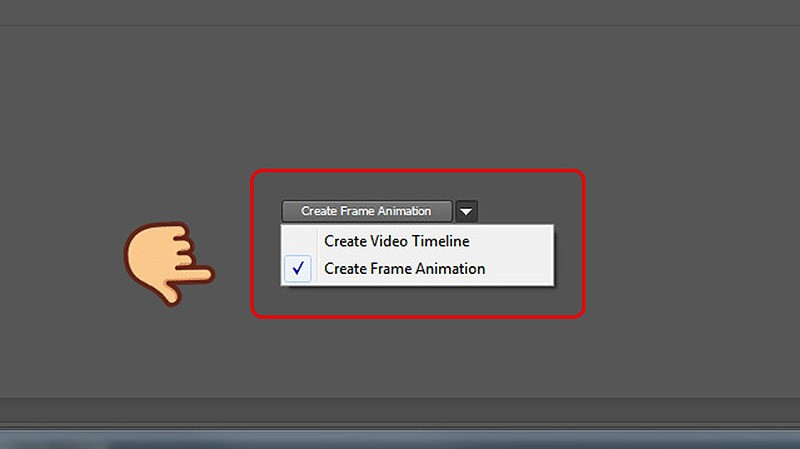 Mở bảng Timeline trong Photoshop
Mở bảng Timeline trong Photoshop
Nhân đôi frame cho bằng số lượng layer bằng cách click vào biểu tượng Duplicates selected frames.
 Nhân đôi frame trong Timeline
Nhân đôi frame trong Timeline
Bước 3: Sắp Xếp Layer vào Frame
Tại mỗi frame, bạn bật/tắt (hiển thị/ẩn) các layer tương ứng để tạo hiệu ứng chuyển động. Chỉ layer nào được hiển thị sẽ xuất hiện trong frame đó.
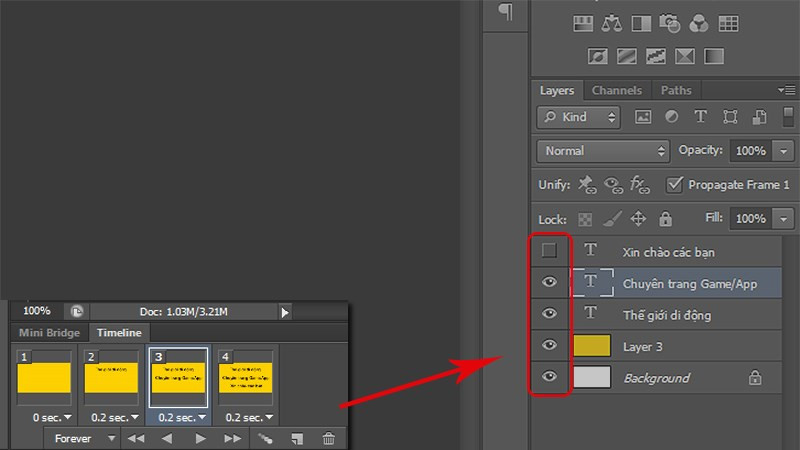 Sắp xếp layer cho từng frame
Sắp xếp layer cho từng frame
## Tạo GIF từ Thư Mục Ảnh
Bạn có thể tạo GIF từ một loạt ảnh có sẵn trong thư mục.
Bước 1: Tập Hợp Ảnh
Đặt tất cả ảnh bạn muốn dùng vào cùng một thư mục.
Bước 2: Nạp Ảnh vào Photoshop
Vào File > Scripts > Load Files into Stack. Trong cửa sổ Load Layers, chọn Browse để chọn thư mục ảnh, rồi nhấn OK. Photoshop sẽ tự động tạo một layer cho mỗi ảnh.
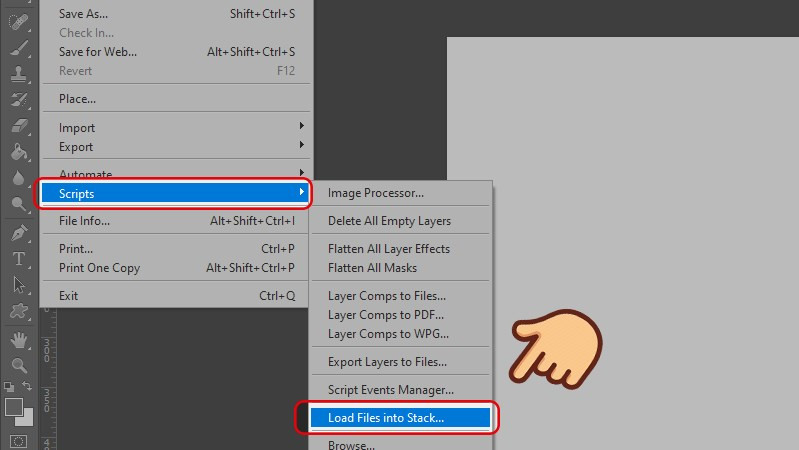 Nạp ảnh vào Photoshop
Nạp ảnh vào Photoshop
Bước 3: Tạo Frame từ Layer
Mở bảng Timeline (Window > Timeline) và chọn Create Frame Animation. Sau đó, trong menu của bảng Timeline, chọn Make Frames From Layers.
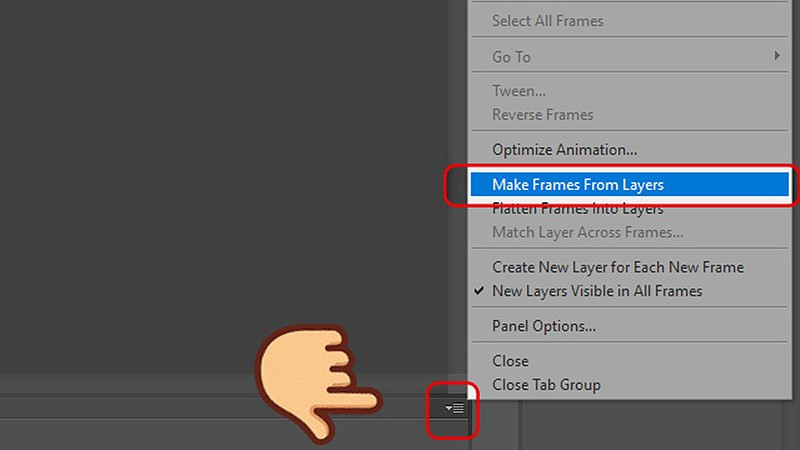 Tạo frame từ layers
Tạo frame từ layers
Bước 4: Thiết Lập Thời Gian Hiển Thị
Chọn tất cả frame (Select All Frames trong menu Timeline) và thiết lập thời gian hiển thị cho từng frame bằng cách click vào mũi tên dưới mỗi frame. Bạn có thể chọn thời gian mặc định hoặc tùy chỉnh bằng cách chọn Other.
 Thiết lập thời gian hiển thị
Thiết lập thời gian hiển thị
Bước 5: Lặp Lại GIF
Chọn số lần lặp lại GIF bằng cách click vào menu thả xuống bên dưới Timeline. Chọn Forever để lặp vô hạn.
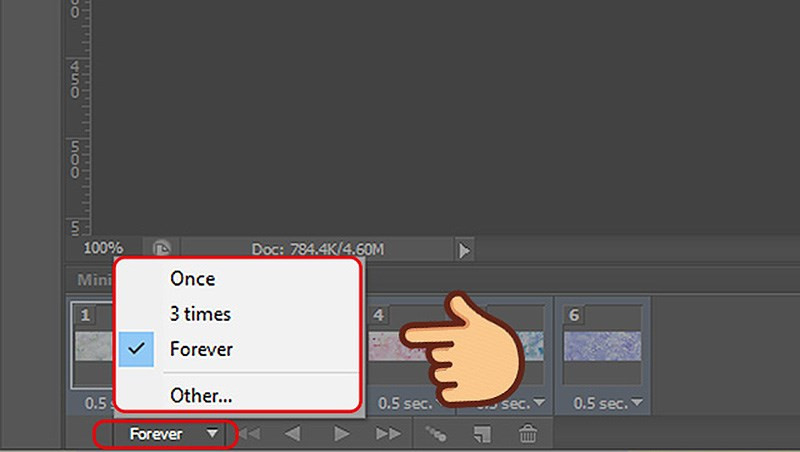 Lặp lại GIF
Lặp lại GIF
Bước 6: Lưu GIF
Vào File > Save for Web, chọn định dạng GIF và nhấn Save.
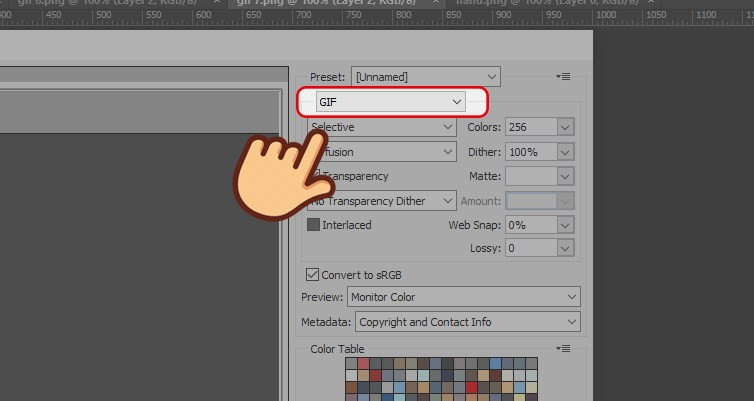
## Tạo GIF từ Video
Photoshop cũng cho phép bạn tạo GIF từ video.
Bước 1: Nhập Video
Mở Photoshop và vào File > Import > Video Frames to Layers.
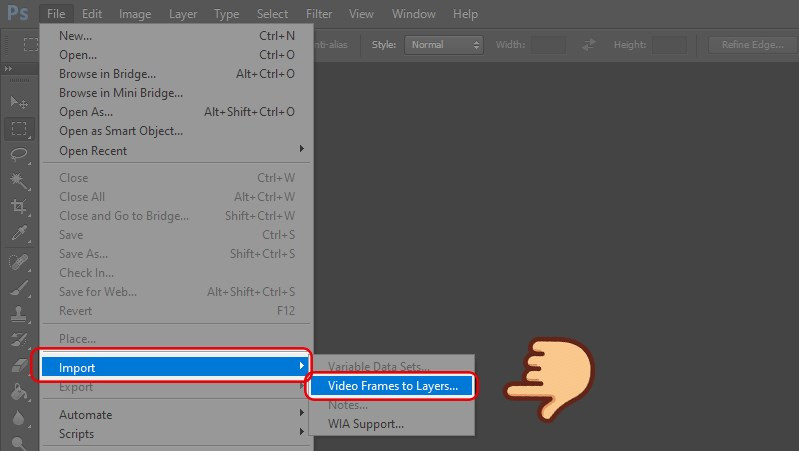 Nhập video vào Photoshop
Nhập video vào Photoshop
Bước 2: Chọn Khung Hình
Chọn video và thiết lập tùy chọn nhập: toàn bộ video (From Beginning to End) hay chỉ một đoạn (Selected Range Only). Bạn cũng có thể giới hạn số frame để giảm kích thước file GIF. Nhớ tích chọn Make Frame Animation.
-798×449-1.jpg)
Bước 3: Lưu GIF
Sau khi nhập video, bạn có thể lưu dưới dạng GIF (File > Save for Web).
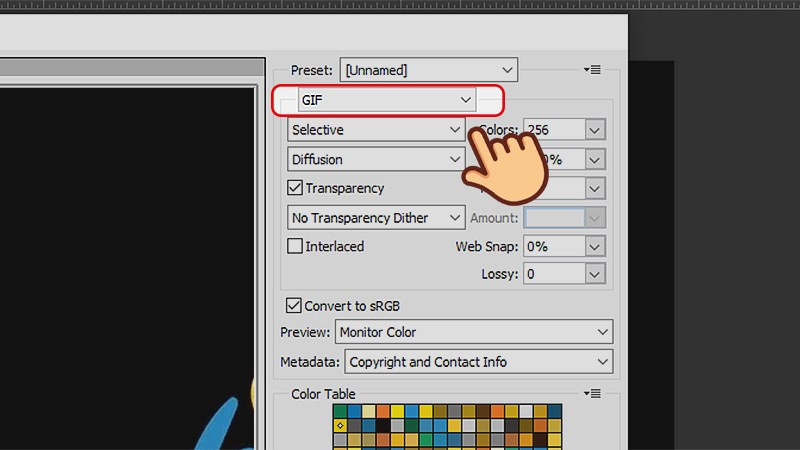 Lưu GIF từ video
Lưu GIF từ video
Kết Luận
Qua bài viết này, hy vọng bạn đã nắm được cách tạo ảnh GIF động bằng Photoshop. Hãy bắt đầu sáng tạo và chia sẻ những tác phẩm độc đáo của bạn!



