Hướng Dẫn Tạo Ảnh 360 Độ Bằng Photoshop Đăng Facebook Cực Chất
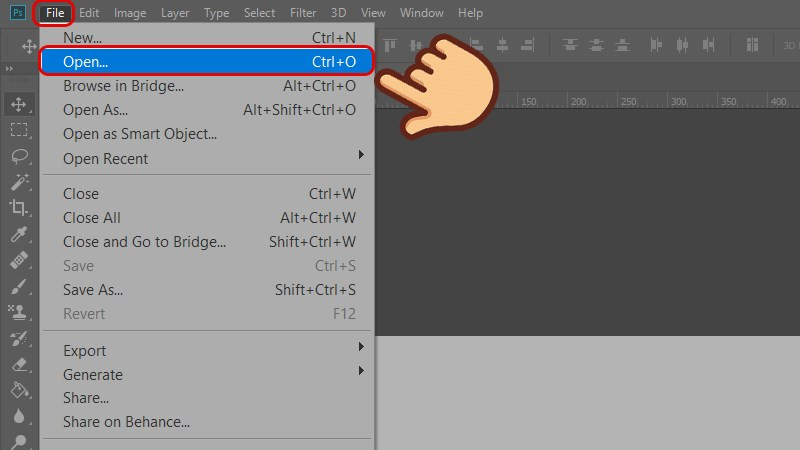
Bạn muốn đăng ảnh 360 độ lên Facebook để gây ấn tượng với bạn bè? Bài viết này sẽ hướng dẫn bạn cách tạo ảnh 360 độ bằng Photoshop một cách chi tiết và dễ hiểu, giúp bạn biến những bức ảnh bình thường thành những trải nghiệm sống động trên mạng xã hội.
Tại Sao Nên Chọn Ảnh 360 Độ Cho Facebook?
Ảnh 360 độ không chỉ là một xu hướng mới mà còn là cách tuyệt vời để thu hút sự chú ý của người xem trên Facebook. Khả năng tương tác, cho phép người dùng “xoay” và khám phá toàn cảnh bức ảnh, tạo nên sự khác biệt so với những hình ảnh tĩnh thông thường. Hãy cùng tintucesport.com tìm hiểu cách tạo ra những bức ảnh 360 độ ấn tượng bằng Photoshop nhé!
Chuẩn Bị Trước Khi Bắt Đầu
Trước khi bắt tay vào thực hiện, bạn cần chuẩn bị những thứ sau:
- Phần mềm Adobe Photoshop (các phiên bản đều được).
- File data 360 cho Photoshop (bạn có thể tải về tại đây).
- Bức ảnh bạn muốn chuyển đổi thành ảnh 360 độ.
Hướng Dẫn Chi Tiết Tạo Ảnh 360 Độ Bằng Photoshop
1. Mở Ảnh và Chỉnh Sửa Kích Thước
- Bước 1: Mở Photoshop và chọn File > Open để mở bức ảnh bạn muốn chỉnh sửa.
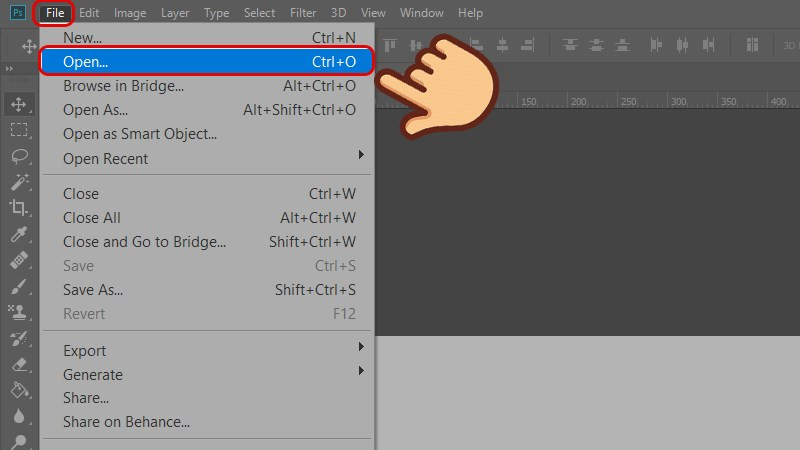
- Bước 2: Cắt ảnh theo tỷ lệ 2:1 (chiều dài gấp đôi chiều rộng) bằng công cụ Crop Tool (C). Kích thước ví dụ: 1000×500, 2048×1024,… Việc này đảm bảo ảnh hiển thị đúng trên Facebook.

2. Nhúng Dữ Liệu 360 Độ
Đây là bước quan trọng để Facebook nhận diện ảnh của bạn là ảnh 360 độ.
- Bước 3: Vào File > File Info (Alt + Ctrl + Shift + I).

- Bước 4: Chọn Import trong hộp thoại vừa xuất hiện.
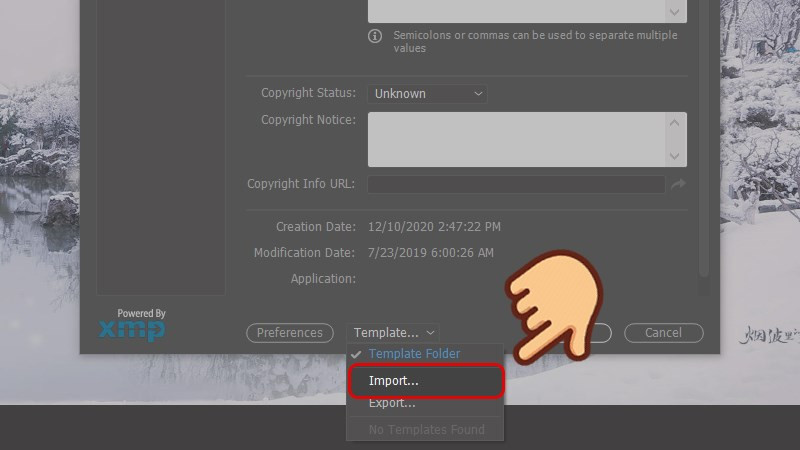
- Bước 5: Tìm đến file data 360 bạn đã tải về và chọn Open.
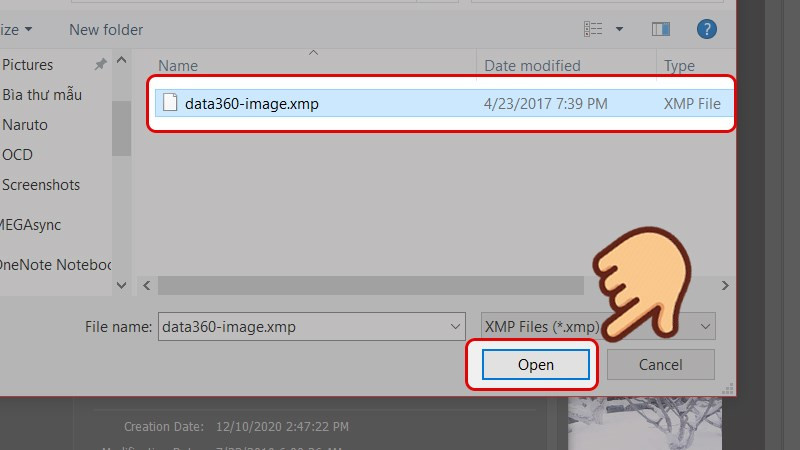
- Bước 6: Trong hộp thoại mới, chọn “Keep original metadata, but replace matching properties from template” và nhấn OK.
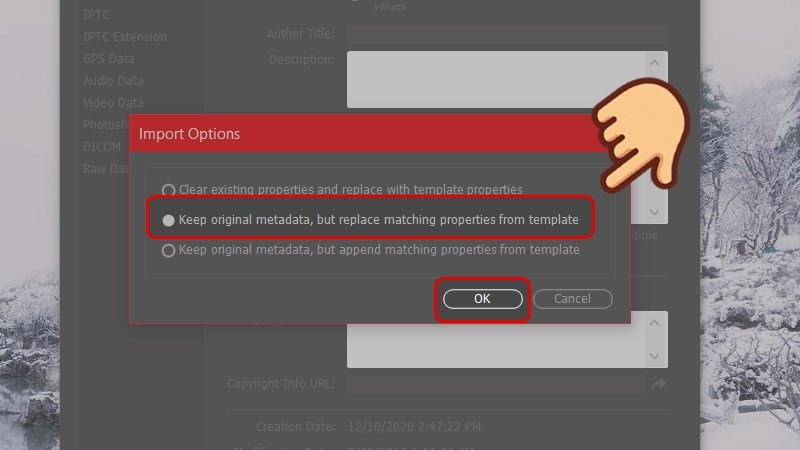
- Bước 7: Nhấn OK một lần nữa để hoàn tất.
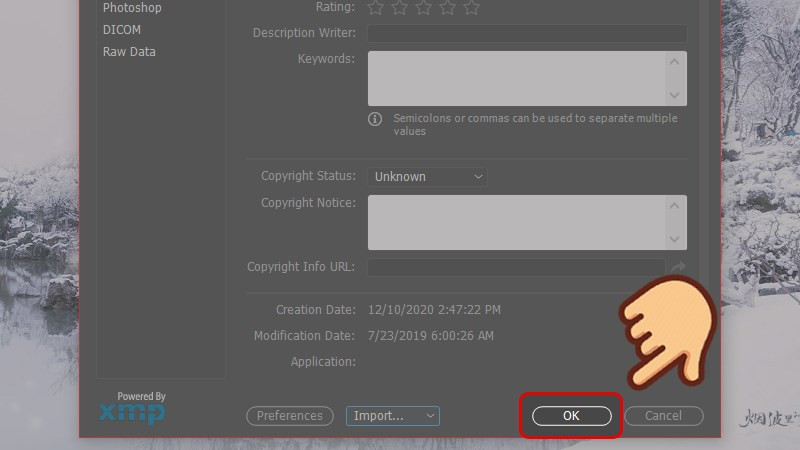
3. Lưu và Chia Sẻ
- Bước 8: Lưu ảnh bằng cách chọn File > Save As. Chọn định dạng ảnh (PNG hoặc JPG) và nhấn Save.
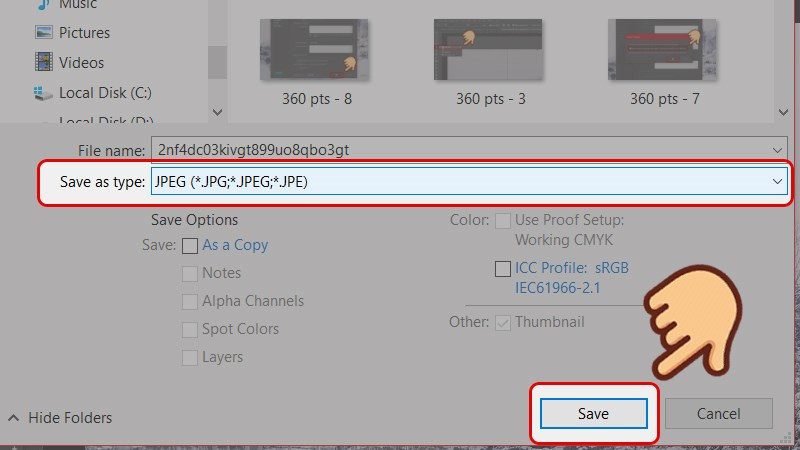
- Bước 9: Đăng ảnh lên Facebook như bình thường và tận hưởng thành quả!

Kết Luận
Vậy là bạn đã biết cách tạo ảnh 360 độ bằng Photoshop rồi đấy! Hy vọng bài viết này hữu ích cho bạn. Hãy thử ngay và chia sẻ những bức ảnh 360 độ độc đáo của mình lên Facebook nhé! Đừng quên ghé thăm tintucesport.com để cập nhật thêm nhiều thủ thuật Photoshop và tin tức công nghệ thú vị khác.



