Hướng Dẫn Tải và Sử Dụng Snipping Tool – Công Cụ Chụp Màn Hình Windows Đỉnh Cao
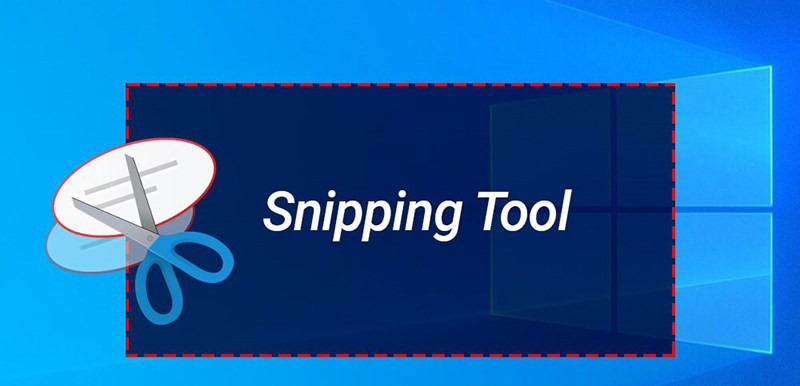
Bạn đang tìm kiếm một công cụ chụp màn hình máy tính Windows hiệu quả và dễ sử dụng? Snipping Tool chính là giải pháp hoàn hảo dành cho bạn! Bài viết này sẽ hướng dẫn chi tiết cách tải, cài đặt và sử dụng Snipping Tool trên Windows, giúp bạn nắm bắt mọi khoảnh khắc trên màn hình một cách nhanh chóng và dễ dàng.
Snipping Tool là gì? Tại sao nên sử dụng?
Snipping Tool là một tiện ích chụp màn hình được tích hợp sẵn trên hệ điều hành Windows, cho phép bạn chụp toàn bộ hoặc một phần màn hình máy tính. Với giao diện đơn giản và dễ sử dụng, Snipping Tool là lựa chọn lý tưởng cho cả người dùng mới bắt đầu và những người dùng có kinh nghiệm. Vậy tại sao bạn nên sử dụng Snipping Tool?
- Miễn phí và tiện lợi: Là một phần của Windows, bạn không cần phải tải thêm bất kỳ phần mềm nào khác.
- Đa dạng chế độ chụp: Từ chụp toàn màn hình, cửa sổ đang hoạt động, cho đến chụp theo vùng tự chọn hoặc hình dạng tùy ý.
- Chỉnh sửa nhanh chóng: Snipping Tool tích hợp các công cụ chỉnh sửa cơ bản như bút highlight, bút vẽ, tẩy, giúp bạn chú thích trực tiếp lên ảnh chụp màn hình.
- Dễ dàng lưu trữ và chia sẻ: Bạn có thể lưu ảnh chụp màn hình ở nhiều định dạng khác nhau như PNG, JPG, GIF và dễ dàng chia sẻ chúng qua email hoặc mạng xã hội.
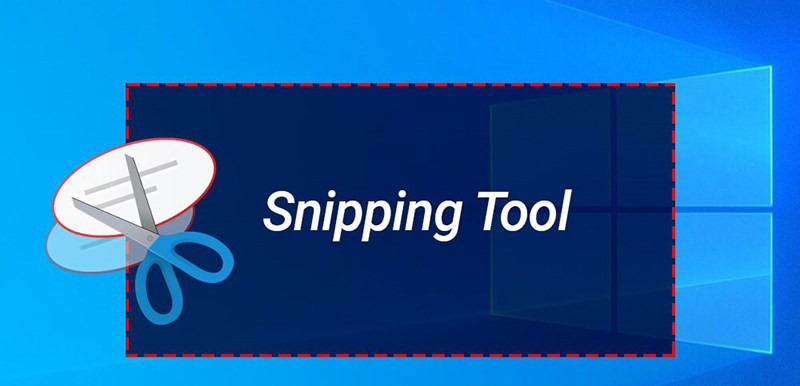 Phần mềm Snipping Tool
Phần mềm Snipping Tool
Phần mềm Snipping Tool
Các Tính Năng Nổi Bật của Snipping Tool
Snipping Tool không chỉ đơn giản là một công cụ chụp màn hình, nó còn sở hữu nhiều tính năng hữu ích khác:
1. Chụp Màn Hình Linh Hoạt
Bạn có thể chụp toàn bộ màn hình, chụp cửa sổ đang hoạt động, hoặc tự vẽ vùng chụp theo ý muốn. Tính năng này giúp bạn dễ dàng lưu lại chính xác những gì mình cần.
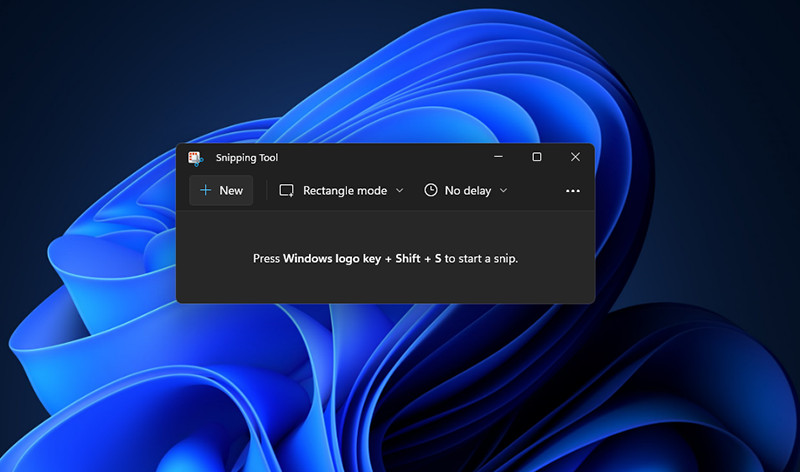 Dễ dàng chụp ảnh màn hình
Dễ dàng chụp ảnh màn hình
Dễ dàng chụp ảnh màn hình
2. Đa Dạng Lựa Chọn Chụp
Snipping Tool cung cấp nhiều chế độ chụp khác nhau: Chụp hình chữ nhật, chụp hình dạng tự do, chụp toàn màn hình và chụp cửa sổ. Điều này đáp ứng mọi nhu cầu chụp ảnh màn hình của bạn.
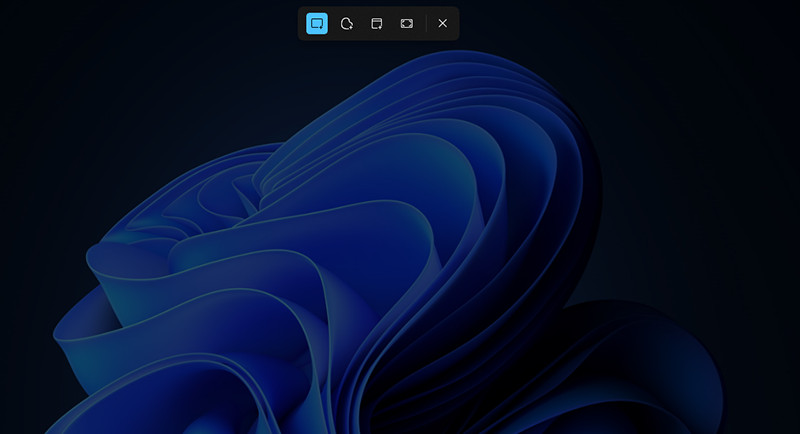 Hỗ trợ nhiều tùy chọn chụp ảnh
Hỗ trợ nhiều tùy chọn chụp ảnh
Hỗ trợ nhiều tùy chọn chụp ảnh
3. Công Cụ Chỉnh Sửa Ảnh Cơ Bản
Sau khi chụp màn hình, bạn có thể sử dụng các công cụ chỉnh sửa tích hợp như bút, bút highlight, tẩy để thêm chú thích, đánh dấu hoặc chỉnh sửa ảnh chụp một cách nhanh chóng.
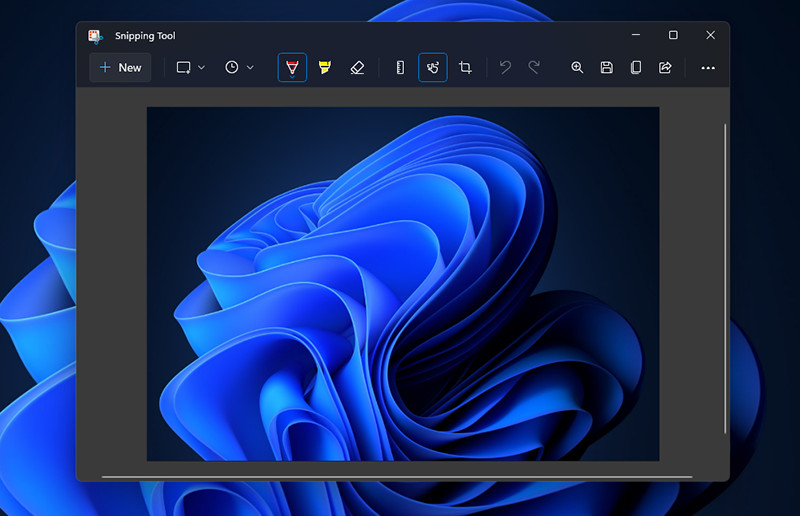 Hỗ trợ nhiều công cụ ghi chú, chỉnh sửa ảnh nhanh
Hỗ trợ nhiều công cụ ghi chú, chỉnh sửa ảnh nhanh
Hỗ trợ nhiều công cụ ghi chú, chỉnh sửa ảnh nhanh
Hướng Dẫn Tải và Cài Đặt Snipping Tool
Mặc dù Snipping Tool thường được cài đặt sẵn trên Windows, nhưng nếu bạn chưa có, hãy làm theo các bước sau:
- Mở Microsoft Store: Tìm kiếm “Snip & Sketch” trên Microsoft Store (Snipping Tool đã được đổi tên thành Snip & Sketch trên Microsoft Store, nhưng sau khi cài đặt, tên phần mềm vẫn là Snipping Tool).
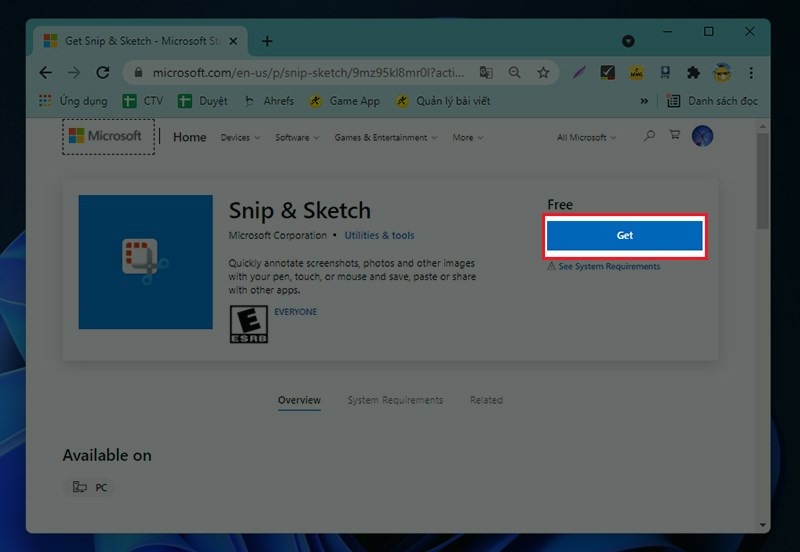 Chọn nút Get để tải phần mềm
Chọn nút Get để tải phần mềm
Chọn nút Get để tải phần mềm
- Cài đặt: Nhấn nút “Get” hoặc “Cài đặt” để bắt đầu tải và cài đặt ứng dụng.
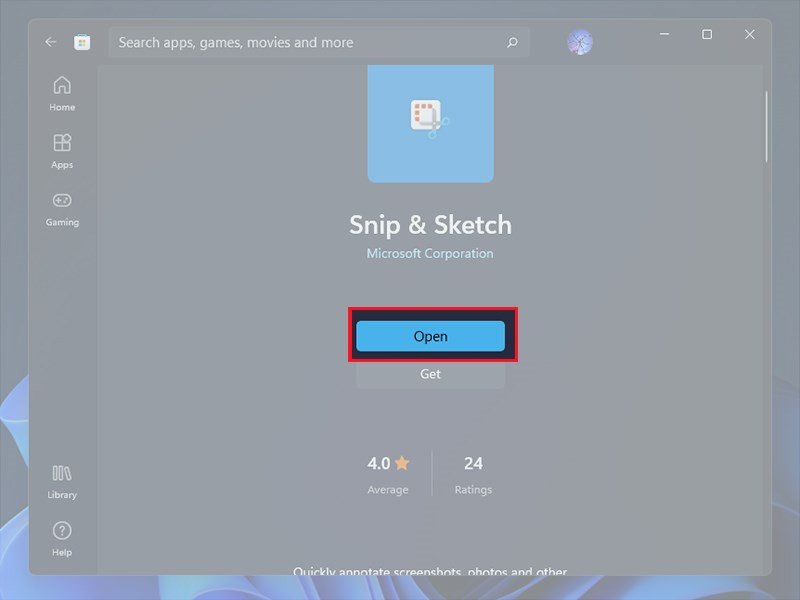 Chọn Open để mở Snipping Tool
Chọn Open để mở Snipping Tool
Chọn Open để mở Snipping Tool
- Mở ứng dụng: Sau khi cài đặt hoàn tất, bạn có thể tìm kiếm “Snipping Tool” trong menu Start để mở ứng dụng.
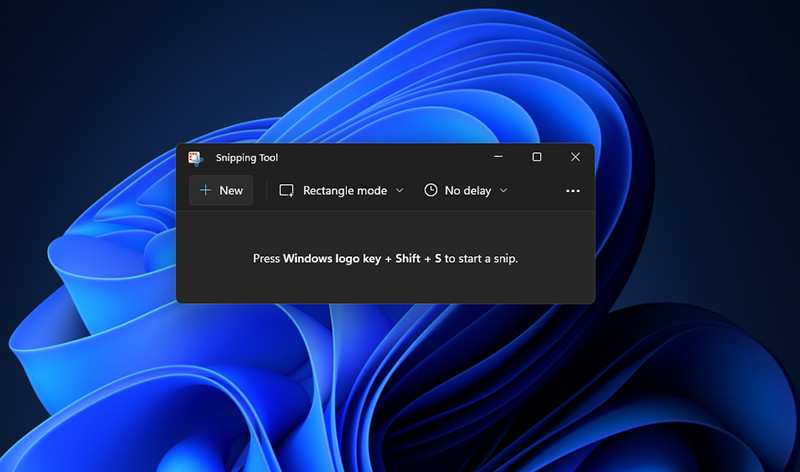
Snipping Tool
Hướng Dẫn Sử Dụng Snipping Tool
- Mở Snipping Tool: Tìm kiếm “Snipping Tool” trên thanh tìm kiếm Windows và mở ứng dụng.
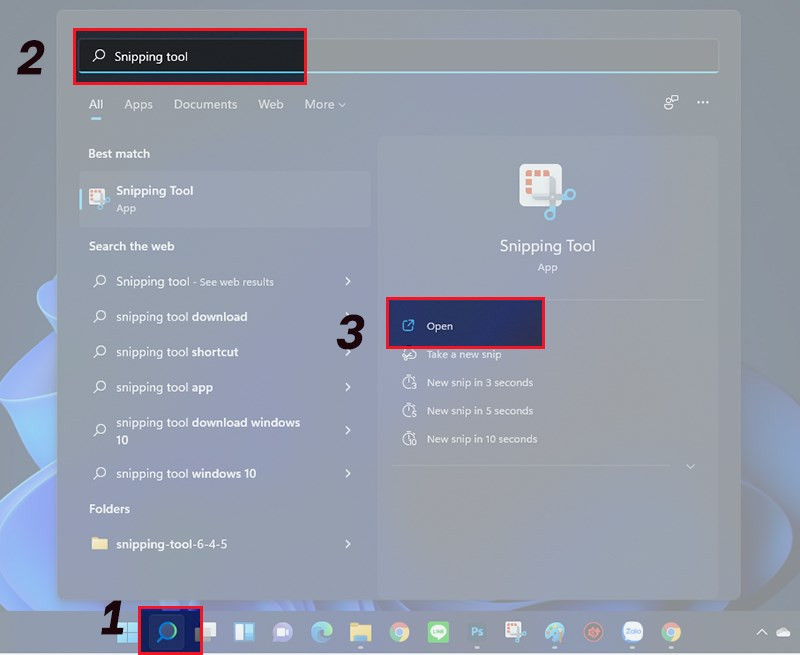
mở Snipping Tool
- Chọn chế độ chụp: Nhấn “New” và chọn chế độ chụp bạn muốn: Chụp hình chữ nhật, chụp hình dạng tự do, chụp toàn màn hình hoặc chụp cửa sổ.
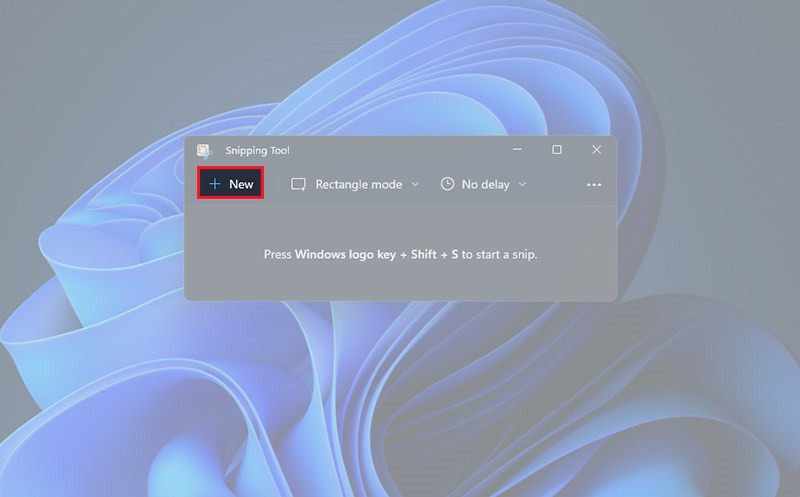
Ấn chọn New
- Chụp màn hình: Kéo chuột để chọn vùng chụp (đối với chế độ chụp hình chữ nhật và chụp hình dạng tự do). Đối với chế độ chụp toàn màn hình và chụp cửa sổ, màn hình sẽ được chụp ngay lập tức.
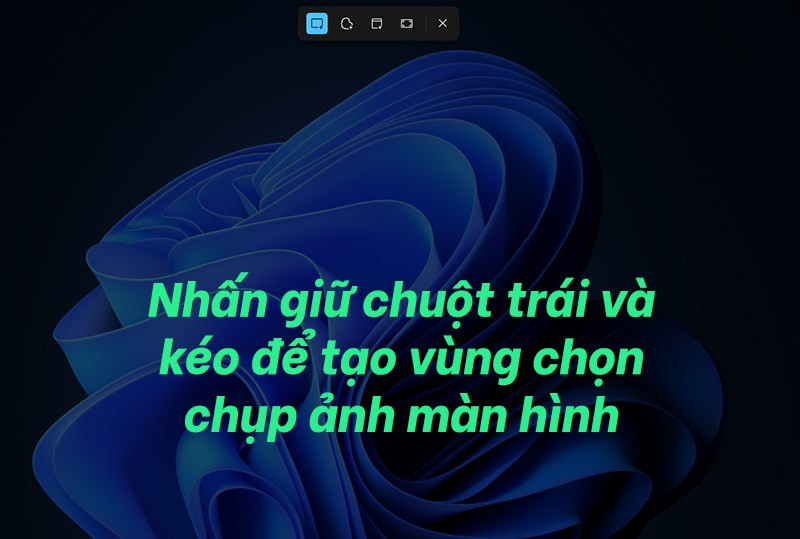 tạo thành vùng chọn
tạo thành vùng chọn
tạo thành vùng chọn
- Chỉnh sửa (tùy chọn): Sử dụng các công cụ chỉnh sửa để thêm chú thích, đánh dấu hoặc chỉnh sửa ảnh chụp.
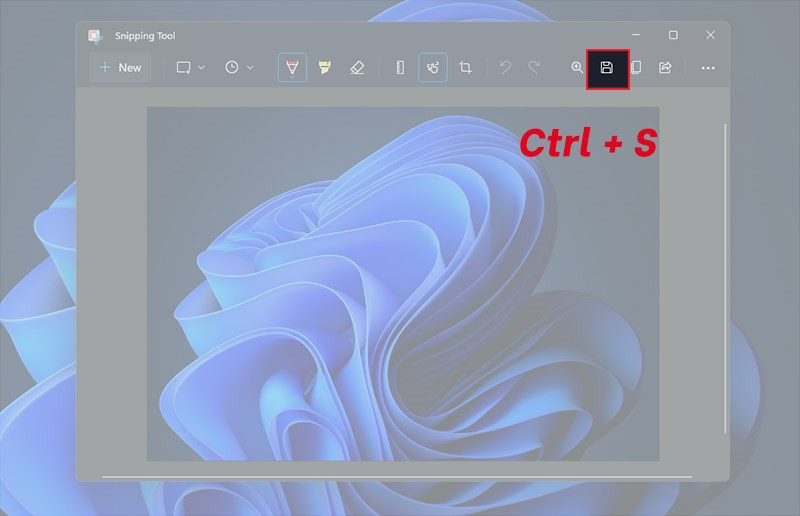 chọn nút Lưu hoặc sử dụng tổ hợp phím Ctrl + S
chọn nút Lưu hoặc sử dụng tổ hợp phím Ctrl + S
chọn nút Lưu hoặc sử dụng tổ hợp phím Ctrl + S
- Lưu ảnh: Nhấn “File” > “Save As” hoặc sử dụng tổ hợp phím Ctrl + S để lưu ảnh chụp màn hình.
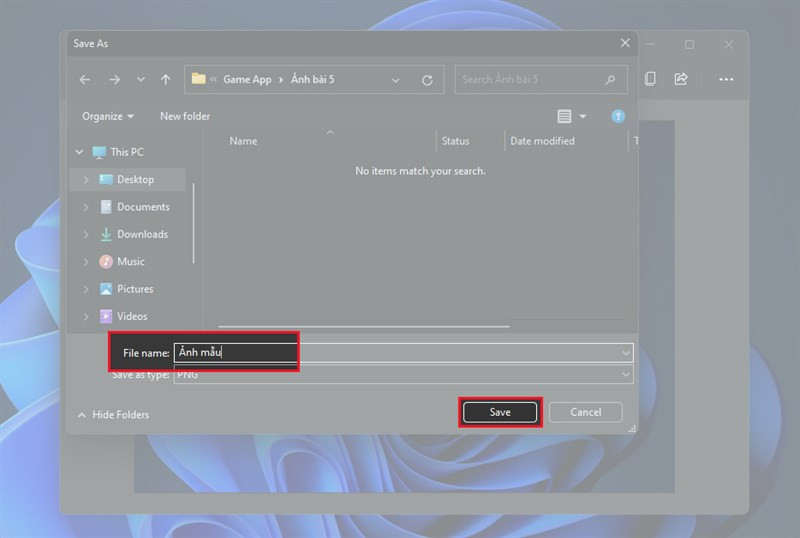
Lưu ảnh
Hy vọng bài viết này đã giúp bạn hiểu rõ hơn về Snipping Tool và cách sử dụng nó. Hãy chia sẻ bài viết nếu bạn thấy hữu ích nhé!



