Hướng dẫn sử dụng Zoom Cloud Meeting từ A đến Z: Tạo phòng họp, chia sẻ màn hình, lên lịch học online

Bạn đang tìm kiếm một giải pháp họp trực tuyến và học online hiệu quả? Zoom Cloud Meeting chính là câu trả lời! Với tính năng đa dạng và dễ sử dụng, Zoom đã trở thành công cụ không thể thiếu trong thời đại công nghệ số. Bài viết này trên tintucesport.com sẽ hướng dẫn bạn chi tiết cách sử dụng Zoom Cloud Meeting từ A đến Z, từ tạo phòng họp, chia sẻ màn hình đến lên lịch học online trên máy tính và điện thoại.
Zoom Cloud Meeting là gì? Tại sao nên sử dụng Zoom?
Trong bối cảnh làm việc và học tập từ xa ngày càng phổ biến, nhu cầu về một nền tảng giao tiếp trực tuyến chất lượng cao trở nên cấp thiết. Zoom Cloud Meeting nổi lên như một giải pháp hàng đầu, đáp ứng được các yêu cầu về tính năng, độ ổn định và dễ sử dụng. Vậy Zoom Cloud Meeting là gì và tại sao bạn nên lựa chọn công cụ này?
Zoom là một ứng dụng hội nghị truyền hình dựa trên đám mây, cho phép bạn kết nối với người khác thông qua video, âm thanh và chia sẻ màn hình. Ứng dụng này hỗ trợ nhiều nền tảng, từ máy tính (Windows, macOS) đến điện thoại (Android, iOS), giúp bạn dễ dàng tham gia cuộc họp hoặc buổi học online mọi lúc, mọi nơi.
Tạo và Chia sẻ Phòng Học Zoom
 Hướng dẫn sử dụng Zoom Cloud Meeting để dạy, học trực tuyến
Hướng dẫn sử dụng Zoom Cloud Meeting để dạy, học trực tuyến
Tạo Phòng Học Nhanh
- Tạo phòng: Nhấn “New Meeting”.
- Mời tham gia: “Participants” > “Invite” > “Copy Invite Link” hoặc “Copy Invitation”.
Tạo Phòng Học Chi Tiết
- Mở Zoom. Giao diện chính gồm: “New Meeting”, “Join”, “Schedule”, “Share Screen”. Nhấn “New Meeting” để tạo phòng mới.
- Mời thành viên: “Participants” > “Invite”.
- Sao chép link hoặc thông tin phòng họp (Meeting ID, Password) để gửi cho người tham gia. Không cần tài khoản Zoom để tham gia.
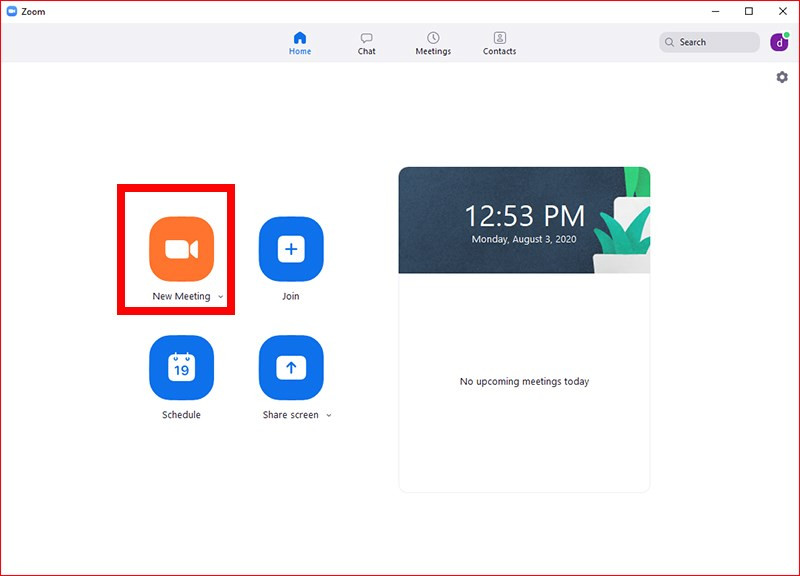 tạo phòng học trực tuyến
tạo phòng học trực tuyến
Sử dụng các Tính năng Chính trong Zoom
Giao diện Zoom cung cấp các tính năng hữu ích:
- Mute/Start Video: Bật/tắt mic và camera.
- Security: Cài đặt bảo mật (phòng chờ, chia sẻ màn hình, chat).
- Manage Participant/Chat: Quản lý người tham gia và nhắn tin.
- Share Screen/Record: Chia sẻ màn hình và ghi lại buổi học.
- Reactions/End Meeting: Biểu tượng cảm xúc và kết thúc cuộc họp.
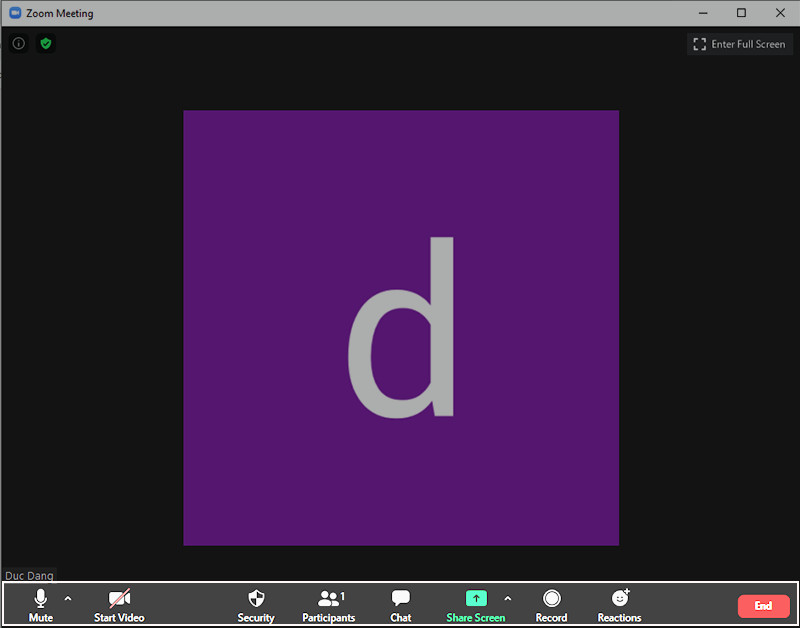 Hình ảnh minh họa giao diện cuộc họp
Hình ảnh minh họa giao diện cuộc họp
Chia sẻ Màn hình trong Zoom
Chia sẻ Màn hình Nhanh
Nhấn “Share Screen”. Chọn “Share Computer Sound” (chia sẻ âm thanh) hoặc “Optimize screen sharing for video clip” (chia sẻ video). Nhấn “Share” để bắt đầu.
Chia sẻ Màn hình Chi Tiết
- Nhấn “Share Screen”. Chọn màn hình/ứng dụng muốn chia sẻ.
- Tùy chọn nâng cao (“Advanced”): “Portion of Screen” (chọn vùng màn hình), “Music or Computer Sound Only” (chỉ chia sẻ âm thanh).
- Chia sẻ file từ đám mây (Google Drive, OneDrive, Dropbox).
- Thanh công cụ khi chia sẻ: “Join Audio”, “Stop Video”, “Manage Participants”, “New Share”, “Pause Share”, “Annotate”, “More”.
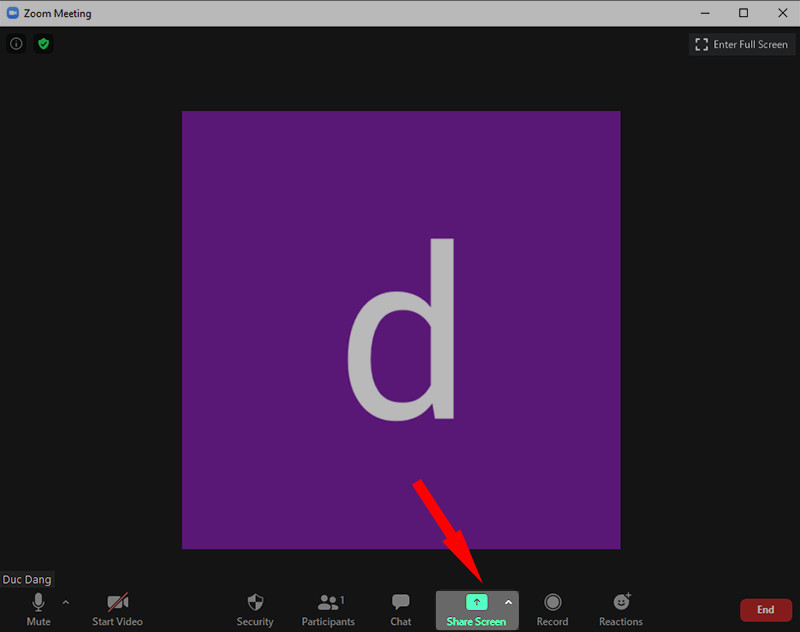 nhấn vào nút Share Screen
nhấn vào nút Share Screen
Lên Lịch Học trên Zoom
Lên Lịch Nhanh
- “Schedule” > Nhập tên phòng (“Topic”), thời gian bắt đầu (“Start”), thời gian diễn ra (“Duration”).
- Chọn “Personal Meeting ID”, đặt mật khẩu. Chọn ứng dụng lịch (“Calendar”) > “Schedule”.
Lên Lịch Chi Tiết
- Nhấn “Schedule”.
- Nhập thông tin buổi học: tên, thời gian bắt đầu, thời gian diễn ra. Tài khoản miễn phí giới hạn 40 phút/buổi và 3 người tham gia.
- Chọn “Personal Meeting ID”, đặt mật khẩu. Chọn ứng dụng lịch và nhấn “Schedule”.
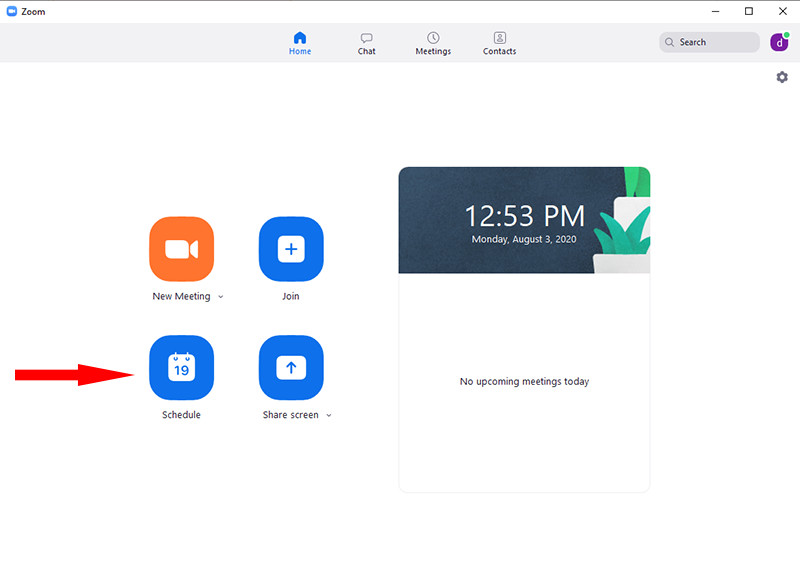 Hình ảnh minh họa lên lịch học
Hình ảnh minh họa lên lịch học
Tham gia Phòng Học Zoom
Tham gia Nhanh
- Không có tài khoản: “Join a Meeting” > Nhập “Meeting ID” > Nhập tên > “Join”.
- Có tài khoản: “Join” > Nhập “Meeting ID” và “Password” > “Join”.
- Thoát phòng: “Leave”.
Tham gia Chi Tiết
- Không có tài khoản: “Join a Meeting” > Nhập ID và tên > “Join”.
- Có tài khoản: “Join” > Nhập ID và mật khẩu > “Join”.
- Tùy chọn “Join with Computer Audio” (bật camera/webcam).
- Các tính năng trong phòng học: “Join Audio”, “Stop Video”, “Participant”, “Share content”, “More”.
- Thoát phòng: “Leave”.
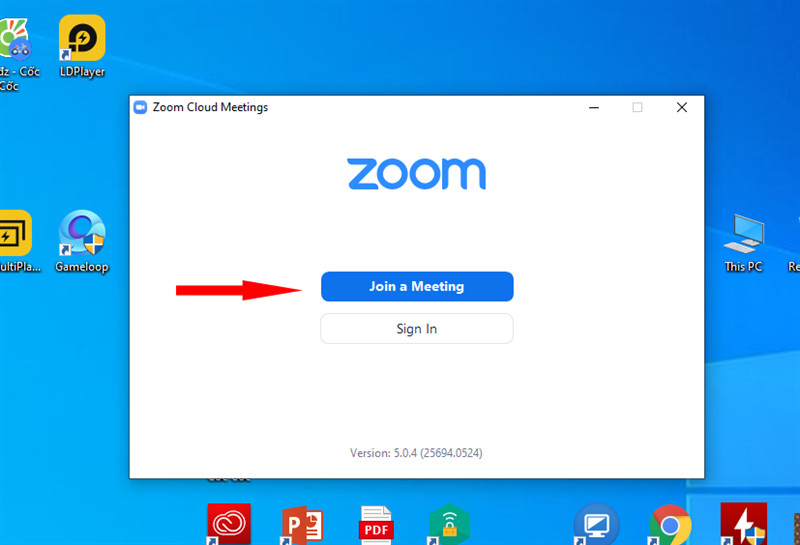 Hình ảnh minh họa tham gia phòng họp
Hình ảnh minh họa tham gia phòng họp
Kết luận
Hy vọng bài viết này trên tintucesport.com đã giúp bạn nắm vững cách sử dụng Zoom Cloud Meeting. Hãy trải nghiệm và chia sẻ kinh nghiệm của bạn dưới phần bình luận nhé!



