Hướng Dẫn Sử Dụng Trigger trong PowerPoint Để Tạo Bài Thuyết Trình Ấn Tượng
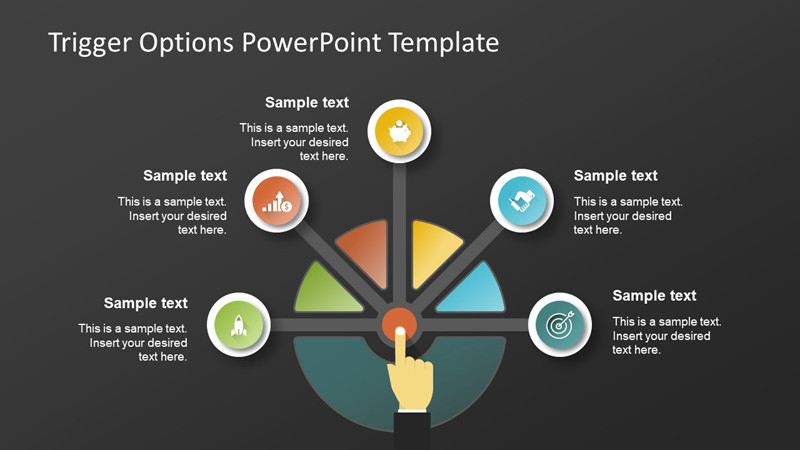
Bạn muốn tạo bài thuyết trình PowerPoint sinh động và chuyên nghiệp hơn? Tính năng Trigger (kích hoạt) sẽ giúp bạn làm điều đó một cách dễ dàng. Bài viết này sẽ hướng dẫn chi tiết cách sử dụng Trigger trong PowerPoint, giúp bạn biến những slide tĩnh thành những màn trình diễn tương tác thú vị.
PowerPoint là công cụ thuyết trình phổ biến, nhưng đôi khi việc chuyển đổi giữa các hiệu ứng animation có thể gây nhàm chán. Trigger cho phép bạn kiểm soát việc trình chiếu hiệu ứng một cách linh hoạt và sáng tạo hơn, tạo ra sự tương tác trực tiếp với nội dung trên slide. Hãy cùng tìm hiểu cách tận dụng tính năng mạnh mẽ này nhé!
I. Trigger trong PowerPoint là gì?
Trong PowerPoint, Trigger cho phép bạn sử dụng một đối tượng trên slide (như hình ảnh, văn bản, nút bấm) để kích hoạt hiệu ứng animation cho một đối tượng khác. Thay vì chỉ dựa vào chuột, phím Enter hay phím mũi tên, Trigger mang đến sự kiểm soát chính xác và linh hoạt hơn, cho phép bạn tạo ra những bài thuyết trình tương tác và hấp dẫn.
Ví dụ, bạn có thể tạo một nút bấm để bắt đầu một đoạn video, hiển thị một đoạn văn bản hoặc kích hoạt hiệu ứng chuyển động cho một hình ảnh. Trigger mở ra vô vàn khả năng sáng tạo, giúp bài thuyết trình của bạn trở nên độc đáo và chuyên nghiệp.
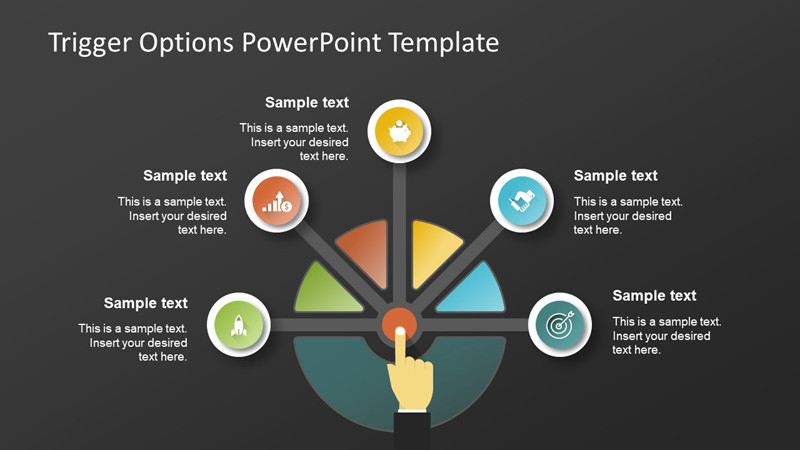 Trigger trong PowerPoint là gì?
Trigger trong PowerPoint là gì?
II. Cách Sử Dụng Trigger trong PowerPoint
1. Hướng dẫn nhanh
- Mở file PowerPoint cần chỉnh sửa.
- Vào thẻ Home, chọn Selection Pane.
- Đặt tên cho các đối tượng hoặc nhóm đối tượng.
- Chọn đối tượng cần áp dụng Trigger.
- Vào thẻ Animation, chọn Trigger.
- Trong mục On the click of, chọn đối tượng sẽ dùng làm Trigger.
2. Hướng dẫn chi tiết
Bước 1: Mở file PowerPoint bạn muốn chỉnh sửa. Hãy đảm bảo bạn đã thiết lập sẵn các hiệu ứng animation và nhóm các đối tượng theo thứ tự trình chiếu mong muốn.
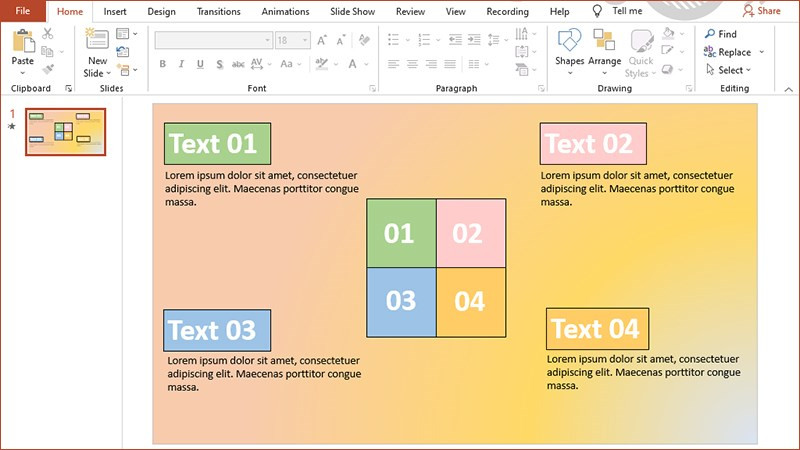 Mở PowerPoint, vào file muốn chỉnh sửa
Mở PowerPoint, vào file muốn chỉnh sửa
Bước 2: Vào thẻ Home, chọn Arrange.
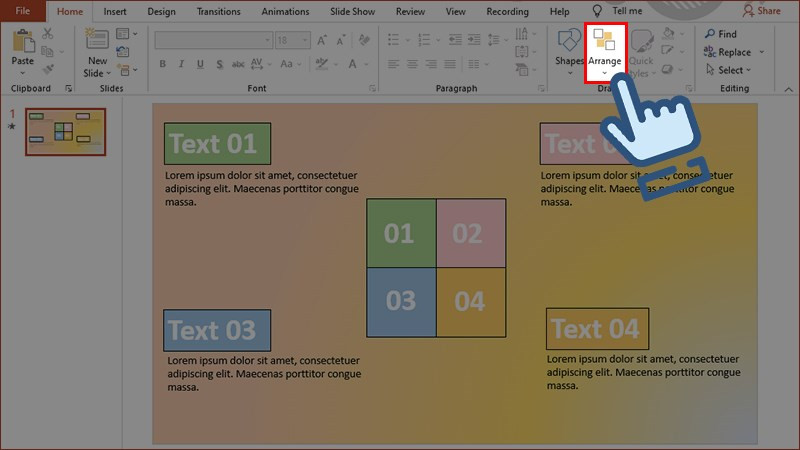 Alt: Chọn Arrange trong thẻ Home.
Alt: Chọn Arrange trong thẻ Home.
Bước 3: Chọn Selection Pane.
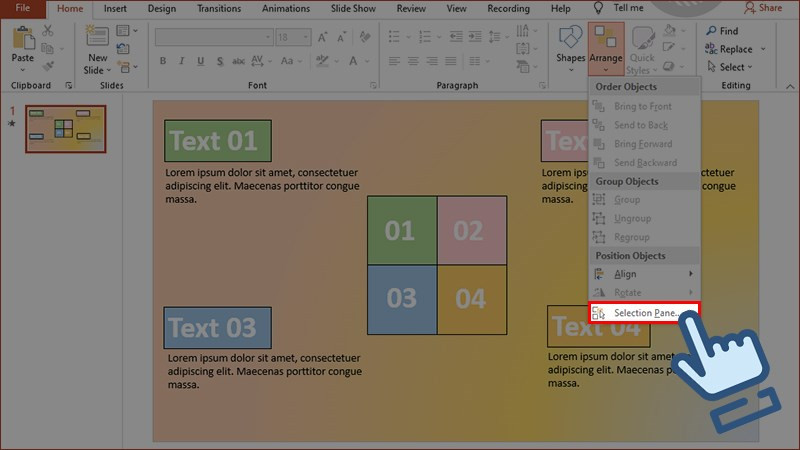 Alt: Mở Selection Pane để quản lý các đối tượng trên slide.
Alt: Mở Selection Pane để quản lý các đối tượng trên slide.
Bước 4: Đặt tên cho các nhóm hoặc đối tượng bạn muốn sử dụng làm Trigger. Việc này giúp bạn dễ dàng quản lý và nhận biết các đối tượng trong quá trình thiết lập.
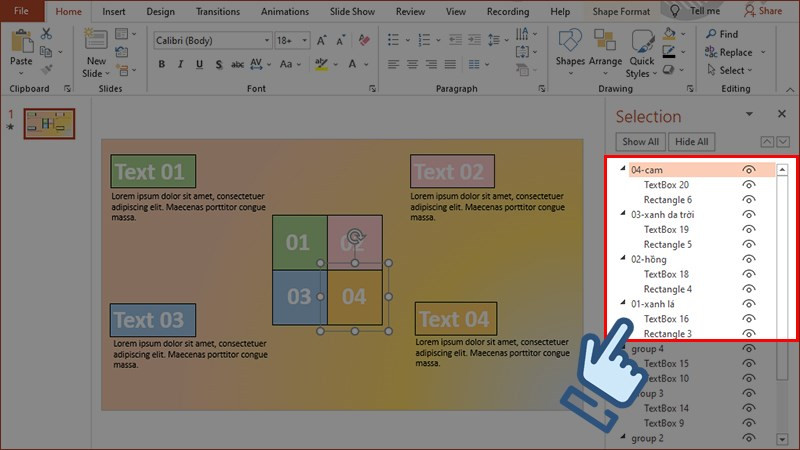 Đặt lại tên cho các nhóm hoặc vật thể dùng để trigger
Đặt lại tên cho các nhóm hoặc vật thể dùng để trigger
Bước 5: Chọn đối tượng bạn muốn áp dụng Trigger. Ví dụ, chọn nhóm “Text 01”. Sau đó, vào thẻ Animation, trong mục Advanced Animation, chọn Trigger.
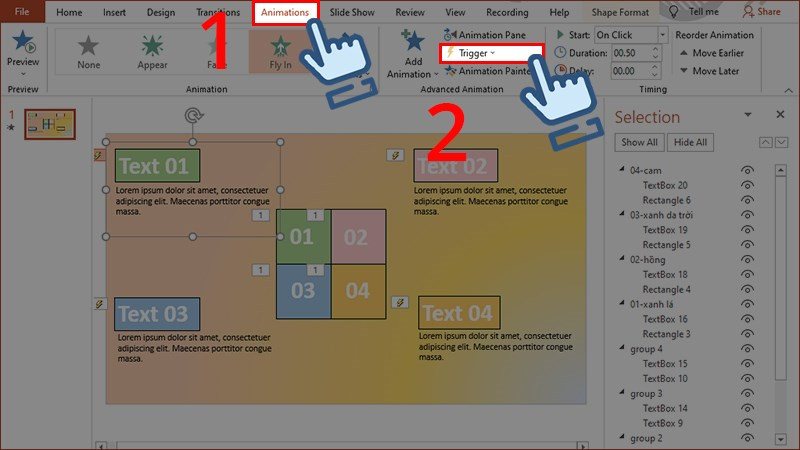 Chọn Trigger trong thẻ Animation
Chọn Trigger trong thẻ Animation
Bước 6: Trong mục On the click of, chọn đối tượng sẽ dùng làm Trigger cho đối tượng đã chọn ở bước 5. Ví dụ, chọn nhóm “01-xanh lá” để kích hoạt hiệu ứng cho nhóm “Text 01”.
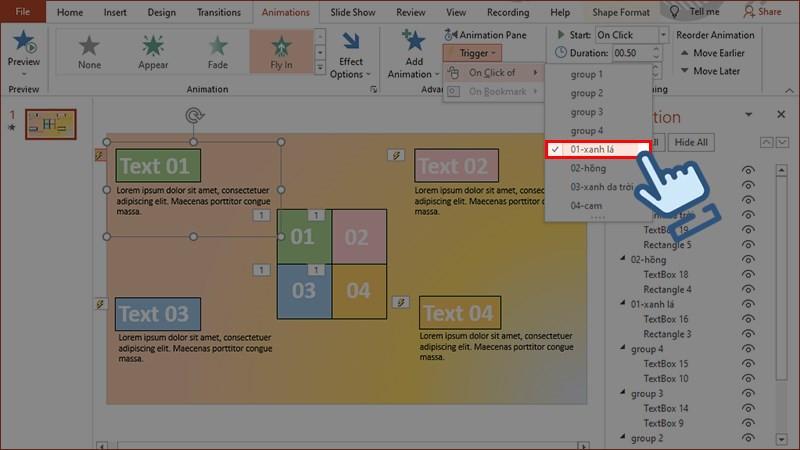 Chọn nhóm bạn muốn dùng để trigger
Chọn nhóm bạn muốn dùng để trigger
Lặp lại các bước trên cho các nhóm đối tượng khác để hoàn thiện bài thuyết trình của bạn.
Kết Luận
Trigger là một công cụ mạnh mẽ trong PowerPoint, giúp bạn tạo ra những bài thuyết trình tương tác và thu hút người xem. Hy vọng bài viết này đã cung cấp cho bạn những kiến thức cần thiết để sử dụng Trigger một cách hiệu quả. Hãy thử áp dụng ngay và chia sẻ thành quả của bạn với chúng tôi nhé!



