Hướng Dẫn Sử Dụng Microsoft Teams Trên Máy Tính Từ A Đến Z
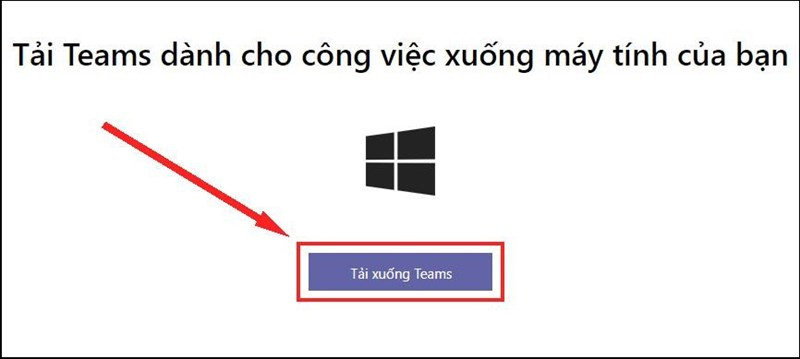
Bạn đang tìm kiếm một công cụ hỗ trợ họp trực tuyến, dạy và học online hiệu quả? Microsoft Teams chính là giải pháp hoàn hảo! Bài viết này sẽ hướng dẫn bạn cách sử dụng Microsoft Teams trên máy tính một cách chi tiết và dễ hiểu, từ tải và cài đặt đến tận dụng tối đa các tính năng hữu ích.
Microsoft Teams là ứng dụng mạnh mẽ cho phép họp trực tuyến, trò chuyện, chia sẻ file và quản lý dự án, đặc biệt hữu ích cho doanh nghiệp, giáo dục và làm việc nhóm. Cùng tintucesport.com khám phá cách tận dụng tối đa tiềm năng của công cụ này nhé!
I. Tải và Cài Đặt Microsoft Teams trên Máy Tính
1. Hướng dẫn nhanh
- Truy cập trang chủ Microsoft Teams.
- Tìm và chọn “Tải xuống cho máy tính”.
- Click vào nút “Tải xuống Teams”.
2. Hướng dẫn chi tiết
Bước 1: Mở trình duyệt web và truy cập trang chủ chính thức của Microsoft Teams.
Bước 2: Tìm kiếm nút “Tải xuống cho máy tính” và click vào đó.
Bước 3: Click vào nút “Tải xuống Teams” để bắt đầu quá trình tải xuống. File cài đặt sẽ được lưu về máy tính của bạn.
Bước 4: Mở file cài đặt và làm theo hướng dẫn trên màn hình để hoàn tất cài đặt.
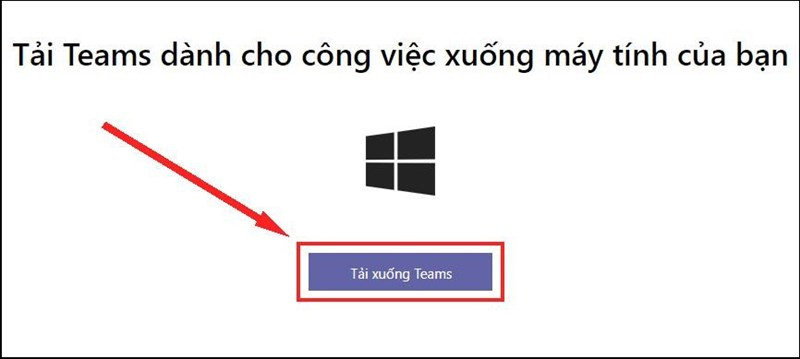 Tải xuống Microsoft TeamsHình ảnh minh họa nút tải xuống Microsoft Teams.
Tải xuống Microsoft TeamsHình ảnh minh họa nút tải xuống Microsoft Teams.
II. Đăng Ký Tài Khoản Microsoft Teams
1. Hướng Dẫn Nhanh
- Mở ứng dụng Microsoft Teams.
- Click vào nút “Đăng nhập”.
- Chọn “Hãy tạo tài khoản”.
- Nhập địa chỉ email và làm theo hướng dẫn.
2. Hướng Dẫn Chi Tiết
Bước 1: Khởi động ứng dụng Microsoft Teams trên máy tính.
Bước 2: Click vào nút “Đăng nhập” ở góc trên bên phải màn hình.
Bước 3: Chọn “Hãy tạo tài khoản”. Bạn có thể tạo tài khoản mới bằng email hoặc số điện thoại.
Bước 4: Nhập địa chỉ email bạn muốn sử dụng, chọn tên miền và tạo mật khẩu. Sau đó, làm theo hướng dẫn để xác minh tài khoản của bạn.
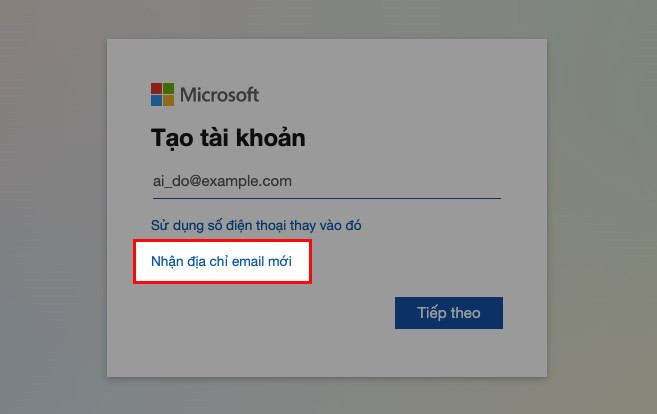 Đăng ký tài khoản Microsoft TeamsHình ảnh minh họa giao diện đăng ký tài khoản Microsoft Teams.
Đăng ký tài khoản Microsoft TeamsHình ảnh minh họa giao diện đăng ký tài khoản Microsoft Teams.
III. Sử Dụng Microsoft Teams: Các Tính Năng Chính
1. Tạo và Chia Sẻ Phòng Họp Trực Tuyến
Bước 1: Tại giao diện chính, chọn tab “Nhóm”.
Bước 2: Click vào “Tham gia hoặc tạo nhóm”.
Bước 3: Chọn “Tạo nhóm” và nhập thông tin về nhóm (tên nhóm, mô tả, quyền riêng tư).
Bước 4: Thêm thành viên vào nhóm bằng cách nhập tên hoặc email của họ.
Bước 5: Để chia sẻ phòng họp, click vào biểu tượng ba chấm bên cạnh tên nhóm và chọn “Nhận liên kết đến nhóm”. Sao chép liên kết và gửi cho những người bạn muốn mời.
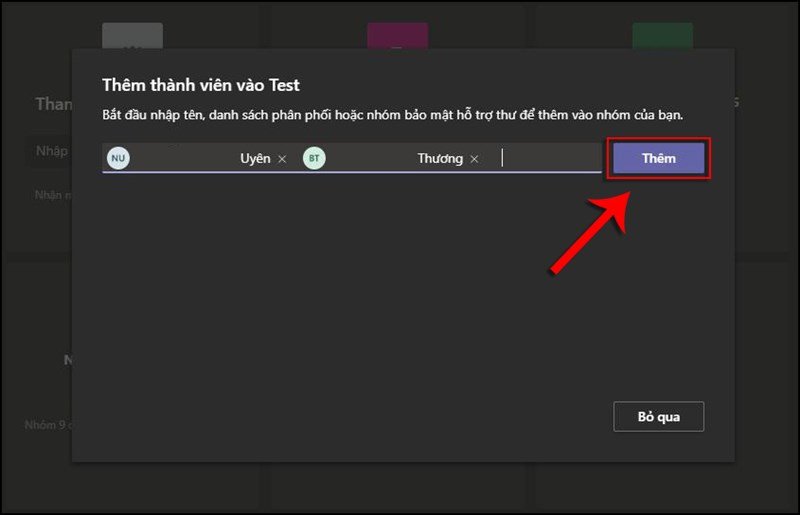 Tạo nhóm trên Microsoft TeamsHình ảnh minh họa việc thêm thành viên vào nhóm trên Microsoft Teams.
Tạo nhóm trên Microsoft TeamsHình ảnh minh họa việc thêm thành viên vào nhóm trên Microsoft Teams.
2. Các Tính Năng Trong Cuộc Họp
Giao diện cuộc họp của Microsoft Teams cung cấp nhiều tính năng hữu ích: hiển thị danh sách thành viên, cuộc trò chuyện, giơ tay phát biểu, chia nhóm nhỏ, bật/tắt micro và camera, chia sẻ màn hình, và kết thúc cuộc họp.
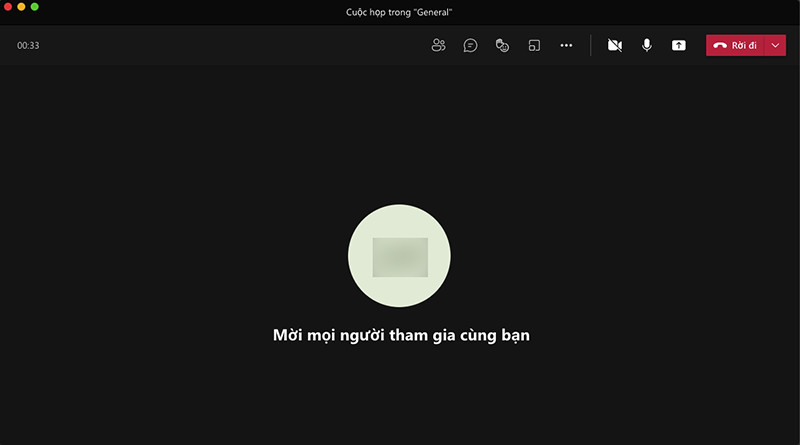 Giao diện cuộc họp Microsoft TeamsHình ảnh minh họa giao diện cuộc họp trên Microsoft Teams.
Giao diện cuộc họp Microsoft TeamsHình ảnh minh họa giao diện cuộc họp trên Microsoft Teams.
3. Tạo Lịch Họp
Bước 1: Chọn tab “Lịch” trên thanh công cụ bên trái.
Bước 2: Click vào “Cuộc họp mới”.
Bước 3: Nhập tiêu đề, người tham dự, thời gian bắt đầu và kết thúc.
Bước 4: Tùy chỉnh cài đặt lặp lại (nếu cần) và chọn kênh tổ chức cuộc họp.
Bước 5: Thêm vị trí và mô tả cuộc họp (tùy chọn).
Bước 6: Click “Gửi” để tạo lịch họp.
IV. Kết Luận
Microsoft Teams là công cụ tuyệt vời hỗ trợ làm việc nhóm, học tập và giao tiếp trực tuyến. Hy vọng bài viết này đã giúp bạn nắm vững cách sử dụng Microsoft Teams trên máy tính. Hãy chia sẻ bài viết nếu bạn thấy hữu ích và để lại bình luận bên dưới nếu có bất kỳ thắc mắc nào!



