Hướng Dẫn Sử Dụng Lệnh Filter trong AutoCAD để Lọc Đối Tượng Nhanh Chóng

Bạn đang tìm cách lọc đối tượng trong AutoCAD một cách nhanh chóng và hiệu quả? Lệnh Filter chính là giải pháp bạn cần! Bài viết này sẽ hướng dẫn chi tiết 2 cách sử dụng lệnh Filter trong AutoCAD, giúp bạn dễ dàng lọc và thao tác với các đối tượng mong muốn.
Tại Sao Lệnh Filter trong AutoCAD Lại Quan Trọng?
Lệnh Filter trong AutoCAD cho phép bạn chọn lọc các đối tượng dựa trên các thuộc tính cụ thể, giúp tiết kiệm thời gian và công sức khi làm việc với bản vẽ phức tạp. Việc nắm vững lệnh này sẽ nâng cao đáng kể hiệu suất làm việc của bạn. Vậy lệnh Filter là gì và làm thế nào để sử dụng nó? Hãy cùng tìm hiểu!
Lệnh Filter trong AutoCAD là gì?
Lệnh Filter (FI) được sử dụng để lọc và chọn các đối tượng trong bản vẽ AutoCAD dựa trên các tiêu chí nhất định. Bạn có thể lọc theo layer, kiểu đường, màu sắc, loại đối tượng (line, circle, text,…) và nhiều thuộc tính khác. Điều này cho phép bạn dễ dàng chọn một nhóm đối tượng cụ thể để chỉnh sửa, di chuyển, sao chép hoặc thực hiện các thao tác khác.
 2 cách sử dụng lệnh Filter trong CAD lọc đối tượng dễ dàngLọc đối tượng trong AutoCAD bằng lệnh Filter
2 cách sử dụng lệnh Filter trong CAD lọc đối tượng dễ dàngLọc đối tượng trong AutoCAD bằng lệnh Filter
Hướng Dẫn 2 Cách Sử Dụng Lệnh Filter trong AutoCAD
1. Lọc Theo Đối Tượng Mẫu
Phương pháp này cho phép bạn chọn một đối tượng mẫu và lọc tất cả các đối tượng khác có cùng thuộc tính với đối tượng mẫu đó.
Bước 1: Gõ lệnh FI vào dòng lệnh và nhấn Enter.
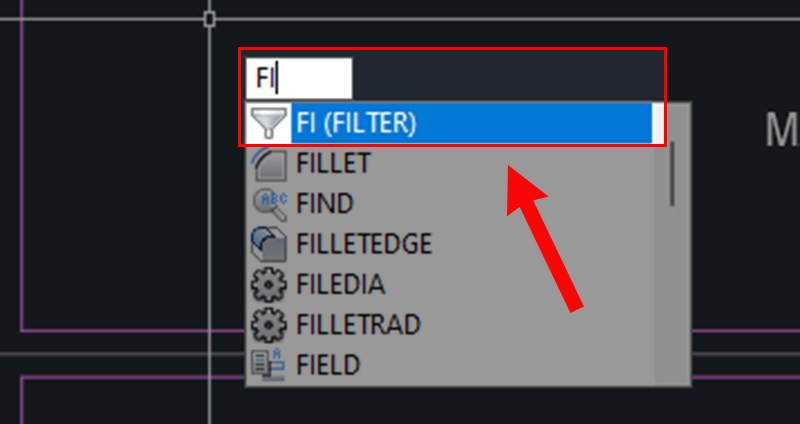 Cách dùng lệnh Filter trong CAD để lọc theo đối tượng mẫuGõ lệnh FI và nhấn Enter
Cách dùng lệnh Filter trong CAD để lọc theo đối tượng mẫuGõ lệnh FI và nhấn Enter
Bước 2: Trong hộp thoại “Object Selection Filters”, chọn “Add Add Selected Object”.
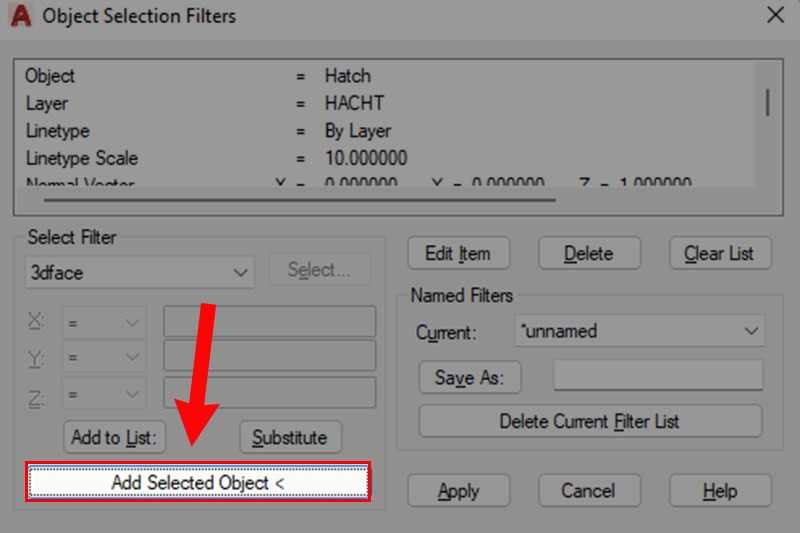 Cách dùng lệnh Filter trong CAD để lọc theo đối tượng mẫuChọn “Add Add Selected Object”
Cách dùng lệnh Filter trong CAD để lọc theo đối tượng mẫuChọn “Add Add Selected Object”
Bước 3: Chọn đối tượng mẫu trên bản vẽ. Hộp thoại sẽ hiển thị các thuộc tính của đối tượng. Chọn các thuộc tính bạn muốn sử dụng làm tiêu chí lọc.
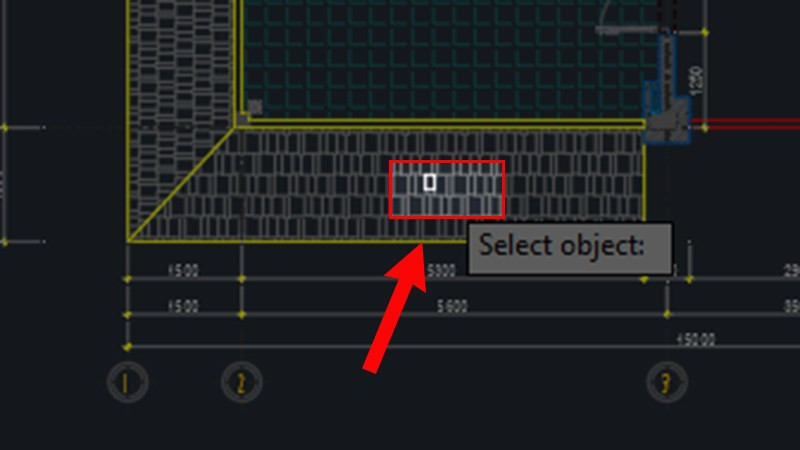 Cách dùng lệnh Filter trong CAD để lọc theo đối tượng mẫuChọn đối tượng mẫu và thuộc tính cần lọc
Cách dùng lệnh Filter trong CAD để lọc theo đối tượng mẫuChọn đối tượng mẫu và thuộc tính cần lọc
Bước 4: Nhấn “Apply” để áp dụng bộ lọc.
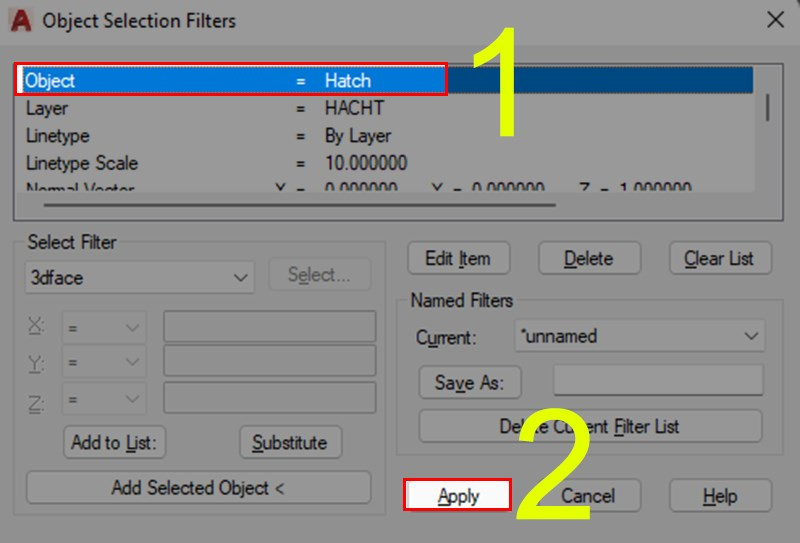 Cách dùng lệnh Filter trong CAD để lọc theo đối tượng mẫuNhấn “Apply” để áp dụng bộ lọc
Cách dùng lệnh Filter trong CAD để lọc theo đối tượng mẫuNhấn “Apply” để áp dụng bộ lọc
2. Lọc Theo Thuộc Tính Đã Chọn Trước
Phương pháp này cho phép bạn xác định các thuộc tính cần lọc trước khi chọn đối tượng.
Bước 1: Gõ lệnh FI và nhấn Enter.
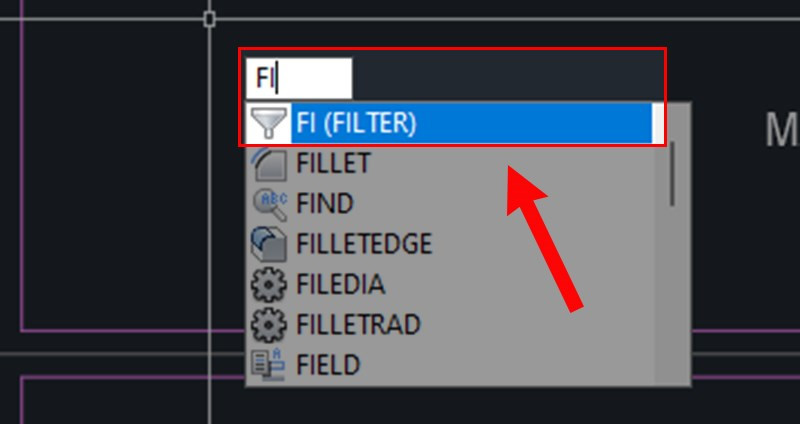 Cách dùng lệnh Filter lọc đối tượng theo thuộc tính đã được chọn trướcGõ lệnh FI và nhấn Enter
Cách dùng lệnh Filter lọc đối tượng theo thuộc tính đã được chọn trướcGõ lệnh FI và nhấn Enter
Bước 2: Trong hộp thoại “Object Selection Filters”, click vào mũi tên tại mục “Selected Filter” để chọn các thuộc tính cần lọc.
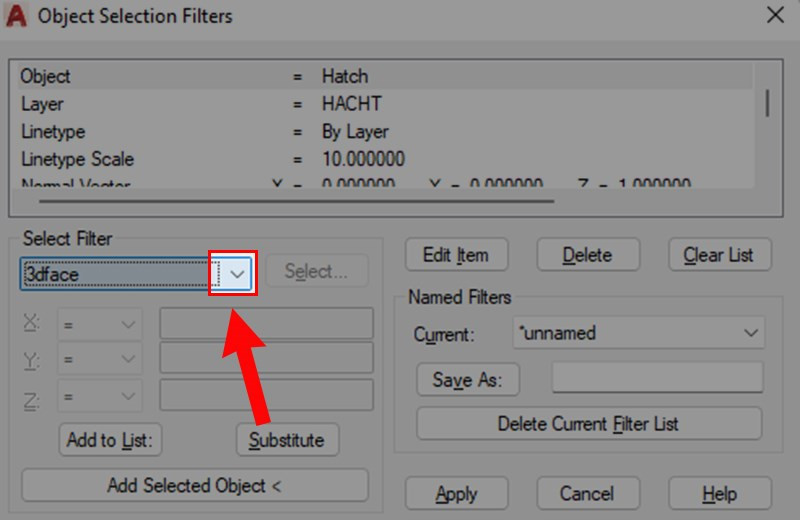 Cách dùng lệnh Filter lọc đối tượng theo thuộc tính đã được chọn trướcChọn thuộc tính cần lọc
Cách dùng lệnh Filter lọc đối tượng theo thuộc tính đã được chọn trướcChọn thuộc tính cần lọc
Bước 3: Nhấn “Add to list” để thêm thuộc tính vào danh sách lọc. Sau đó, nhấn “Apply”.
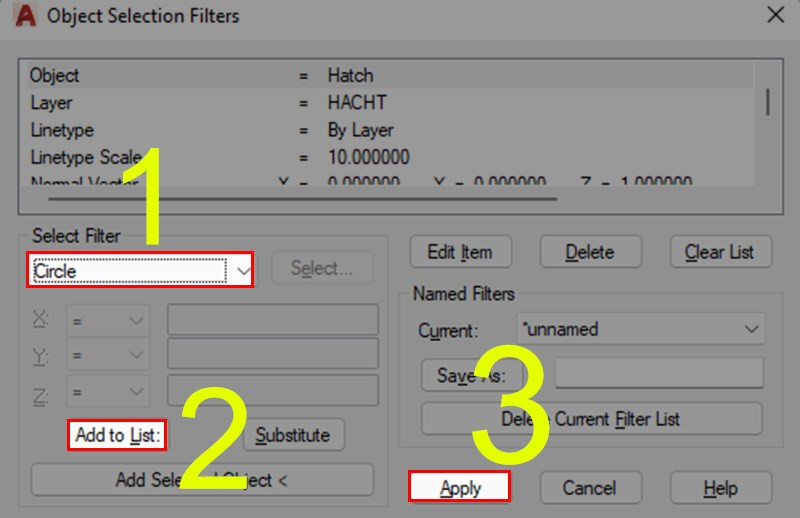 Cách dùng lệnh Filter lọc đối tượng theo thuộc tính đã được chọn trướcThêm thuộc tính vào danh sách và nhấn “Apply”
Cách dùng lệnh Filter lọc đối tượng theo thuộc tính đã được chọn trướcThêm thuộc tính vào danh sách và nhấn “Apply”
Mẹo Sử Dụng Lệnh Filter Hiệu Quả
- Ký tự đặc biệt: Sử dụng ký tự
*để thay thế bất kỳ chuỗi ký tự nào,?để thay thế một ký tự bất kỳ, và#để thay thế một chữ số. - Hạn chế: Lệnh Filter không hoạt động với đối tượng Proxy. Việc xóa thuộc tính riêng của đối tượng mẫu có thể mất thời gian.
Kết Luận
Lệnh Filter là một công cụ mạnh mẽ trong AutoCAD, giúp bạn quản lý và thao tác với các đối tượng một cách hiệu quả. Hy vọng bài viết này đã cung cấp cho bạn những kiến thức cần thiết để sử dụng lệnh Filter thành thạo. Hãy để lại bình luận bên dưới nếu bạn có bất kỳ câu hỏi nào!



