Hướng dẫn sử dụng Google Meet từ A đến Z: Học và họp trực tuyến hiệu quả
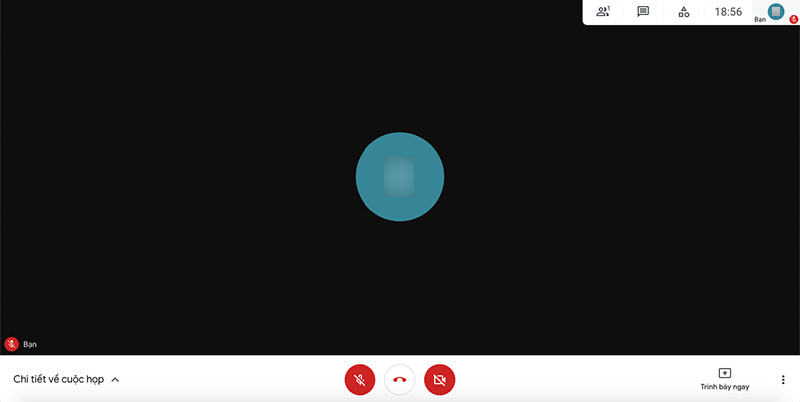
Bạn đang tìm kiếm một công cụ học tập và họp trực tuyến miễn phí, dễ sử dụng và không giới hạn người tham gia? Google Meet chính là giải pháp hoàn hảo dành cho bạn. Bài viết này sẽ hướng dẫn chi tiết cách sử dụng Google Meet từ A đến Z, giúp bạn tận dụng tối đa tiềm năng của nền tảng này.
Trong bối cảnh học tập và làm việc trực tuyến ngày càng phổ biến, việc nắm vững cách sử dụng các công cụ hỗ trợ như Google Meet là vô cùng quan trọng. Vậy Google Meet có những tính năng gì nổi bật và làm thế nào để sử dụng chúng hiệu quả? Cùng tìm hiểu nhé!
## Tạo và chia sẻ phòng học, họp trực tuyến trên Google Meet
Việc tạo phòng học hoặc họp trực tuyến trên Google Meet vô cùng đơn giản và nhanh chóng. Bạn có thể tham khảo bài viết chi tiết dưới đây:
Cách tạo lớp học, họp online trên Google Meet cực nhanh, cực đơn giản
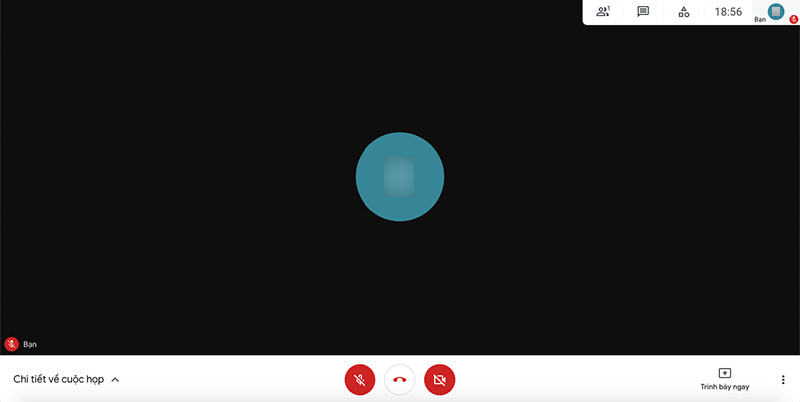 Giao diện Google Meet với các tính năng
Giao diện Google Meet với các tính năng
## Tính năng chính của Google Meet
Google Meet cung cấp một giao diện trực quan và dễ sử dụng với đầy đủ các tính năng cần thiết cho việc học tập và họp trực tuyến. Một số tính năng nổi bật bao gồm:
- Bật/Tắt micro: Kiểm soát âm thanh của bạn dễ dàng.
- Bật/Tắt camera/webcam: Cho phép bạn chia sẻ hình ảnh hoặc không tùy theo nhu cầu.
- Quản lý thành viên: Kiểm soát việc tham gia của các thành viên trong phòng họp.
- Xem danh sách thành viên: Biết được ai đang tham gia buổi học/họp.
- Gửi tin nhắn: Trao đổi thông tin nhanh chóng qua tin nhắn văn bản.
- Vẽ: Minh họa ý tưởng trực tiếp trên màn hình.
- Chia sẻ màn hình: Trình chiếu bài thuyết trình, tài liệu hoặc ứng dụng.
- Kết thúc buổi học/họp: Kết thúc cuộc họp một cách nhanh chóng.
## Chia sẻ màn hình trong Google Meet
Chia sẻ màn hình là một tính năng quan trọng giúp bạn trình bày thông tin hiệu quả trong buổi học hoặc cuộc họp. Hãy tham khảo bài viết dưới đây để biết cách chia sẻ màn hình trên Google Meet:
Cách chia sẻ màn hình, bật camera, mở micro trên Google Hangouts, Google Meet
## Lập lịch học, họp trực tuyến trên Google Meet
Bạn có thể lên lịch trước cho các buổi học hoặc cuộc họp trực tuyến trên Google Meet. Điều này giúp bạn quản lý thời gian hiệu quả và đảm bảo mọi người đều có thể tham gia đúng giờ.
### Hướng dẫn nhanh
- Mở Google Meet trên máy tính, chọn “Cuộc họp mới”.
- Chọn “Lịch biểu trong Lịch Google”.
- Đặt lịch, thời gian, tên cuộc họp và nhấn “Lưu”.
- Nhấn “Gửi” để gửi lời mời cho các thành viên.
### Hướng dẫn chi tiết
Các bước chi tiết được minh họa trong bài viết gốc. Bạn có thể tham khảo các hình ảnh hướng dẫn để thực hiện dễ dàng hơn.
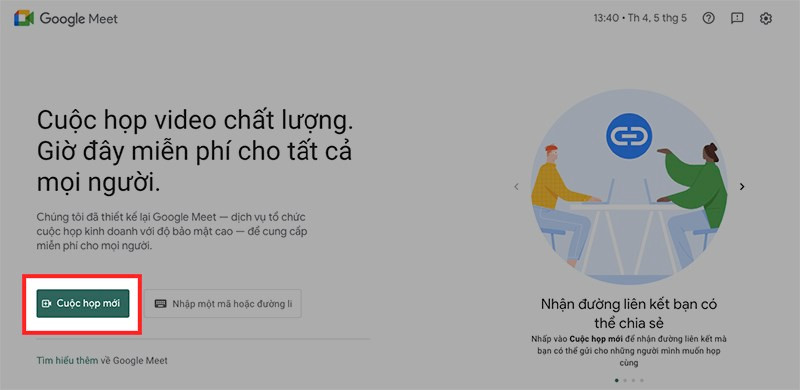 Mở Google Meet trên máy tính, chọn Cuộc họp mới
Mở Google Meet trên máy tính, chọn Cuộc họp mới
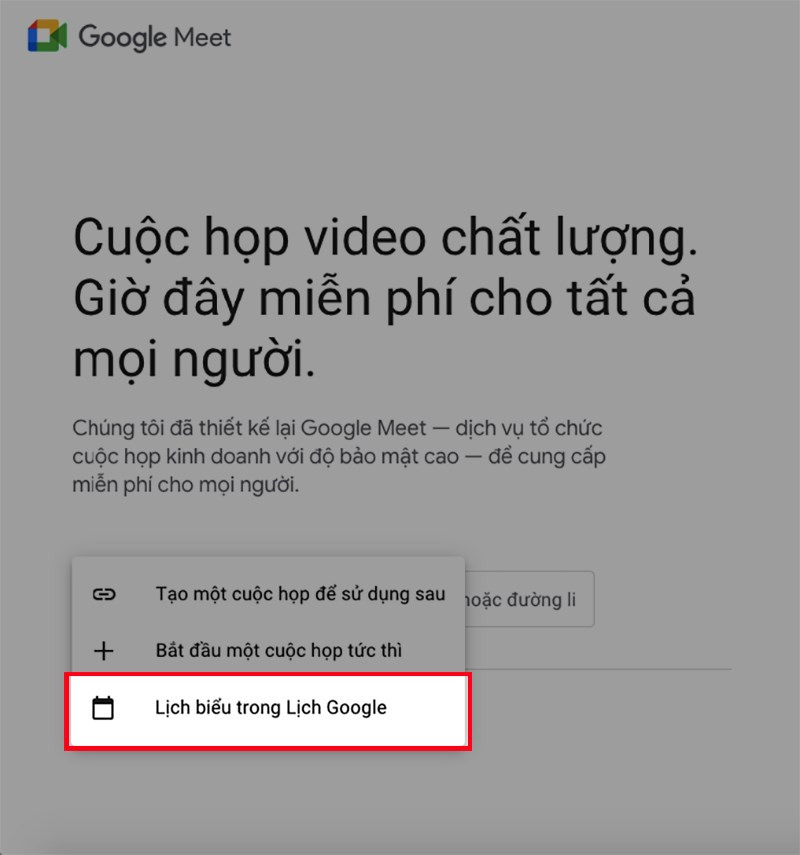 Chọn Lịch biểu trong Lịch Google
Chọn Lịch biểu trong Lịch Google
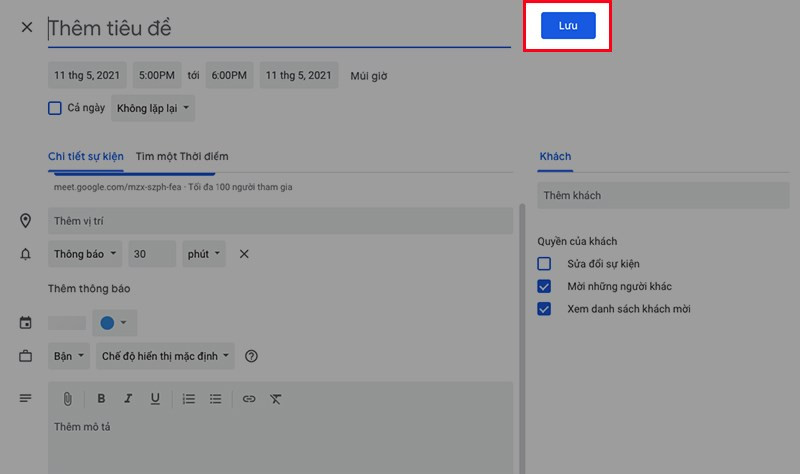
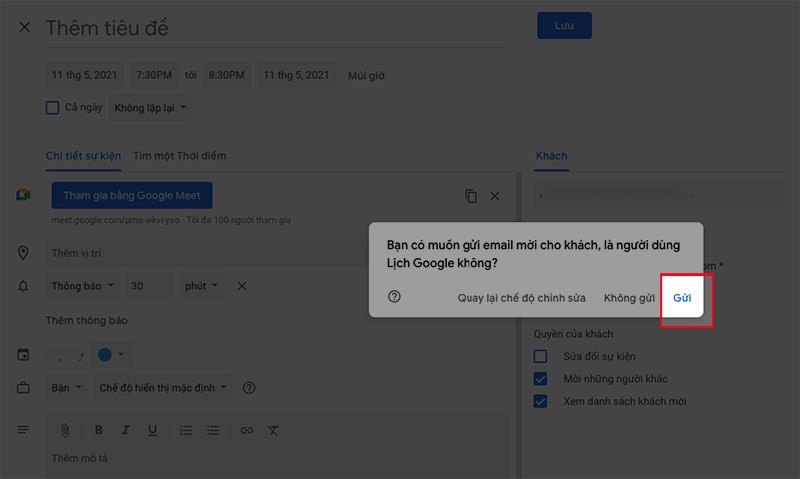
## Tham gia phòng học, họp trực tuyến trên Google Meet
Việc tham gia phòng học hoặc cuộc họp trên Google Meet cũng rất đơn giản. Bạn chỉ cần đường dẫn hoặc mã cuộc họp là có thể tham gia ngay.
### Hướng dẫn nhanh
- Đăng nhập Gmail, chọn biểu tượng dấu chấm, sau đó chọn Meet.
- Dán đường dẫn hoặc nhập mã cuộc họp, nhấn “Tham gia”.
- Kiểm tra micro và camera, nhấn “Tham gia ngay” hoặc “Yêu cầu tham gia”.
- Để thoát, nhấn biểu tượng điện thoại (trên máy tính) hoặc biểu tượng màu đỏ (trên điện thoại).
### Hướng dẫn chi tiết
Các bước chi tiết được minh họa trong bài viết gốc.
Kết luận
Google Meet là một công cụ mạnh mẽ và tiện lợi cho việc học tập và làm việc trực tuyến. Hy vọng bài viết này đã cung cấp cho bạn những thông tin hữu ích về cách sử dụng Google Meet. Hãy chia sẻ bài viết này nếu bạn thấy nó hữu ích và để lại bình luận bên dưới nếu bạn có bất kỳ câu hỏi nào!



