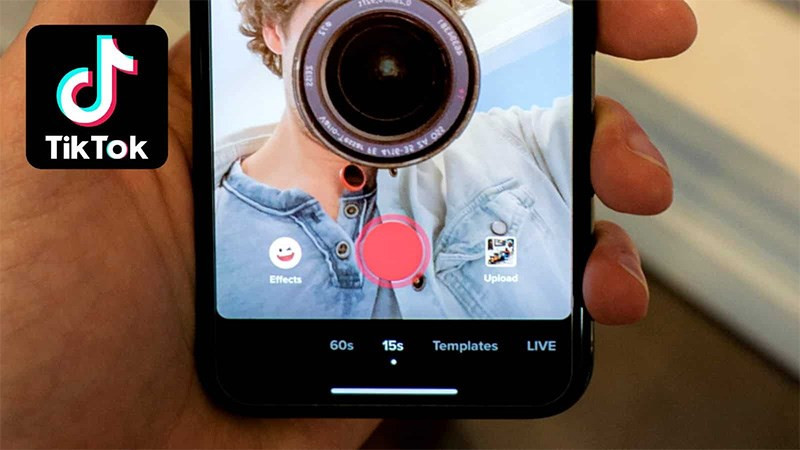Hướng Dẫn Sử Dụng Google Keep Từ A-Z: Ghi Chú Nhanh Chóng, Hiệu Quả
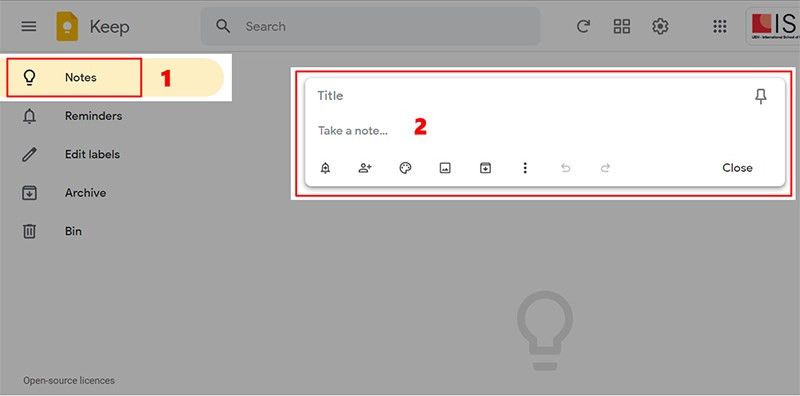
Bạn đang tìm kiếm một công cụ ghi chú đơn giản, tiện lợi và đồng bộ trên mọi thiết bị? Google Keep chính là giải pháp hoàn hảo! Bài viết này sẽ hướng dẫn bạn cách sử dụng Google Keep từ cơ bản đến nâng cao, giúp bạn tận dụng tối đa tiềm năng của ứng dụng này cho công việc, học tập và cuộc sống hàng ngày.
Google Keep là gì? Tại sao nên sử dụng?
Google Keep là ứng dụng ghi chú miễn phí được phát triển bởi Google, cho phép bạn ghi chú nhanh chóng bằng văn bản, hình ảnh, giọng nói và danh sách. Ứng dụng này đồng bộ hóa trên nhiều thiết bị, giúp bạn truy cập ghi chú mọi lúc, mọi nơi.
Sử dụng Google Keep mang lại nhiều lợi ích:
- Ghi chú nhanh chóng, dễ dàng: Giao diện đơn giản, trực quan giúp bạn tạo ghi chú chỉ trong vài giây.
- Đồng bộ hóa đa nền tảng: Truy cập ghi chú trên điện thoại, máy tính bảng, máy tính xách tay và cả trên web.
- Tùy chỉnh linh hoạt: Thay đổi màu sắc, thêm nhãn, ghim ghi chú quan trọng và tạo lời nhắc.
- Hỗ trợ đa phương tiện: Thêm hình ảnh, ghi âm giọng nói và thậm chí trích xuất văn bản từ hình ảnh.
- Chia sẻ và cộng tác: Làm việc nhóm hiệu quả bằng cách chia sẻ ghi chú và chỉnh sửa cùng lúc.
Tạo Ghi Chú Mới trên Google Keep
Google Keep cung cấp nhiều cách để tạo ghi chú mới:
Ghi chú bằng văn bản
- Mở Google Keep trên trình duyệt hoặc ứng dụng.
- Nhấp vào “Tạo ghi chú…” hoặc biểu tượng dấu “+” (trên điện thoại).
- Nhập tiêu đề và nội dung ghi chú.
- Nhấn “Đóng” để lưu.
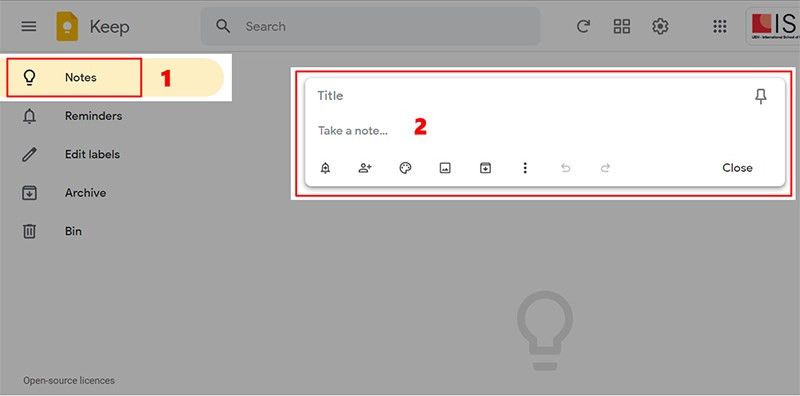
Ghi chú bằng hình ảnh
- Mở Google Keep.
- Nhấn biểu tượng ghi chú bằng hình ảnh.
- Chọn ảnh từ thư viện hoặc chụp ảnh mới (trên điện thoại).
- Nhập tiêu đề và nội dung mô tả.
- Nhấn “Đóng” để lưu.
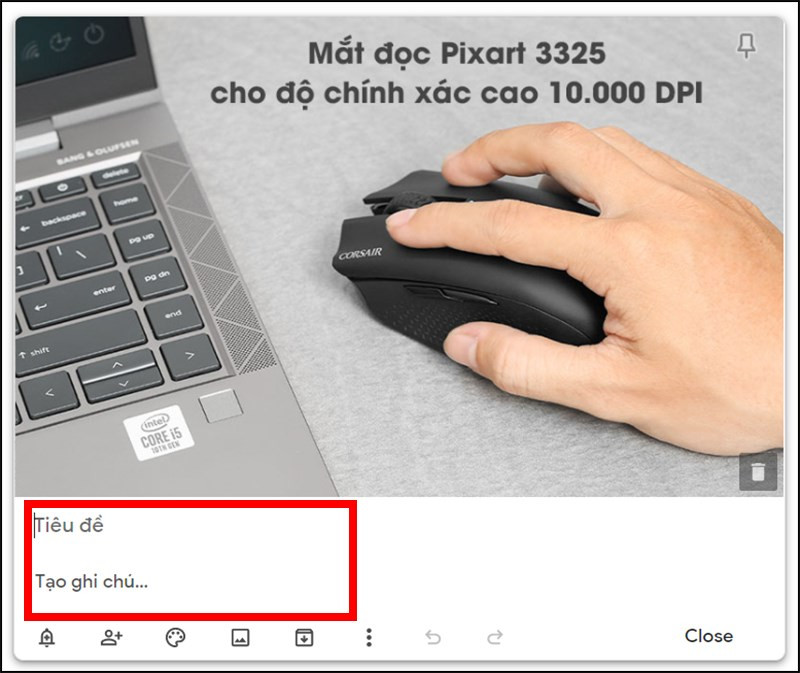
Ghi chú bằng giọng nói (Chỉ trên điện thoại/máy tính bảng)
- Mở ứng dụng Google Keep.
- Nhấn biểu tượng “Nói” (New audio note).
- Đọc nội dung ghi chú. Văn bản sẽ tự động được chuyển đổi từ giọng nói.
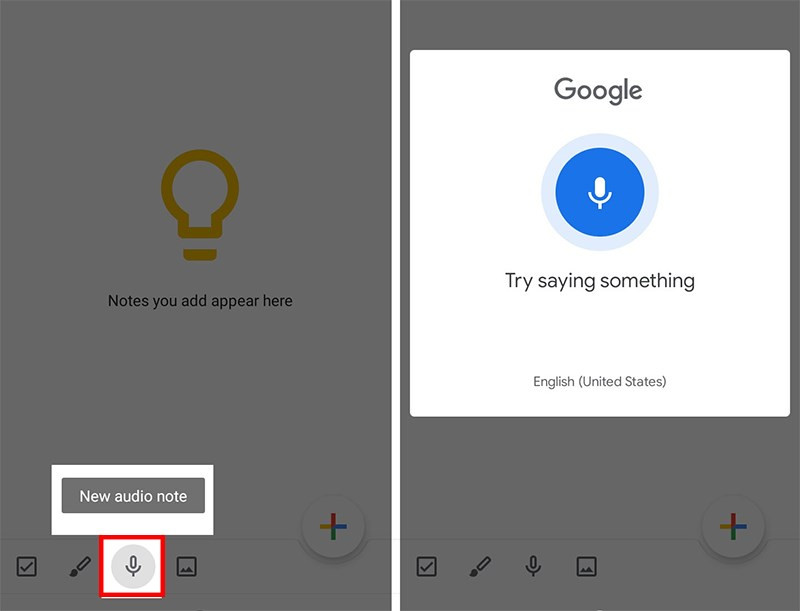
Chỉnh Sửa, Tô Màu, Tạo Danh Sách và Gắn Nhãn
Chỉnh sửa ghi chú
- Mở ghi chú cần chỉnh sửa.
- Thực hiện thay đổi nội dung. Sử dụng “Hoàn tác” và “Làm lại” nếu cần.
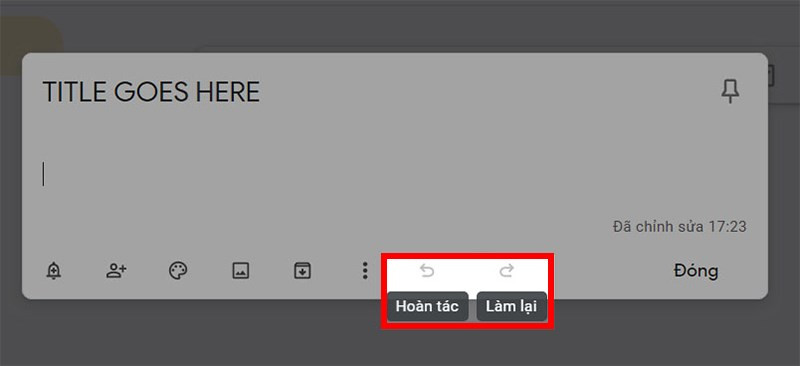
Tô màu ghi chú
- Chọn ghi chú cần tô màu. Có thể chọn nhiều ghi chú cùng lúc.
- Nhấn “Thay đổi màu” và chọn màu sắc mong muốn.
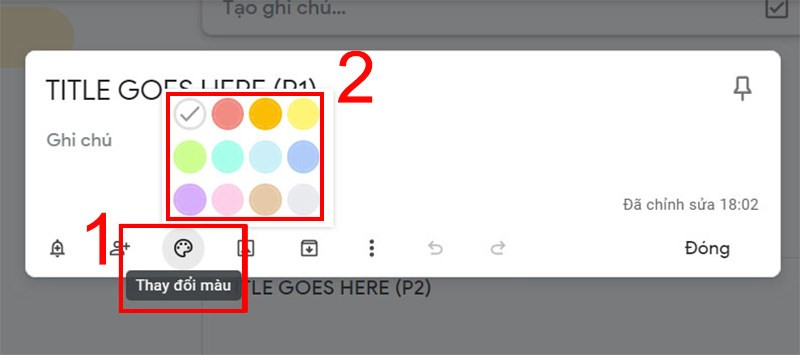
Tạo danh sách ghi chú
- Nhấn biểu tượng “Danh sách mới” hoặc chuyển đổi ghi chú hiện tại thành danh sách bằng cách chọn “Hiển thị hộp kiểm”.
- Nhập tiêu đề và các mục trong danh sách.
Gắn nhãn ghi chú
- Chọn ghi chú cần gắn nhãn.
- Nhấn biểu tượng “Thêm” và chọn “Thêm nhãn”.
- Chọn nhãn có sẵn hoặc tạo nhãn mới.
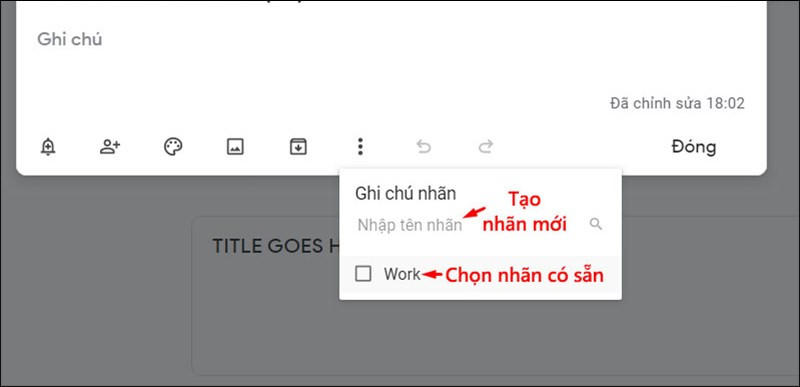
Ghim, Lưu Trữ, Xóa và Tạo Lời Nhắc
Ghim ghi chú quan trọng
Nhấn biểu tượng “Ghim” để giữ ghi chú luôn ở đầu danh sách.
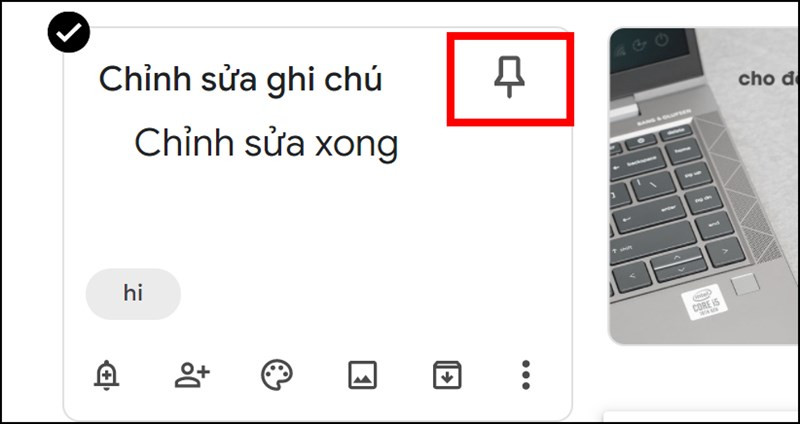
Lưu trữ và xóa ghi chú
Nhấn biểu tượng “Lưu trữ” để ẩn ghi chú tạm thời. Để xóa vĩnh viễn, chọn ghi chú đã lưu trữ và nhấn “Xóa”.
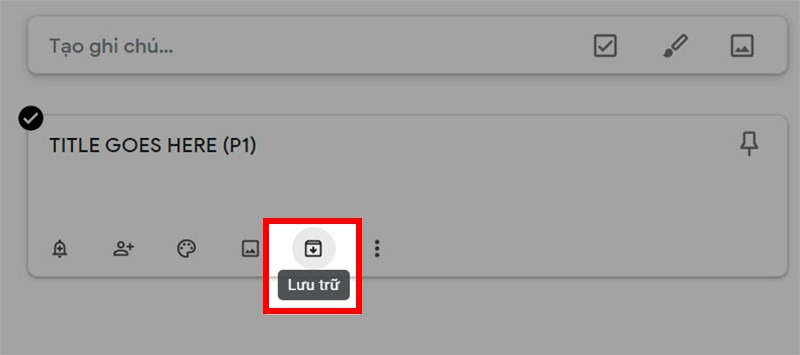
Tạo lời nhắc
- Chọn ghi chú cần tạo lời nhắc.
- Nhấn biểu tượng “Nhắc tôi”.
- Chọn thời gian, ngày hoặc địa điểm cho lời nhắc.
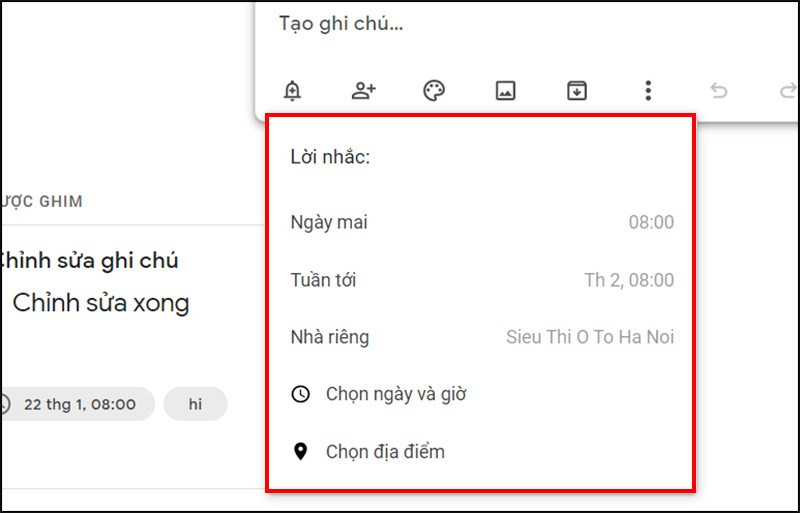
Chia Sẻ và Cộng Tác
- Chọn ghi chú cần chia sẻ.
- Nhấn biểu tượng “Cộng tác viên”.
- Nhập địa chỉ email của người muốn chia sẻ.
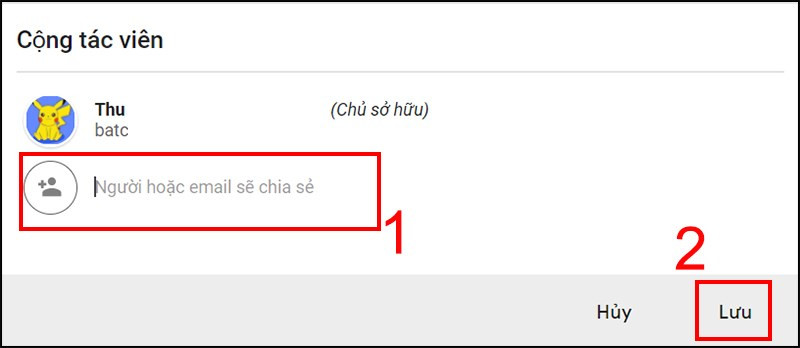
Kết luận
Google Keep là một công cụ ghi chú mạnh mẽ và linh hoạt, giúp bạn quản lý thông tin hiệu quả. Hy vọng bài viết này đã cung cấp cho bạn những kiến thức cần thiết để sử dụng Google Keep một cách tối ưu. Hãy bắt đầu sử dụng Google Keep ngay hôm nay và trải nghiệm sự tiện lợi của nó!