Hướng dẫn sử dụng Dropbox: Tối ưu lưu trữ đám mây cho bạn
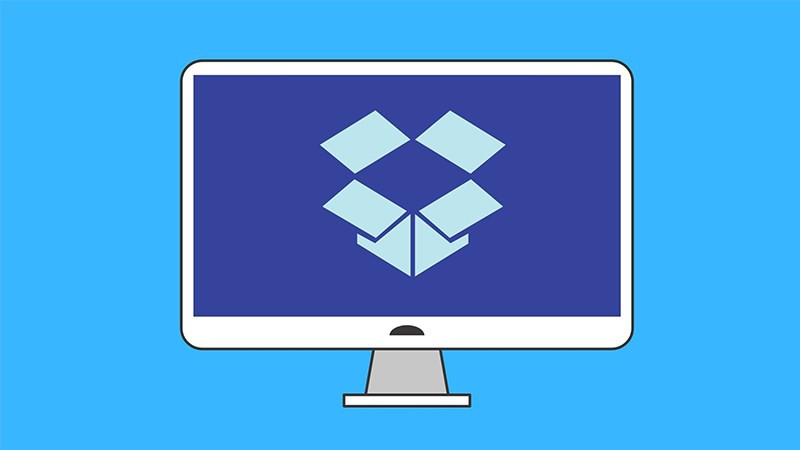
Bạn đang tìm kiếm một giải pháp lưu trữ đám mây hiệu quả, an toàn và dễ sử dụng? Dropbox chính là câu trả lời! Bài viết này sẽ hướng dẫn chi tiết cách sử dụng Dropbox trên máy tính, từ đồng bộ hóa dữ liệu đến chia sẻ file, giúp bạn tận dụng tối đa tiềm năng của dịch vụ lưu trữ đám mây hàng đầu này.
Đồng bộ dữ liệu và chia sẻ file dễ dàng với Dropbox
Dropbox không chỉ đơn thuần là nơi lưu trữ dữ liệu, mà còn là công cụ mạnh mẽ giúp bạn đồng bộ hóa và chia sẻ file một cách nhanh chóng và tiện lợi. Hãy cùng khám phá những tính năng hữu ích của Dropbox và cách áp dụng chúng vào công việc hàng ngày.
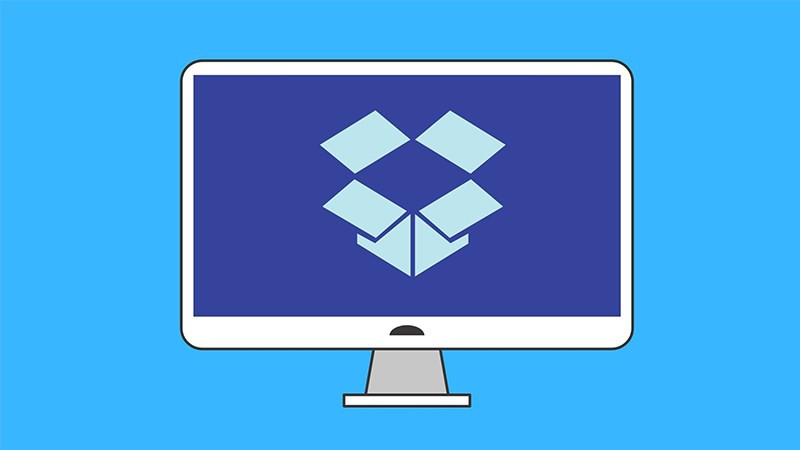 Cách sử dụng Dropbox
Cách sử dụng Dropbox
I. Đồng bộ hóa dữ liệu với Dropbox
1. Sao lưu toàn bộ dữ liệu lên Dropbox
Dropbox cho phép bạn đồng bộ toàn bộ thư mục trên máy tính lên đám mây, đảm bảo an toàn dữ liệu và dễ dàng khôi phục khi cần.
- Bước 1: Click vào biểu tượng Dropbox trên thanh taskbar (góc phải màn hình).
- Bước 2: Chọn biểu tượng mũi tên và sau đó chọn “Preferences”.
- Bước 3: Trong tab “Backup”, nhấn “Set up”.
- Bước 4: Chọn thư mục bạn muốn đồng bộ và nhấn “Save”.
2. Đồng bộ thư mục tùy chọn
Để tiết kiệm dung lượng, bạn có thể lựa chọn đồng bộ những thư mục cần thiết.
- Bước 1: Click vào biểu tượng Dropbox trên thanh taskbar.
- Bước 2: Chọn biểu tượng mũi tên và sau đó chọn “Preferences”.
- Bước 3: Mở tab “Sync” và chọn “Selective Sync”.
- Bước 4: Bỏ chọn các thư mục bạn không muốn đồng bộ và nhấn “Update”.
- Bước 5: Xác nhận bằng cách nhấn “OK”.
II. Chia sẻ file và thư mục với Dropbox
Chia sẻ file, thư mục dễ dàng
Dropbox giúp việc chia sẻ file dung lượng lớn trở nên đơn giản, bạn có thể cấp quyền xem hoặc chỉnh sửa cho người được chia sẻ.
- Bước 1: Tìm kiếm và mở ứng dụng Dropbox trên máy tính.
- Bước 2: Chọn file hoặc thư mục bạn muốn chia sẻ.
- Bước 3: Nhấn “Share”. Bạn có thể “Invite to Folder” để gửi lời mời qua email hoặc “Copy link” để chia sẻ đường dẫn.
- Bước 4: Nhập email của người bạn muốn chia sẻ, chọn quyền truy cập (xem hoặc chỉnh sửa), và nhấn “Share”.
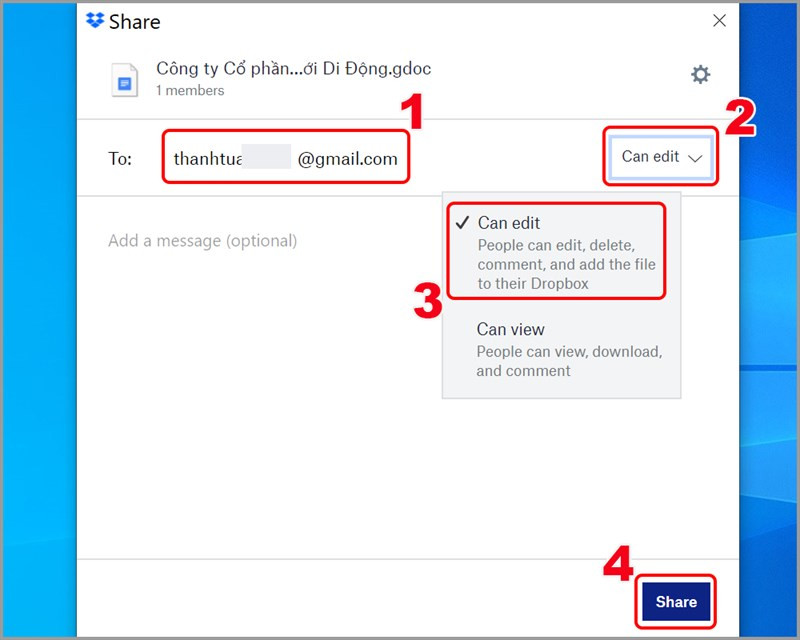 Chia sẻ file trên Dropbox
Chia sẻ file trên Dropbox
III. Quản lý tài khoản Dropbox
1. Khôi phục file đã xóa
Dropbox lưu trữ file đã xóa trong một khoảng thời gian nhất định (30 ngày cho tài khoản Basic, 120 ngày cho tài khoản Professional). Bạn có thể khôi phục chúng dễ dàng.
- Bước 1: Truy cập trang web Dropbox (www.dropbox.com/h).
- Bước 2: Chọn “Deleted files” ở thanh menu bên trái.
- Bước 3: Chọn file hoặc thư mục bạn muốn khôi phục.
- Bước 4: Nhấn “Restore”.
- Bước 5: Xác nhận bằng cách nhấn “Restore all files”.
2. Kiểm tra dung lượng lưu trữ
Bạn có thể dễ dàng kiểm tra dung lượng đã sử dụng trên Dropbox.
- Bước 1: Click vào biểu tượng Dropbox trên thanh taskbar.
- Bước 2: Chọn biểu tượng mũi tên và sau đó chọn “Preferences”.
- Bước 3: Trong tab “Account”, mục “Space” sẽ hiển thị dung lượng bạn đã sử dụng.
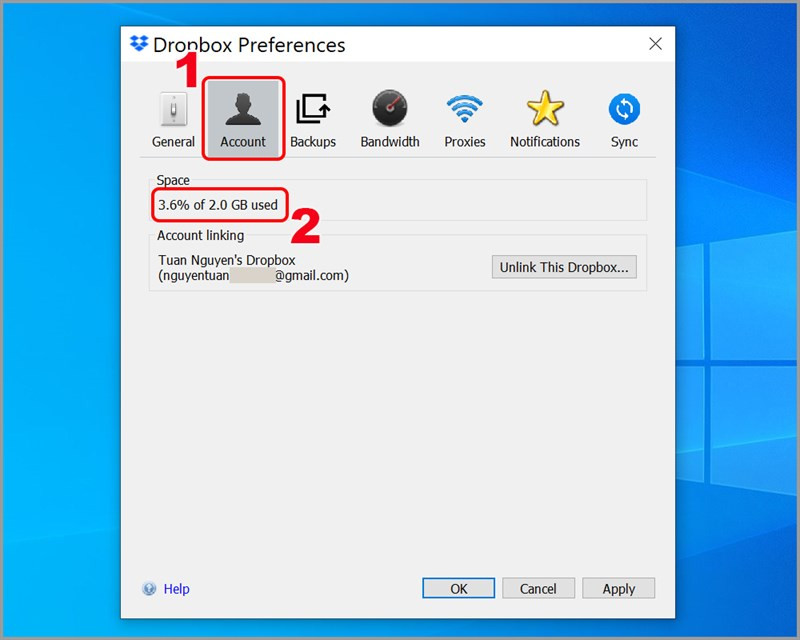 Kiểm tra dung lượng Dropbox
Kiểm tra dung lượng Dropbox
Kết luận
Dropbox là một công cụ lưu trữ đám mây mạnh mẽ và tiện lợi. Hy vọng bài viết này đã giúp bạn hiểu rõ hơn về cách sử dụng Dropbox và tận dụng tối đa các tính năng của nó. Hãy bắt đầu sử dụng Dropbox ngay hôm nay để trải nghiệm sự tiện lợi của lưu trữ đám mây!



