Hướng Dẫn Sử Dụng Artboard Trong Adobe Illustrator (AI) Từ A-Z
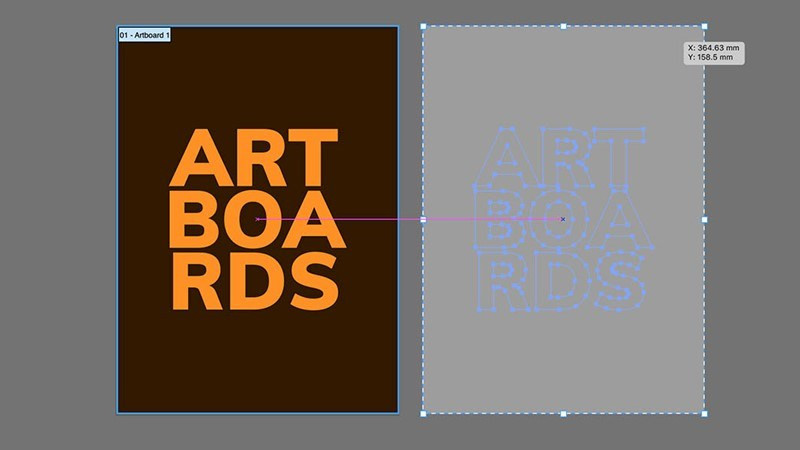
Bạn đang tìm hiểu về thiết kế đồ họa với Adobe Illustrator và muốn nắm vững công cụ Artboard? Artboard (bảng vẽ) là tính năng cực kỳ hữu ích, cho phép bạn làm việc với nhiều kích thước và bố cục khác nhau trong cùng một file. Bài viết này sẽ hướng dẫn chi tiết về Artboard trong Illustrator, từ khái niệm cơ bản đến các thao tác thêm, xóa, thay đổi kích thước và thứ tự, giúp bạn tối ưu quy trình làm việc và sáng tạo hiệu quả.
Artboard trong Illustrator là gì?
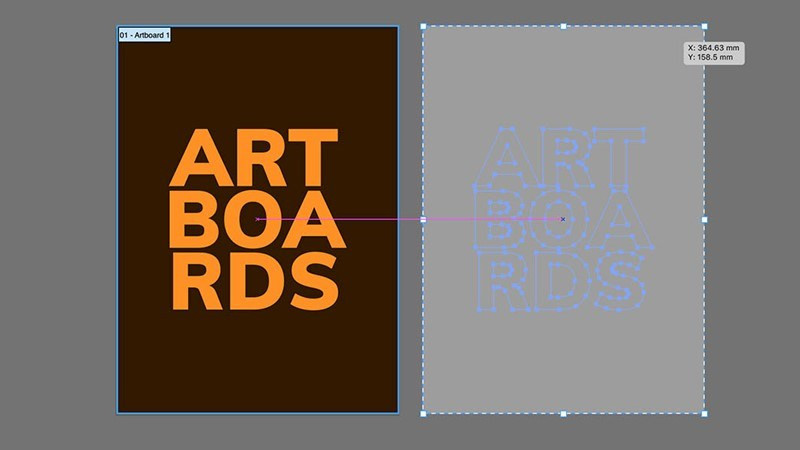 Alt: Khái niệm Artboard trong Illustrator
Alt: Khái niệm Artboard trong Illustrator
Nói một cách đơn giản, Artboard chính là “trang giấy” làm việc của bạn trong Illustrator. Nó là vùng trắng mà bạn vẽ, thiết kế và sắp xếp các yếu tố đồ họa. Điểm đặc biệt của Artboard là bạn có thể tạo nhiều Artboard với kích thước và hướng khác nhau trong cùng một tài liệu, giống như làm việc với nhiều trang giấy cùng lúc. Tính năng này vô cùng tiện lợi khi thiết kế nhiều phiên bản của cùng một sản phẩm hoặc tạo các tài liệu đa trang. Với khả năng chứa tới 1000 Artboard, Illustrator giúp bạn quản lý toàn bộ dự án thiết kế một cách tập trung và hiệu quả.
Tạo Artboard Khi Mới Tạo File
Tạo Nhanh
File > New > Tùy chỉnh chiều rộng (Width) và chiều cao (Height) > Nhập số lượng Artboard > Create.
Tạo Chi Tiết
- Mở Adobe Illustrator và chọn File > New (Ctrl + N).
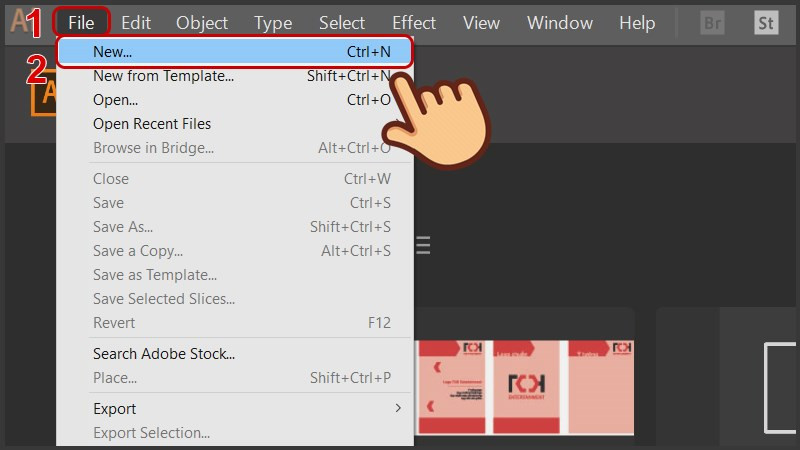 Chọn File và chọn New (phím tắt Ctrl + N)
Chọn File và chọn New (phím tắt Ctrl + N)
- Thiết lập chiều rộng (Width) và chiều cao (Height) cho Artboard. Tại mục Artboard, nhập số lượng bảng vẽ bạn cần. Ví dụ, nhập “4” để tạo 4 Artboard. Sau đó, nhấn Create.
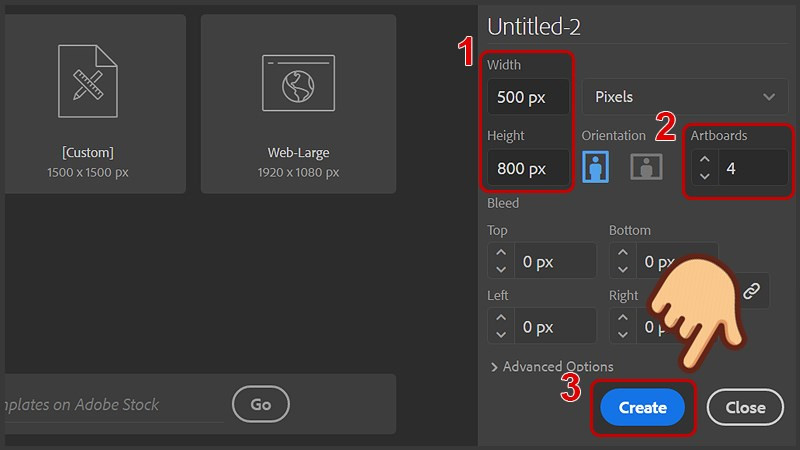 Nhấn Create để tạo
Nhấn Create để tạo
- Sử dụng Artboard Tool (Shift + O) để di chuyển và sắp xếp các Artboard theo ý muốn.
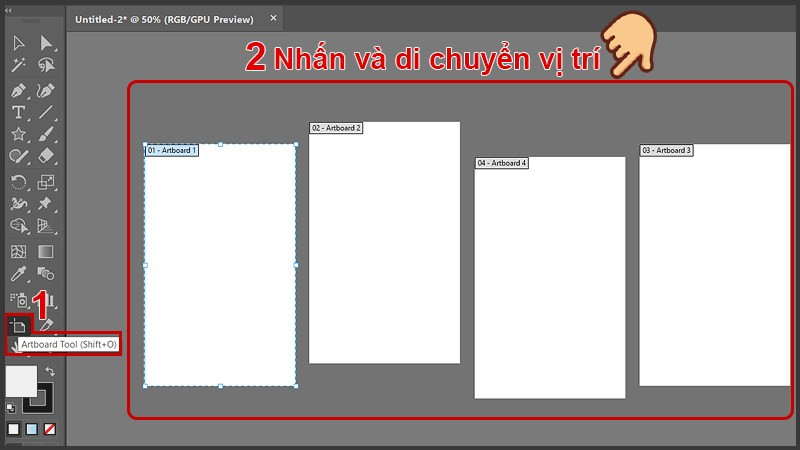 Chọn công cụ Artboard Tool
Chọn công cụ Artboard Tool
Thêm Artboard Mới
Thêm Nhanh
- Cách 1: Artboard Tool (Shift + O) > New Artboard trong bảng Properties.
- Cách 2: Artboard Tool (Shift + O) > Nhấn giữ Alt và kéo Artboard hiện có để nhân đôi.
Thêm Chi Tiết
- Chọn Artboard Tool (Shift + O).
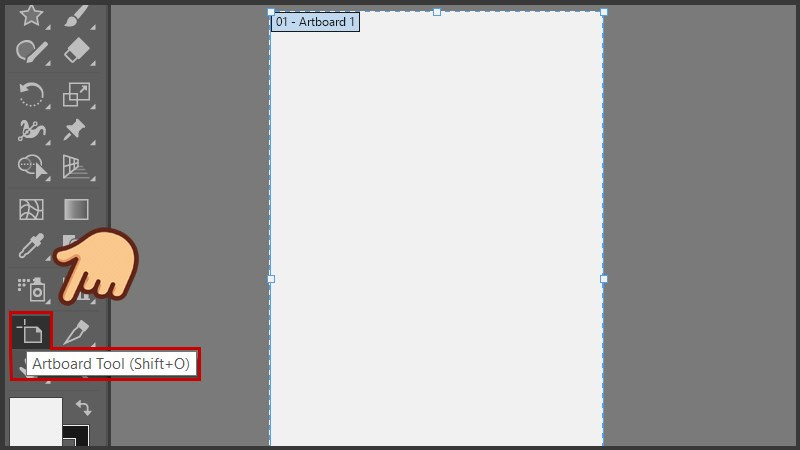 Chọn công cụ Artboard Tool (phím tắt Shift + O)
Chọn công cụ Artboard Tool (phím tắt Shift + O)
- Trong bảng Properties, nhấn New Artboard để tạo một Artboard mới có cùng kích thước với Artboard hiện tại.
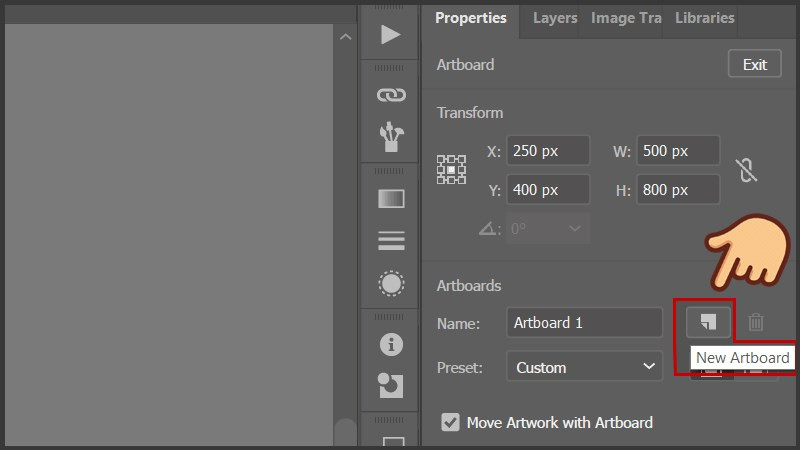 Alt: Thêm Artboard mới
Alt: Thêm Artboard mới
Hoặc, nhấn giữ Alt và kéo Artboard hiện có để sao chép nhanh.
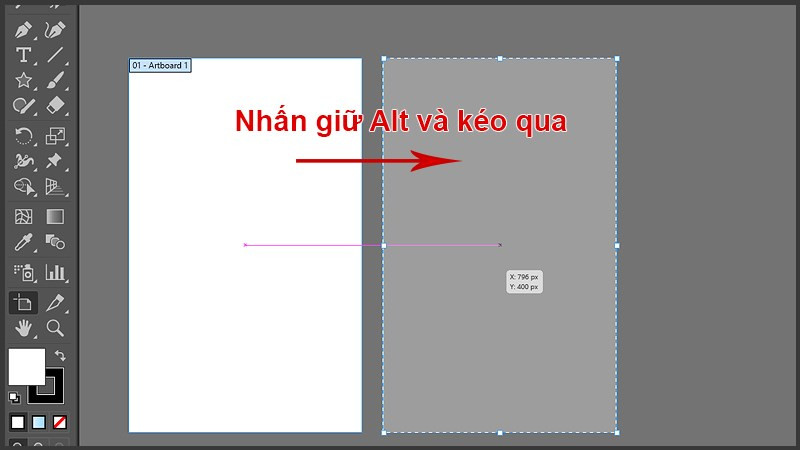 Click chuột vào bảng vẽ có sẵn và nhấn giữ Alt sau đó kéo qua
Click chuột vào bảng vẽ có sẵn và nhấn giữ Alt sau đó kéo qua
Xóa Artboard
Xóa Nhanh
- Cách 1: Window > Artboard > Chọn Artboard cần xóa > Nhấn biểu tượng thùng rác hoặc phím Delete.
- Cách 2: Artboard Tool (Shift + O) > Chọn Artboard cần xóa > Nhấn biểu tượng thùng rác (Delete Artboard) hoặc phím Delete.
Thay Đổi Kích Thước Artboard
Thay Đổi Nhanh
- Cách 1: Artboard Tool > Chọn Artboard > Nhập kích thước Width và Height.
- Cách 2: Artboard Tool > Chọn Artboard > Chọn kích thước Preset (có sẵn).
- Cách 3: Window > Artboard > Nhấn đúp biểu tượng Artboard > Nhập kích thước Width và Height > OK.
Thay Đổi Thứ Tự Artboard
Thay Đổi Nhanh
- Cách 1: Window > Artboard > Kéo Artboard đến vị trí mong muốn.
- Cách 2: Window > Artboard > Rearrange All Artboards > Tùy chỉnh sắp xếp > OK.
Kết Luận
Artboard là một công cụ mạnh mẽ trong Adobe Illustrator, giúp bạn linh hoạt trong việc thiết kế và quản lý dự án. Hy vọng bài viết này đã cung cấp cho bạn kiến thức cần thiết về Artboard. Hãy để lại bình luận bên dưới nếu bạn có bất kỳ thắc mắc nào!



