Hướng Dẫn Sử Dụng AirDrop Chia Sẻ Dữ Liệu Nhanh Chóng Giữa Các Thiết Bị Apple
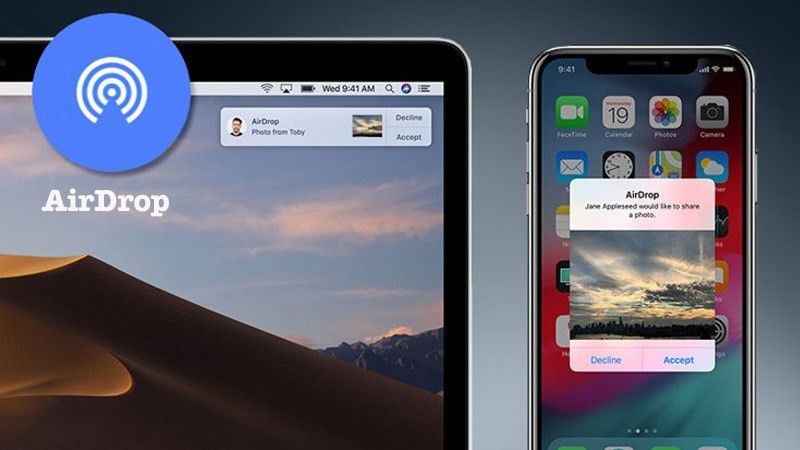
Bạn muốn chia sẻ ảnh, video, tài liệu giữa iPhone, iPad và Macbook một cách nhanh chóng và tiện lợi mà không cần dùng đến cáp kết nối hay ứng dụng thứ ba? AirDrop chính là giải pháp hoàn hảo dành cho bạn. Bài viết này sẽ hướng dẫn chi tiết cách sử dụng AirDrop trên iPhone và Macbook, giúp bạn dễ dàng chia sẻ dữ liệu với chất lượng gốc.
AirDrop là gì? Tại sao nên sử dụng AirDrop?
AirDrop là tính năng độc quyền của Apple, cho phép chia sẻ không dây các loại tệp tin như hình ảnh, video, tài liệu, liên kết web,… giữa các thiết bị Apple gần nhau. Điểm mạnh của AirDrop nằm ở tốc độ truyền tải nhanh chóng, giữ nguyên chất lượng dữ liệu gốc và thao tác đơn giản. Đây là công cụ lý tưởng để chia sẻ dữ liệu tức thì mà không cần dây cáp rườm rà hay lo lắng về việc giảm chất lượng.
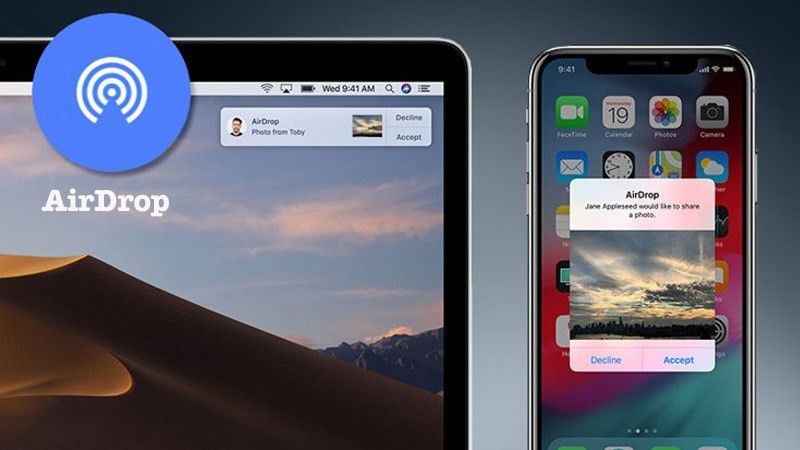 Alt: Hình ảnh minh họa việc chia sẻ dữ liệu qua AirDrop giữa iPhone và Macbook.
Alt: Hình ảnh minh họa việc chia sẻ dữ liệu qua AirDrop giữa iPhone và Macbook.
I. Cách sử dụng AirDrop trên iPhone
Hướng dẫn này được thực hiện trên iPhone và áp dụng cho các phiên bản iOS tương thích.
1. Hướng dẫn nhanh
Mở Trung tâm Kiểm soát > Nhấn giữ cụm biểu tượng mạng > Chọn AirDrop > Chọn “Mọi người” > Chọn ảnh/video muốn chia sẻ > Nhấn biểu tượng chia sẻ > Chọn AirDrop > Chọn thiết bị nhận > Xác nhận trên thiết bị nhận.
2. Hướng dẫn chi tiết
Bước 1: Mở Trung tâm Kiểm soát bằng cách vuốt xuống từ góc trên bên phải màn hình (đối với iPhone có Face ID) hoặc vuốt lên từ cạnh dưới màn hình (đối với iPhone có nút Home).
Bước 2: Nhấn giữ cụm biểu tượng Wi-Fi, Bluetooth và Dữ liệu di động.
Bước 3: Chọn AirDrop.
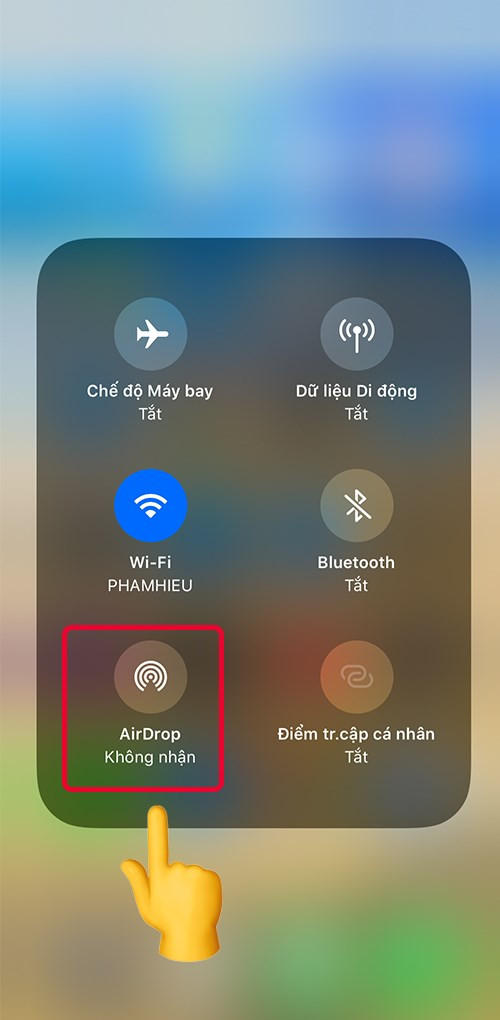 Alt: Hình ảnh minh họa cách mở AirDrop trên iPhone từ Trung tâm Kiểm soát.
Alt: Hình ảnh minh họa cách mở AirDrop trên iPhone từ Trung tâm Kiểm soát.
Bước 4: Chọn “Mọi người” để cho phép tất cả các thiết bị Apple gần đó có thể tìm thấy bạn. Bạn cũng có thể chọn “Chỉ Danh bạ” để giới hạn chia sẻ cho những người trong danh bạ.
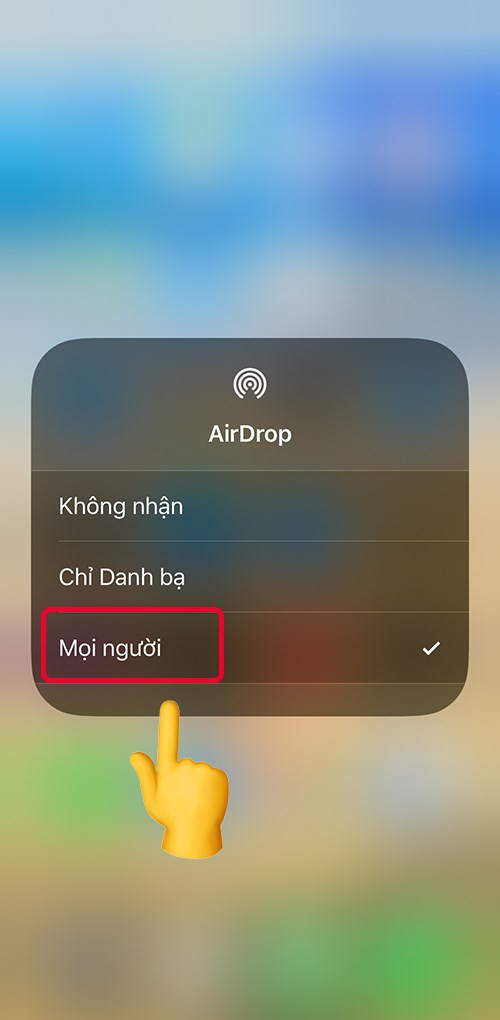 Chọn vào mọi ngườiAlt: Hình ảnh hiển thị tùy chọn chia sẻ AirDrop cho “Mọi người”.
Chọn vào mọi ngườiAlt: Hình ảnh hiển thị tùy chọn chia sẻ AirDrop cho “Mọi người”.
Bước 5: Mở ứng dụng Ảnh hoặc ứng dụng chứa tệp tin bạn muốn chia sẻ. Chọn ảnh hoặc video muốn gửi.
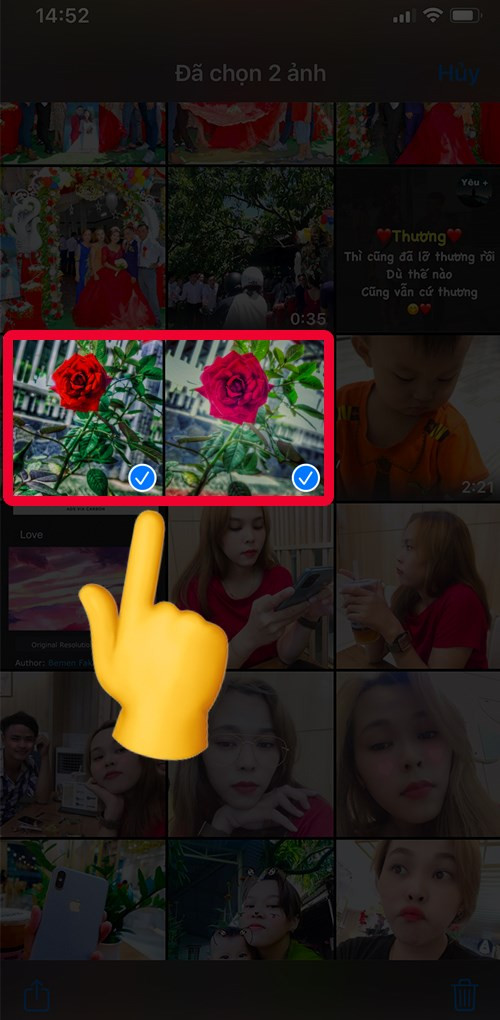 Chọn ảnh muốn gửiAlt: Hình ảnh minh họa việc chọn ảnh từ thư viện để chia sẻ qua AirDrop.
Chọn ảnh muốn gửiAlt: Hình ảnh minh họa việc chọn ảnh từ thư viện để chia sẻ qua AirDrop.
Bước 6: Nhấn biểu tượng chia sẻ (hình vuông có mũi tên hướng lên).
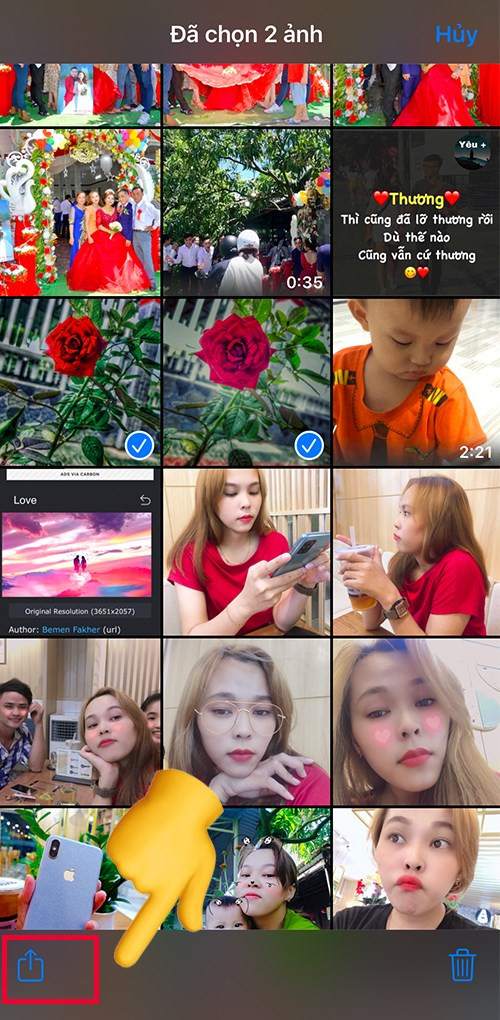 Chọn vào biểu tượng chia sẻAlt: Nút chia sẻ được hiển thị để bắt đầu quá trình chia sẻ AirDrop.
Chọn vào biểu tượng chia sẻAlt: Nút chia sẻ được hiển thị để bắt đầu quá trình chia sẻ AirDrop.
Bước 7: Chọn AirDrop.
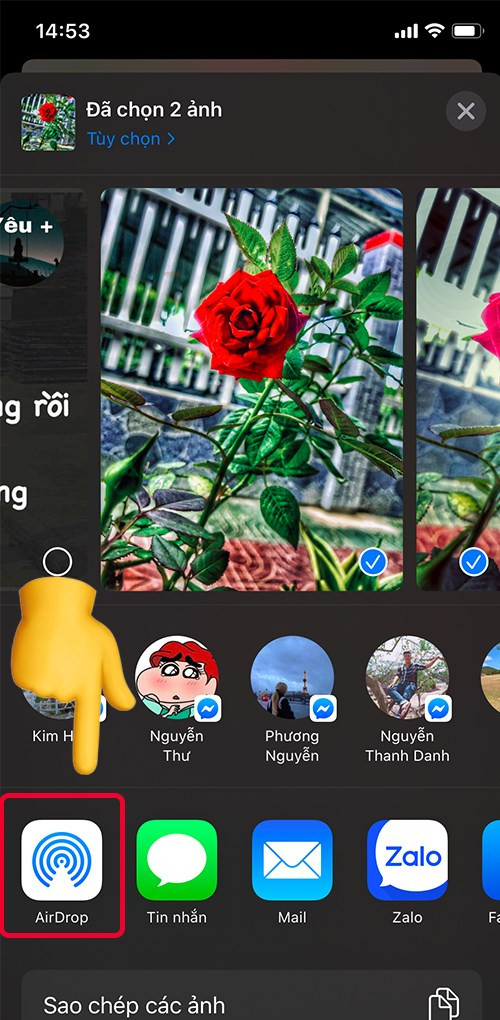 Alt: Chọn AirDrop từ danh sách các ứng dụng chia sẻ.
Alt: Chọn AirDrop từ danh sách các ứng dụng chia sẻ.
Bước 8: Chọn tên thiết bị muốn nhận dữ liệu.
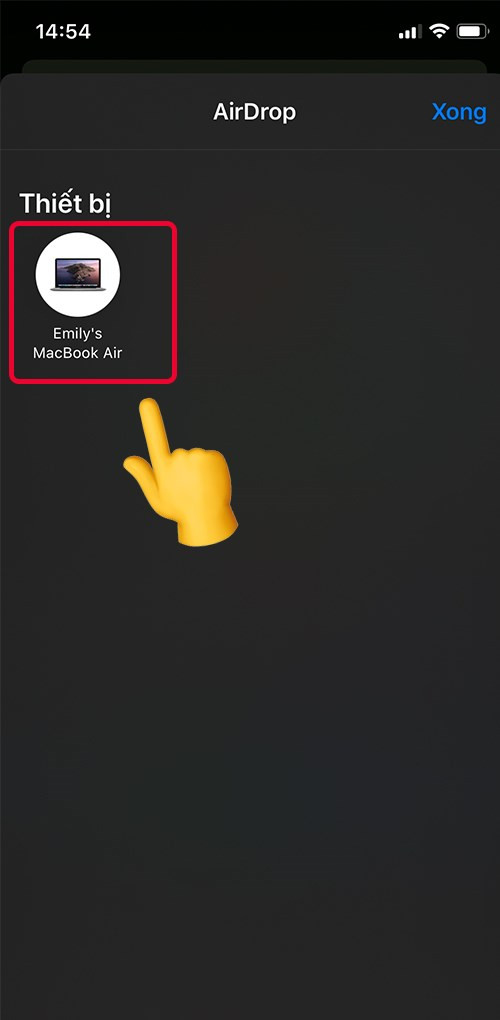 Chọn tên thiết bị của điện thoại muốn chia sẻAlt: Danh sách các thiết bị có thể nhận file qua AirDrop.
Chọn tên thiết bị của điện thoại muốn chia sẻAlt: Danh sách các thiết bị có thể nhận file qua AirDrop.
Bước 9: Trên thiết bị nhận, nhấn “Chấp nhận” để bắt đầu nhận dữ liệu.
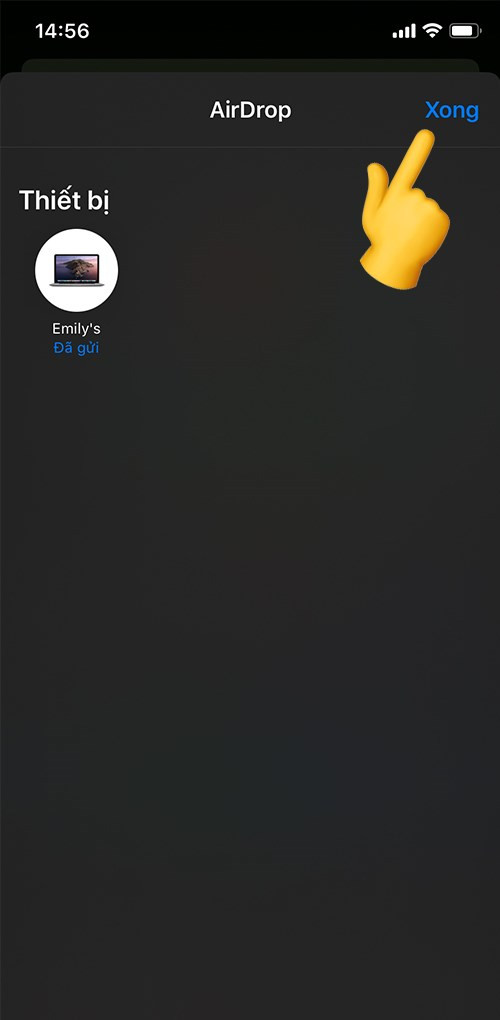 Chọn xong sau khi đã gửi thành côngAlt: Nút “Xong” xuất hiện sau khi hoàn tất quá trình chia sẻ AirDrop.
Chọn xong sau khi đã gửi thành côngAlt: Nút “Xong” xuất hiện sau khi hoàn tất quá trình chia sẻ AirDrop.
II. Cách sử dụng AirDrop trên Macbook
1. Hướng dẫn nhanh
Bật Bluetooth > Chọn tệp tin muốn chia sẻ > Click chuột phải > Chọn Share > Chọn AirDrop > Chọn thiết bị nhận.
2. Hướng dẫn chi tiết
Bước 1: Bật Bluetooth trên Macbook.
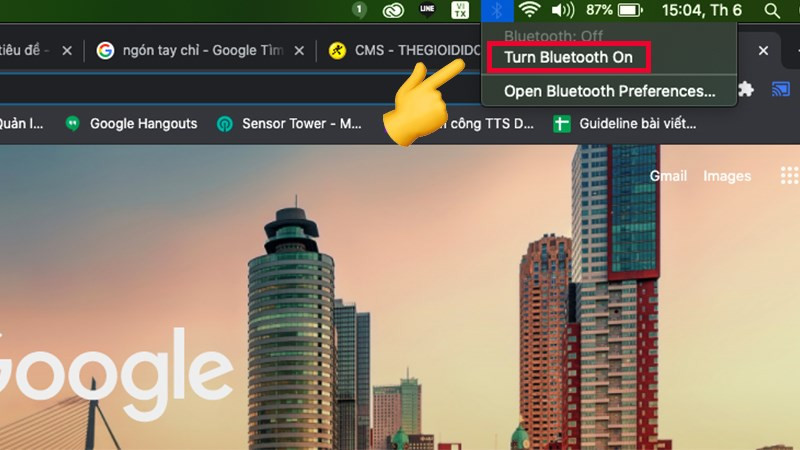 Alt: Biểu tượng Bluetooth được bật trên thanh menu của Macbook.
Alt: Biểu tượng Bluetooth được bật trên thanh menu của Macbook.
Bước 2: Mở Finder và tìm đến tệp tin bạn muốn chia sẻ.
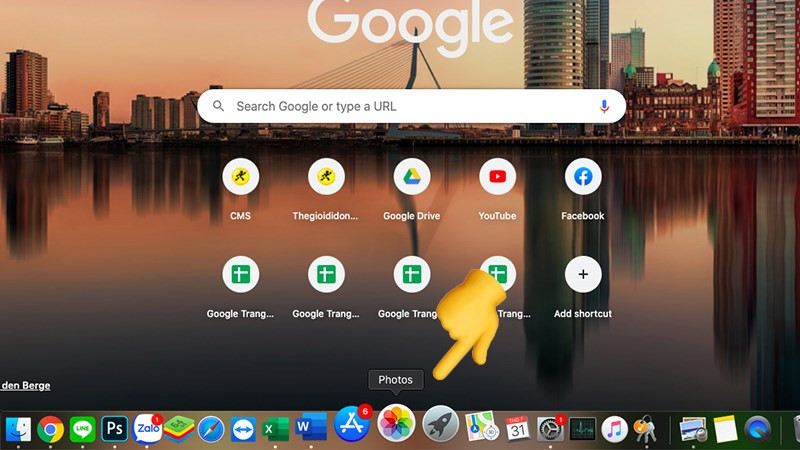 Chọn thư mục ảnhAlt: Giao diện Finder trên Macbook, hiển thị các tệp tin và thư mục.
Chọn thư mục ảnhAlt: Giao diện Finder trên Macbook, hiển thị các tệp tin và thư mục.
Bước 3: Click chuột phải vào tệp tin và chọn “Share” (Chia sẻ).
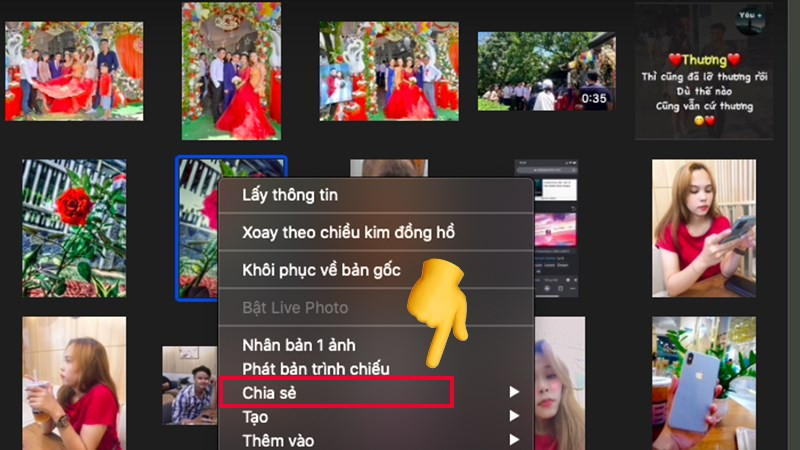 Chọn chia sẻ tại dữ liệu của bạnAlt: Tùy chọn “Share” trong menu chuột phải.
Chọn chia sẻ tại dữ liệu của bạnAlt: Tùy chọn “Share” trong menu chuột phải.
Bước 4: Chọn AirDrop.
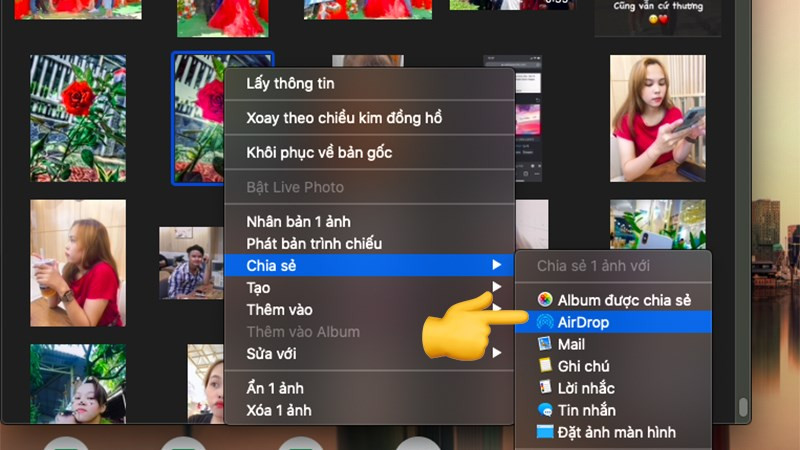 Alt: Chọn AirDrop từ danh sách các tùy chọn chia sẻ.
Alt: Chọn AirDrop từ danh sách các tùy chọn chia sẻ.
Bước 5: Chọn thiết bị Apple gần đó mà bạn muốn gửi tệp tin.
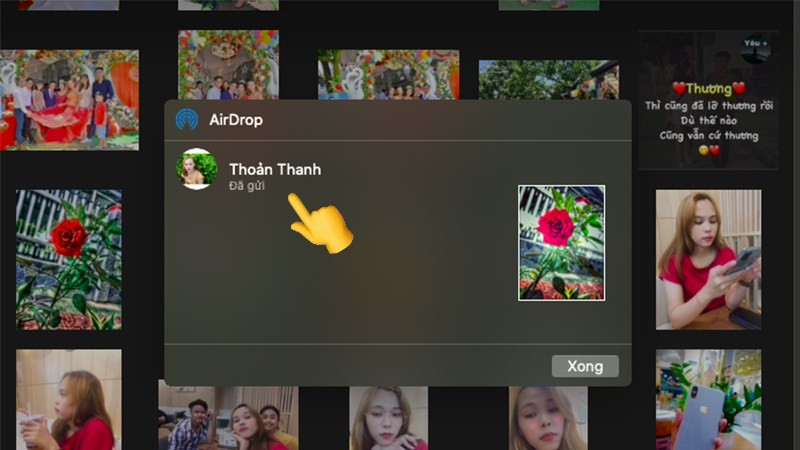 Chọn vào tên thiết bị tìm đượcAlt: Danh sách các thiết bị có sẵn để nhận file qua AirDrop.
Chọn vào tên thiết bị tìm đượcAlt: Danh sách các thiết bị có sẵn để nhận file qua AirDrop.
Bước 6: Đợi quá trình truyền tải hoàn tất.
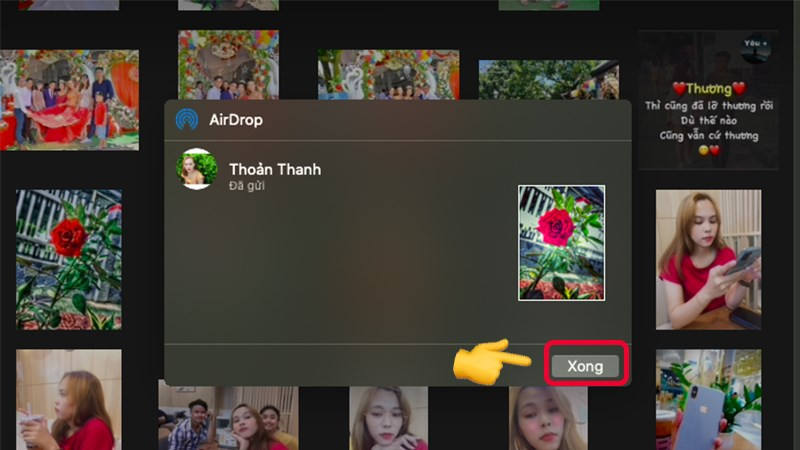 Kết thúc quá trình chia sẻ qua AirDropAlt: Thông báo hoàn tất quá trình chia sẻ qua AirDrop.
Kết thúc quá trình chia sẻ qua AirDropAlt: Thông báo hoàn tất quá trình chia sẻ qua AirDrop.
Kết luận
Hy vọng bài viết này đã giúp bạn nắm vững cách sử dụng AirDrop để chia sẻ dữ liệu giữa các thiết bị Apple. Hãy tận dụng tính năng tiện lợi này để công việc và giải trí của bạn trở nên hiệu quả hơn.



