Hướng Dẫn Scan Tài Liệu Thành File PDF Nhanh Chóng và Đơn Giản
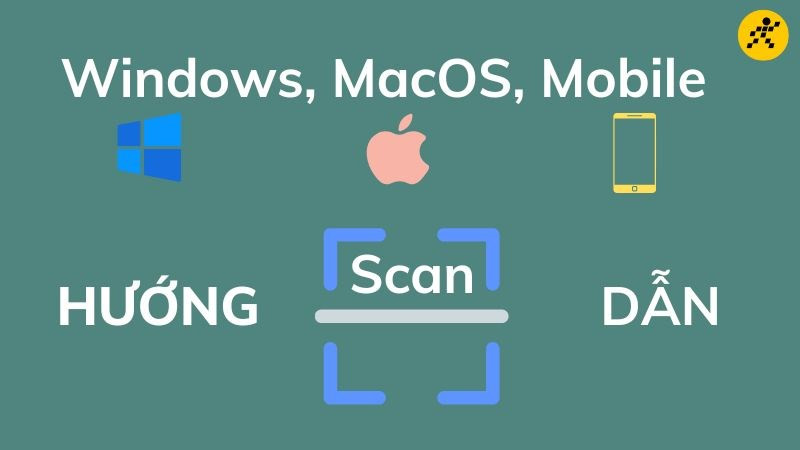
Bạn đang tìm cách scan tài liệu, bài tập thành file PDF gọn nhẹ để lưu trữ hoặc gửi cho thầy cô? Đừng lo, bài viết này sẽ hướng dẫn bạn các phương pháp scan tài liệu thành PDF nhanh chóng, dễ dàng trên Windows, macOS và điện thoại.
Bạn sẽ khám phá ra rằng việc scan tài liệu không hề phức tạp như bạn nghĩ. Chỉ với vài bước đơn giản, bạn có thể chuyển đổi tài liệu giấy thành file PDF chất lượng cao, sẵn sàng để sử dụng. Hãy cùng bắt đầu!
I. Scan Tài Liệu Thành PDF Trên Windows
1. Phương Pháp Nhanh
- Kết nối máy scan với máy tính qua USB hoặc mạng không dây.
- Đặt tài liệu vào máy scan.
- Mở menu Start, tìm kiếm “Fax and Scan” và chọn ứng dụng.
- Chọn “New Scan”.
- Tại mục “Profile”, chọn “Photo” (ảnh) hoặc “Documents” (văn bản).
- Tại mục “Source”, chọn “Feeder” (khay nạp) nếu scan nhiều trang hoặc “Flatbed” (hình phẳng) cho tài liệu đơn lẻ.
- Nhấn “Scan”.
- Sau khi scan xong, chọn “File” > “Print”.
- Tại mục “Printer”, chọn “Microsoft Print to PDF”.
- Nhấn “Print”, đặt tên file và chọn “Save”.
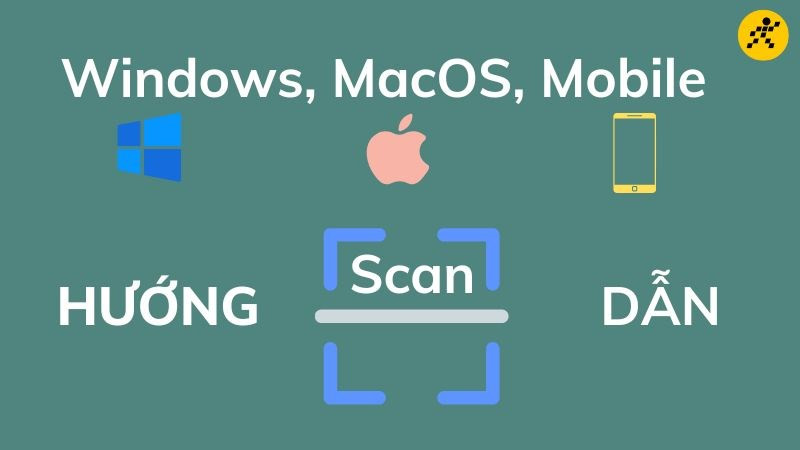 Scan tài liệu trên WindowsHình ảnh minh họa quá trình scan tài liệu trên Windows
Scan tài liệu trên WindowsHình ảnh minh họa quá trình scan tài liệu trên Windows
2. Hướng Dẫn Chi Tiết
Trước tiên, hãy đảm bảo máy scan đã được kết nối đúng cách với máy tính. Sau đó, đặt tài liệu cần scan vào máy. Tìm kiếm ứng dụng “Fax and Scan” trên Windows và bắt đầu quá trình scan mới. Bạn có thể tùy chỉnh loại tài liệu và chế độ scan (khay nạp hoặc hình phẳng). Cuối cùng, sử dụng tính năng “Microsoft Print to PDF” để lưu tài liệu đã scan dưới dạng file PDF.
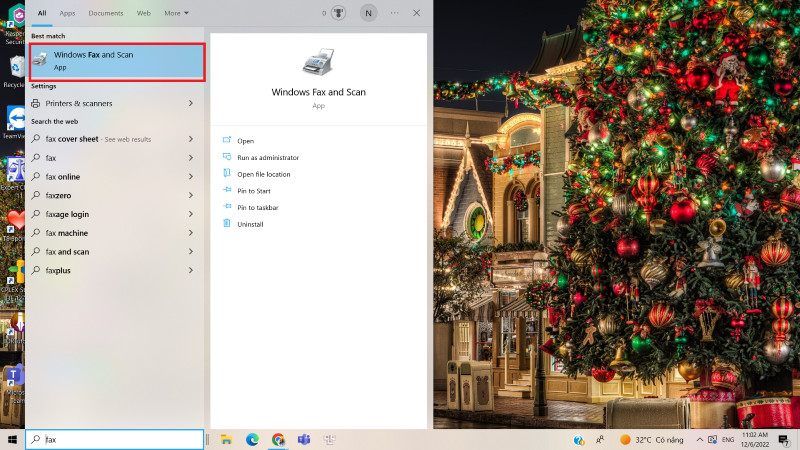 Nhập "Fax and Scan"Mở ứng dụng Fax and Scan
Nhập "Fax and Scan"Mở ứng dụng Fax and Scan
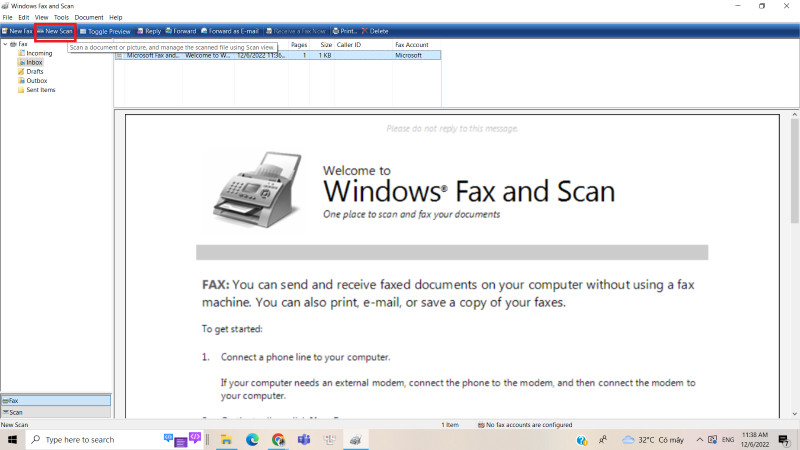 Bắt đầu quá trình scan mới
Bắt đầu quá trình scan mới
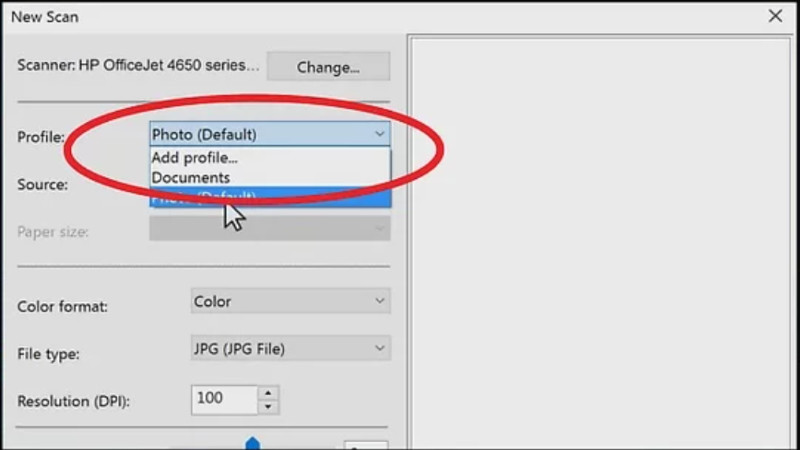 Chọn loại tài liệuTùy chỉnh loại tài liệu
Chọn loại tài liệuTùy chỉnh loại tài liệu
II. Scan Tài Liệu Thành PDF Trên macOS
1. Phương Pháp Nhanh
- Kết nối máy scan với máy Mac.
- Đặt tài liệu vào máy scan.
- Mở “Go” > “Applications” > “Image Capture”.
- Chọn máy scan.
- Chọn chế độ scan (Feeder hoặc Flatbed).
- Chọn thư mục lưu file.
- Chọn định dạng “PDF”.
- Nhấn “Scan”.
2. Hướng Dẫn Chi Tiết
Trên macOS, bạn sử dụng ứng dụng “Image Capture” để scan tài liệu. Sau khi kết nối máy scan, mở ứng dụng và chọn máy scan từ danh sách. Bạn có thể tùy chỉnh chế độ scan và thư mục lưu trữ. Đừng quên chọn định dạng “PDF” trước khi nhấn “Scan”.
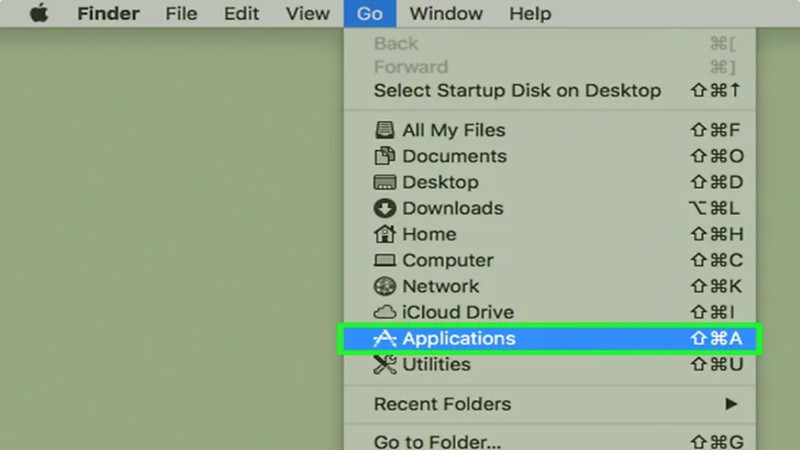 Mở menu Go
Mở menu Go
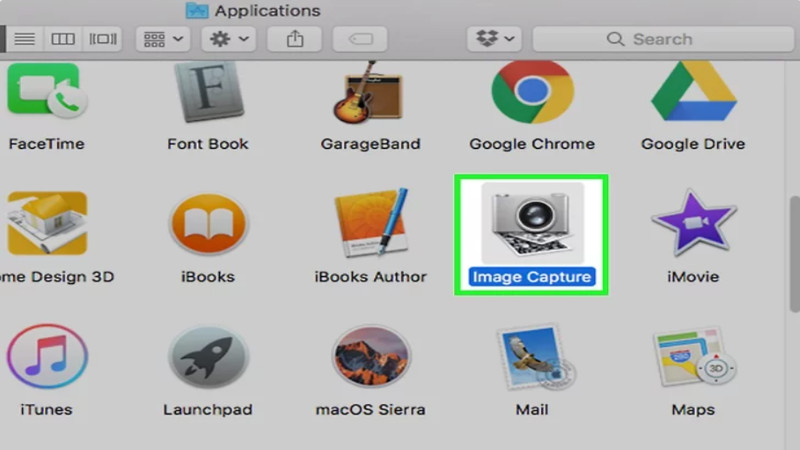 Tìm và chọn "Image Capture"Mở ứng dụng Image Capture
Tìm và chọn "Image Capture"Mở ứng dụng Image Capture
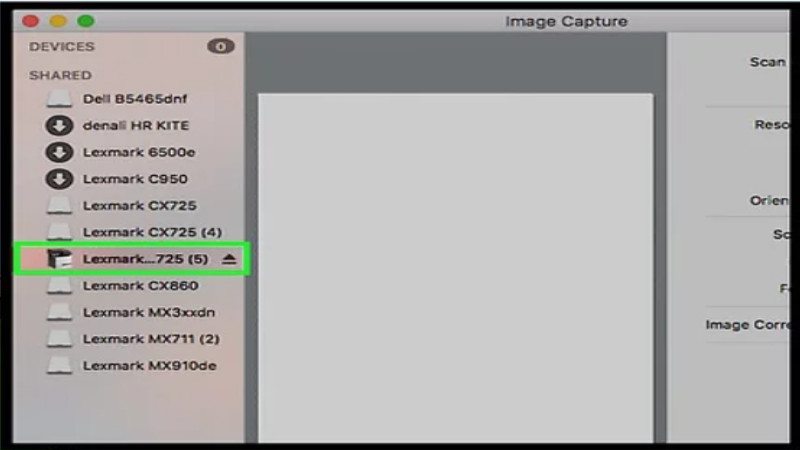 Chọn máy scanChọn máy scan từ danh sách
Chọn máy scanChọn máy scan từ danh sách
III. Scan Tài Liệu Thành PDF Trên Điện Thoại
Sử dụng điện thoại để scan tài liệu cực kỳ tiện lợi. Bạn có thể tận dụng các ứng dụng scan tài liệu miễn phí như CamScanner hoặc Office Lens. Các ứng dụng này cho phép bạn chụp ảnh tài liệu, chỉnh sửa, và lưu dưới dạng PDF một cách dễ dàng.
Kết Luận
Việc scan tài liệu thành file PDF không còn là một nhiệm vụ khó khăn nữa. Với những hướng dẫn chi tiết trên, bạn có thể dễ dàng thực hiện trên Windows, macOS và cả điện thoại. Hãy chia sẻ bài viết này với bạn bè để mọi người cùng biết cách scan tài liệu một cách hiệu quả nhé! Bạn còn biết thêm thủ thuật scan nào khác không? Hãy để lại bình luận bên dưới!



