Hướng Dẫn Scan Tài Liệu, Ảnh Chụp Cực Nhanh Với CamScanner Trên Điện Thoại

Bạn muốn số hóa tài liệu giấy tờ một cách nhanh chóng mà không cần đến máy scan cồng kềnh? Ứng dụng CamScanner trên điện thoại sẽ là giải pháp hoàn hảo. Bài viết này sẽ hướng dẫn bạn cách sử dụng CamScanner để scan ảnh, tài liệu rõ ràng, sắc nét chỉ với vài thao tác đơn giản.
Tại Sao Nên Chọn CamScanner Để Scan Tài Liệu?
CamScanner không chỉ đơn thuần là một ứng dụng chụp ảnh. Nó được trang bị nhiều tính năng mạnh mẽ, biến chiếc điện thoại của bạn thành một máy scan di động chuyên nghiệp.
## Scan Mọi Loại Tài Liệu, Văn Bản
Từ giấy tờ tùy thân, hợp đồng, hóa đơn đến cả chữ viết tay, CamScanner đều có thể xử lý dễ dàng. Ứng dụng tự động căn chỉnh lề, loại bỏ phông nền dư thừa, đảm bảo văn bản sau khi scan rõ ràng, dễ đọc.
## Scan Nhanh Chóng, Tiện Lợi
Chỉ với vài thao tác chạm, bạn đã có thể scan tài liệu ngay trên điện thoại, bất cứ lúc nào, bất cứ nơi đâu. Không cần phải mất công tìm kiếm máy scan hay loay hoay với các thao tác phức tạp. Chất lượng bản scan sẽ phụ thuộc vào camera điện thoại, tuy nhiên với công nghệ hiện đại ngày nay, bạn hoàn toàn có thể yên tâm về độ sắc nét của tài liệu sau khi scan.
 Quảng cáo phụ kiện công nghệ
Quảng cáo phụ kiện công nghệ
Hướng Dẫn Scan Tài Liệu Bằng CamScanner
Dưới đây là hướng dẫn chi tiết cách sử dụng CamScanner để scan tài liệu, hình ảnh trên điện thoại:
## Bước 1: Khởi Động Và Chụp Ảnh
Mở ứng dụng CamScanner và chạm vào biểu tượng máy ảnh ở góc phải màn hình để bắt đầu quá trình scan.
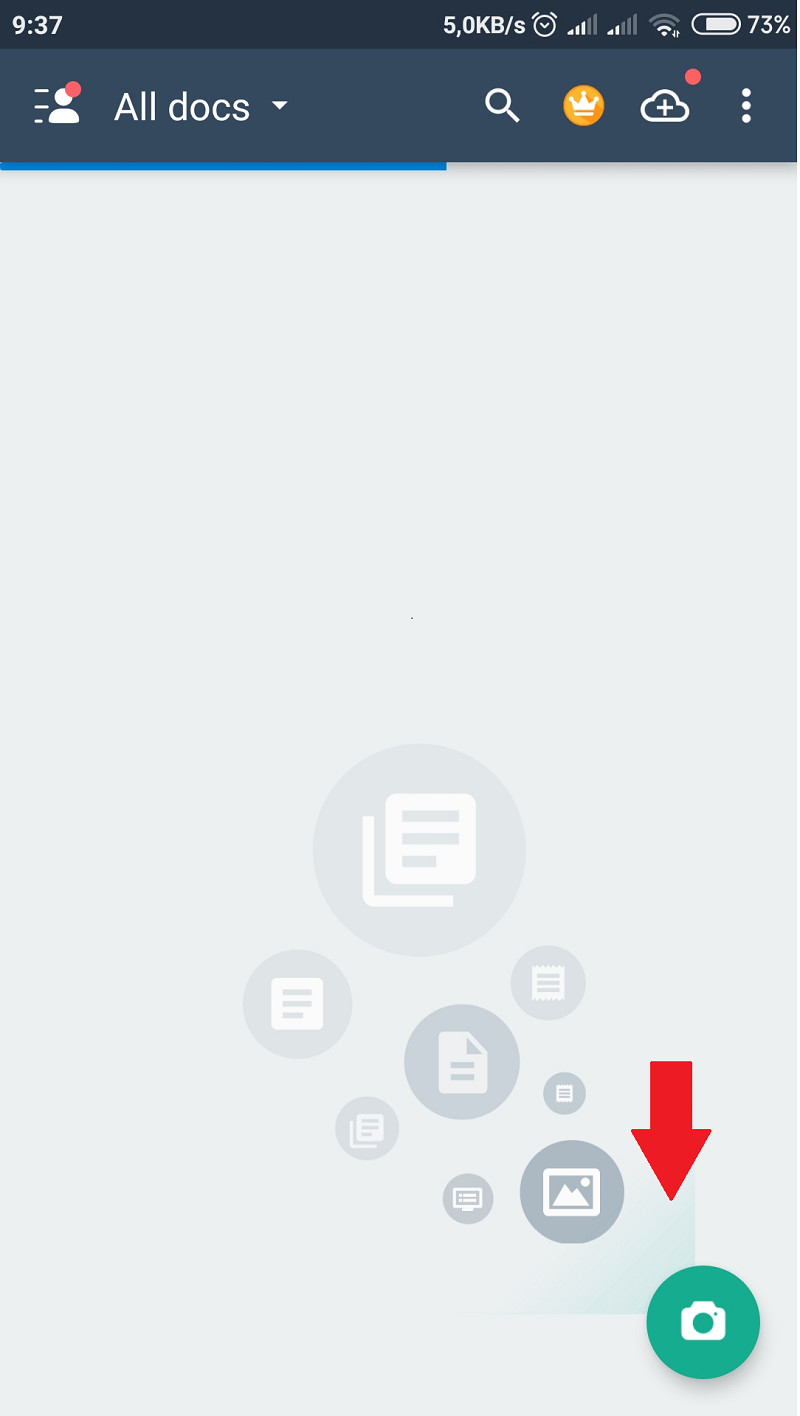 Chụp ảnh tài liệu bằng CamScanner
Chụp ảnh tài liệu bằng CamScanner
## Bước 2: Chọn Chế Độ Scan Phù Hợp
CamScanner cung cấp nhiều chế độ scan khác nhau, phù hợp với từng loại tài liệu:
- Docs: Scan văn bản thông thường.
- ID Card: Scan giấy tờ tùy thân như CMND, hộ chiếu.
- ID Photo: Scan ảnh chân dung.
- Book: Scan sách, vở.
- QR Code: Quét mã QR.
Hãy lựa chọn chế độ phù hợp với nhu cầu của bạn.
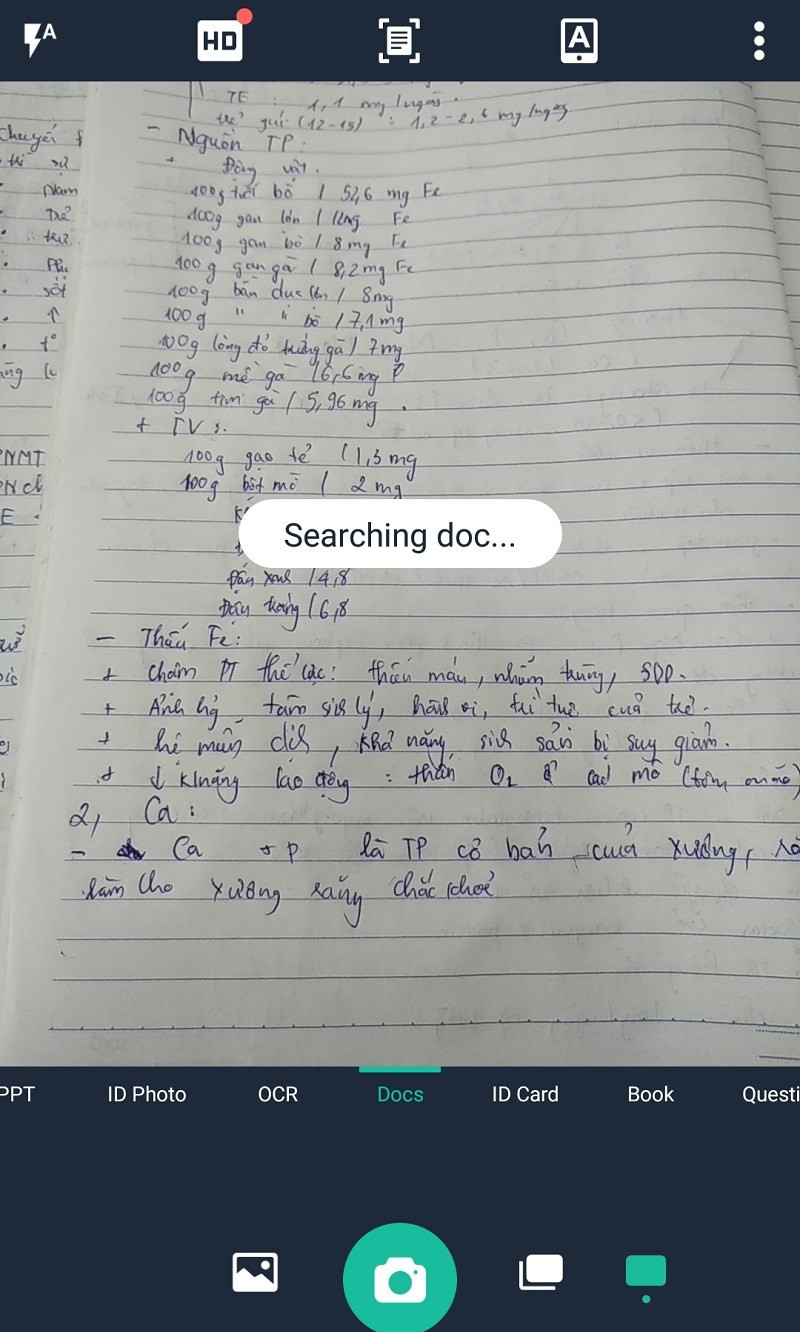 Các chế độ scan trong CamScanner
Các chế độ scan trong CamScanner
## Bước 3: Chỉnh Sửa Bản Scan
Sau khi chụp ảnh, CamScanner sẽ tự động căn chỉnh lề và loại bỏ phần dư thừa. Bạn cũng có thể tự điều chỉnh lại nếu cần để đạt được kết quả ưng ý nhất. Ứng dụng cũng cung cấp nhiều bộ lọc màu sắc, tùy chỉnh độ sáng, độ tương phản và độ nét, giúp tài liệu sau khi scan dễ đọc hơn.
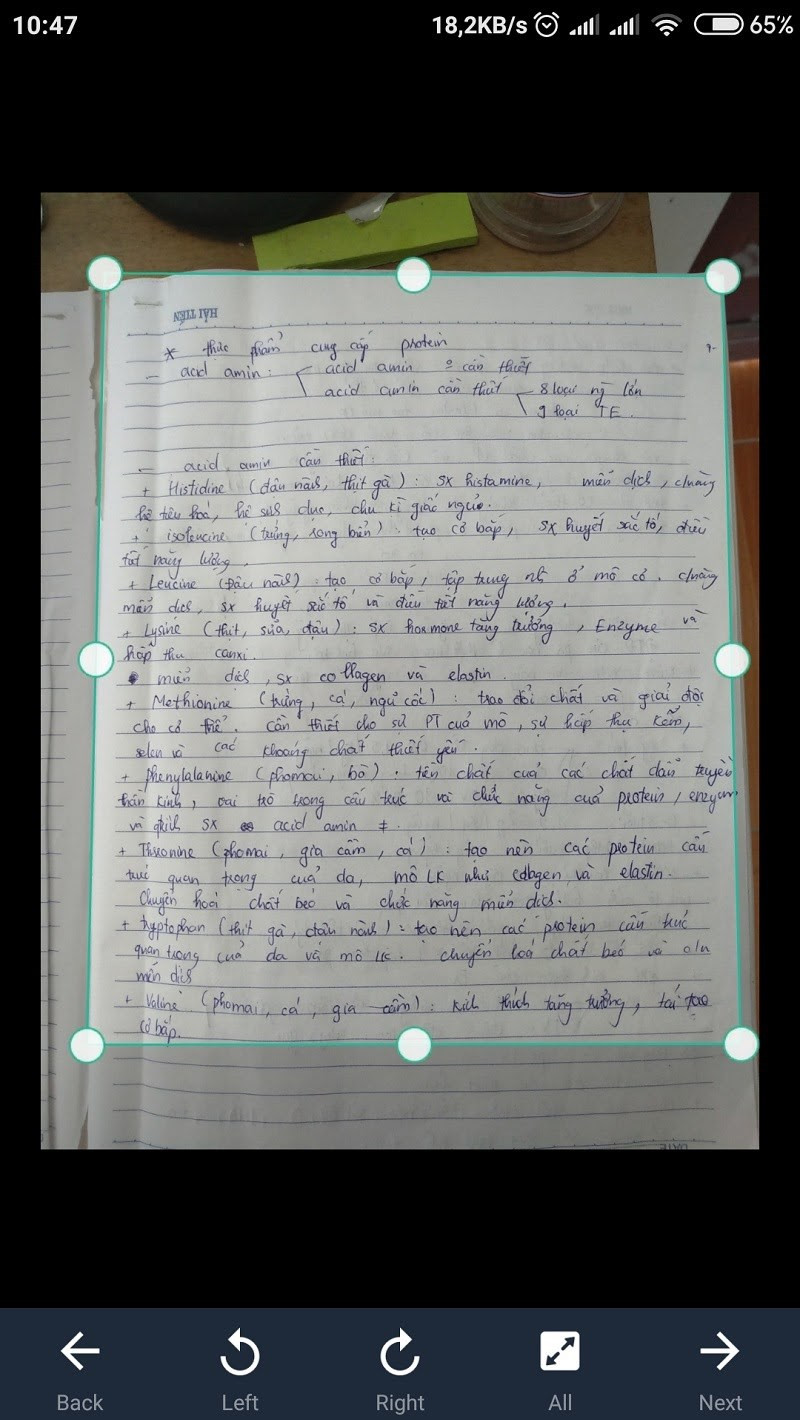 Chỉnh sửa bản scan trong CamScanner
Chỉnh sửa bản scan trong CamScanner
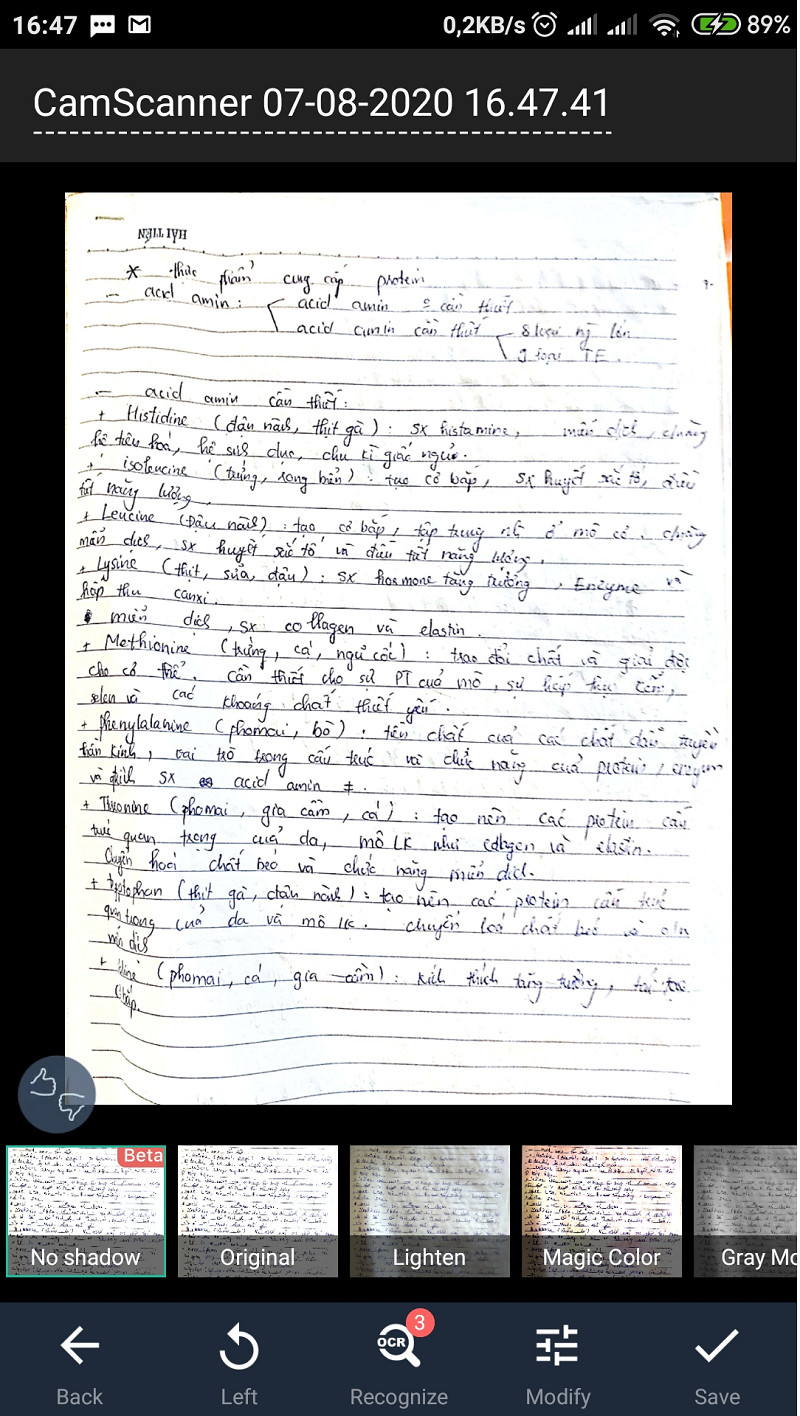 Tùy chỉnh chất lượng ảnh scan
Tùy chỉnh chất lượng ảnh scan
## Bước 4: Lưu Bản Scan
Sau khi hoàn tất chỉnh sửa, chọn “Save” để lưu lại bản scan.
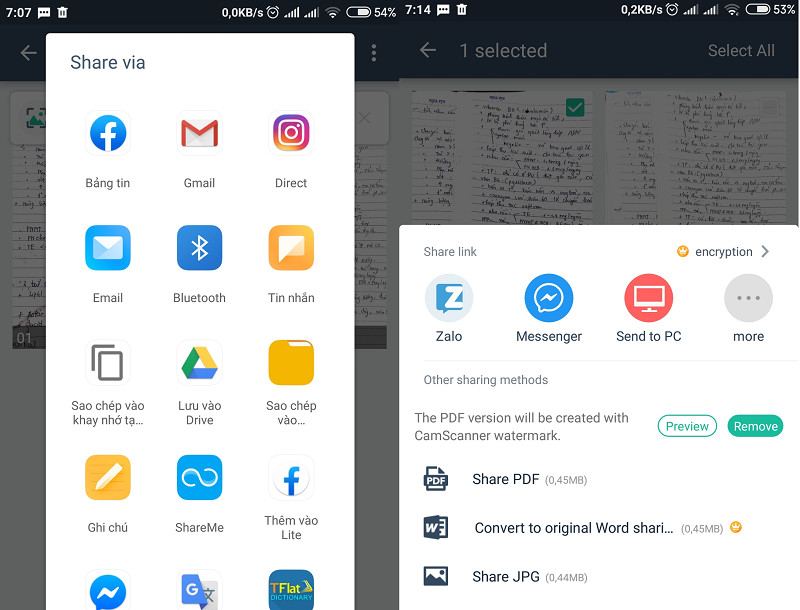 Lưu bản scan trong CamScanner
Lưu bản scan trong CamScanner
Mẹo Scan Tài Liệu Chất Lượng Cao
Để có được bản scan chất lượng tốt nhất, hãy lưu ý những điều sau:
- Đặt điện thoại vuông góc với tài liệu.
- Giữ chắc tay để tránh rung, nhòe ảnh.
- Đặt tài liệu trên nền có màu tương phản để ứng dụng dễ dàng nhận diện và căn chỉnh lề.
CamScanner còn cho phép chuyển đổi tài liệu sang các định dạng file phổ biến như Word, PDF, Excel, JPG, giúp bạn dễ dàng chia sẻ và in ấn. Vậy còn chần chừ gì nữa, hãy tải ngay CamScanner và trải nghiệm tính năng scan tài liệu tiện lợi này!



