Hướng Dẫn Live Stream Mượt Mà Trên OBS Studio: Tạm Biệt Giật Lag!
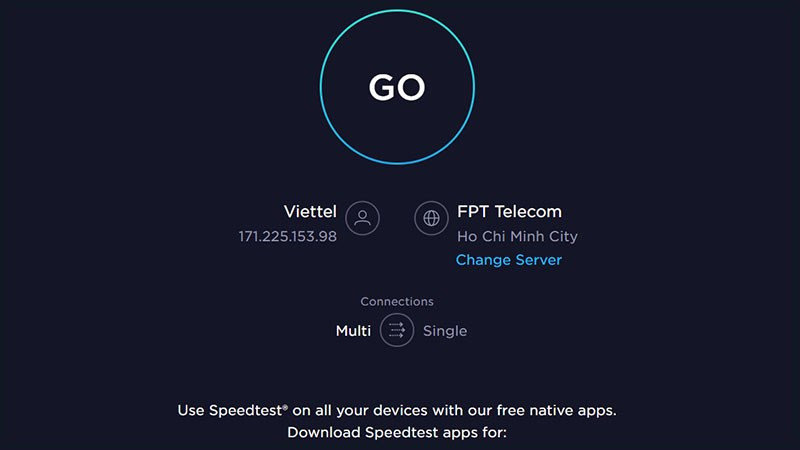
Bạn là streamer đam mê chia sẻ những khoảnh khắc thú vị, nhưng lại gặp phải tình trạng giật lag khi live stream trên OBS Studio? Đừng lo lắng! Bài viết này sẽ cung cấp cho bạn những bí quyết và thủ thuật hữu ích để khắc phục vấn đề này, giúp bạn live stream mượt mà và chuyên nghiệp hơn. Cùng tintucesport.com tìm hiểu ngay nhé!
OBS Studio là phần mềm live stream phổ biến, nhưng không phải ai cũng biết cách tối ưu để tránh giật lag. Vậy đâu là nguyên nhân và cách khắc phục hiệu quả? Hãy cùng chúng tôi khám phá những giải pháp đơn giản mà hiệu quả nhé!
I. Kiểm Tra Đường Truyền Mạng – Bước Đầu Tiên Cho Live Stream Mượt Mà
Trước khi bắt đầu live stream, việc kiểm tra tốc độ mạng là vô cùng quan trọng. Đường truyền ổn định là yếu tố then chốt để đảm bảo chất lượng buổi stream. Bạn có thể sử dụng Speedtest để kiểm tra tốc độ mạng một cách nhanh chóng và chính xác.
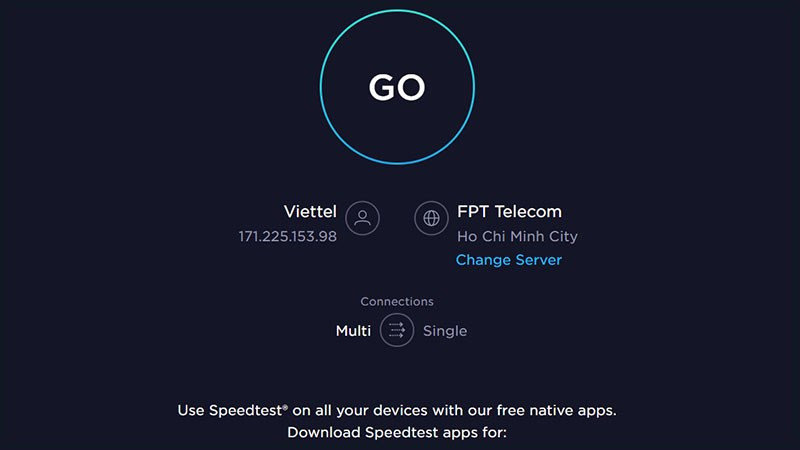 Kiểm tra tốc độ mạngKiểm tra tốc độ mạng bằng Speedtest
Kiểm tra tốc độ mạngKiểm tra tốc độ mạng bằng Speedtest
Tốc độ download tối thiểu khuyến nghị cho live stream là 20Mbps. Nếu tốc độ mạng của bạn thấp hơn, hãy cân nhắc nâng cấp gói cước internet để có trải nghiệm tốt hơn.
1. Cách Sử Dụng Speedtest
- Truy cập website Speedtest.net.
- Nhấn nút “Go” để bắt đầu kiểm tra.
- Hệ thống sẽ đo tốc độ download và upload của bạn.
- Kết quả sẽ hiển thị chi tiết các thông số mạng.
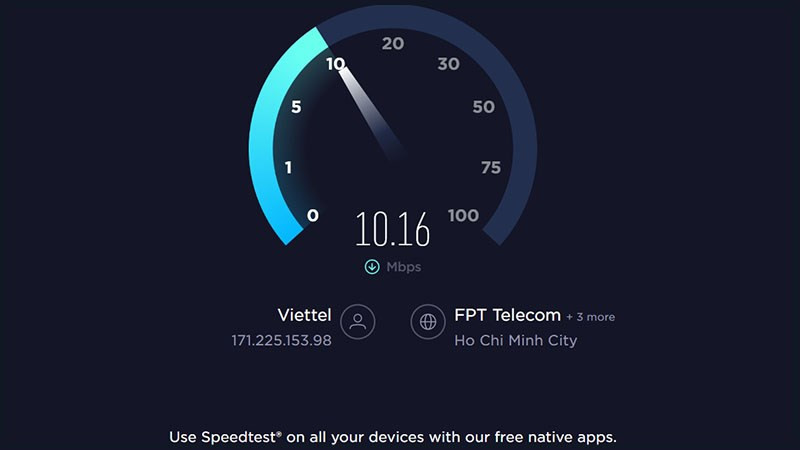 Chạy tốc độ mạngĐang kiểm tra tốc độ mạng
Chạy tốc độ mạngĐang kiểm tra tốc độ mạng
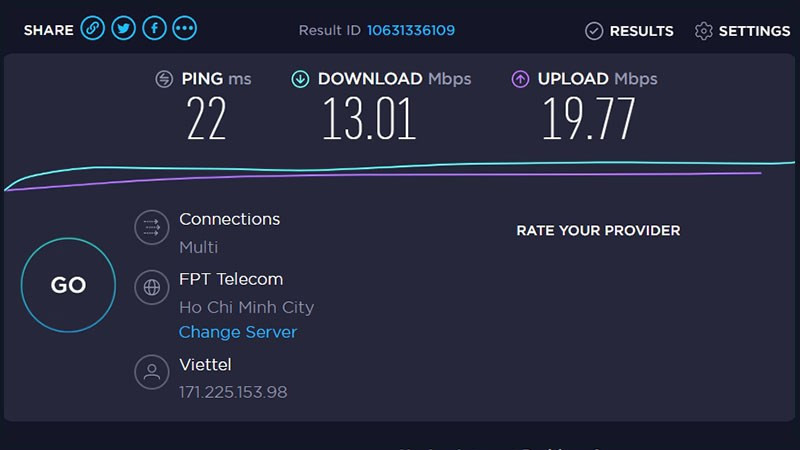 Các thông số sẽ hiển thịKết quả kiểm tra tốc độ mạng
Các thông số sẽ hiển thịKết quả kiểm tra tốc độ mạng
II. Tối Ưu Cài Đặt OBS Studio – Chìa Khóa Cho Live Stream Không Giật Lag
Sau khi đảm bảo đường truyền mạng ổn định, việc tiếp theo là tối ưu cài đặt OBS Studio. Dưới đây là hướng dẫn chi tiết giúp bạn cấu hình OBS Studio để live stream mượt mà nhất.
1. Hướng Dẫn Nhanh
- Mở OBS Studio, tạo Profile mới (Display Capture, Game Capture, hoặc Window Capture).
- Chọn “Make source visible” để bắt đầu quay.
- Vào “Settings” để cấu hình chi tiết.
- Thiết lập “Stream Type” và “Service”.
- Chọn “Custom Streaming Server” và nhập Stream Key.
- Chuyển “Output Mode” sang “Advanced” để tùy chỉnh nâng cao.
2. Hướng Dẫn Chi Tiết
- Mở OBS Studio và Tạo Profile: Khởi động OBS Studio và tạo một Profile mới tùy theo nhu cầu của bạn (quay màn hình, quay game, hoặc quay cửa sổ chương trình).
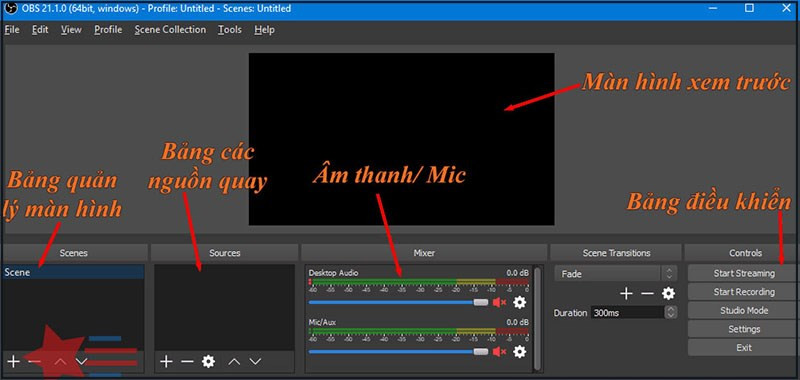 Giao diện chính sẽ hiển thị những danh mục cho bạnGiao diện chính OBS Studio
Giao diện chính sẽ hiển thị những danh mục cho bạnGiao diện chính OBS Studio
- Đặt Tên và Bắt Đầu Quay: Đặt tên cho Profile và tích chọn “Make source visible” để bắt đầu quay.
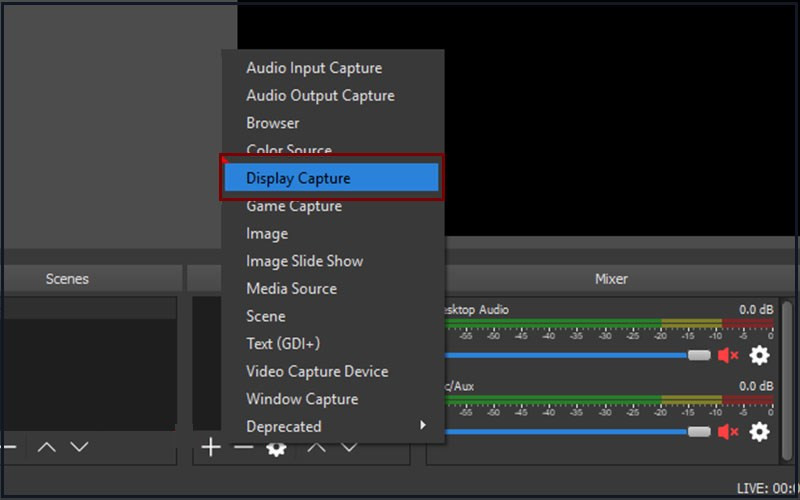 Cách live stream bằng OBS Studio không giậtTạo nguồn mới trong OBS Studio
Cách live stream bằng OBS Studio không giậtTạo nguồn mới trong OBS Studio
- Cấu Hình Stream: Vào “Settings” và chọn mục “Stream”. Thiết lập “Stream Type” và “Service” theo nền tảng bạn muốn live stream (Twitch, Facebook, YouTube,…).
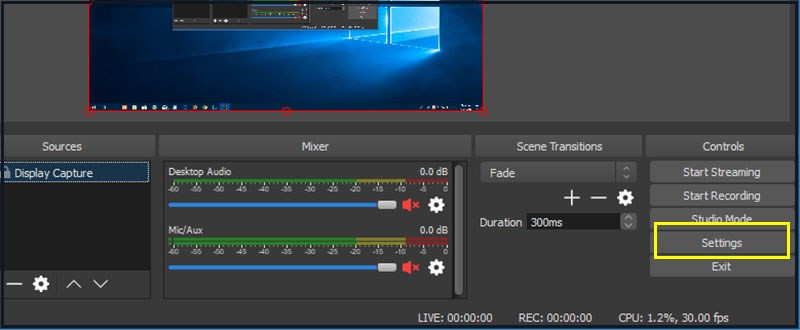 Sau khi thiết lập Profile xong hãy vào SettingsCài đặt OBS Studio
Sau khi thiết lập Profile xong hãy vào SettingsCài đặt OBS Studio
- Tùy Chỉnh Nâng Cao: Chuyển “Output Mode” sang “Advanced” để tùy chỉnh các thông số quan trọng như Encoder, Bitrate, và FPS. Lựa chọn Encoder phù hợp với cấu hình máy tính của bạn. Ví dụ, nếu sử dụng card đồ họa Nvidia, nên chọn NVENC H.264. Điều chỉnh Bitrate tùy theo tốc độ mạng và độ phân giải mong muốn (1000 cho 480p, 2500 cho 720p, 5000 cho 1080p). Nếu máy tính cấu hình trung bình, nên để FPS là 30.
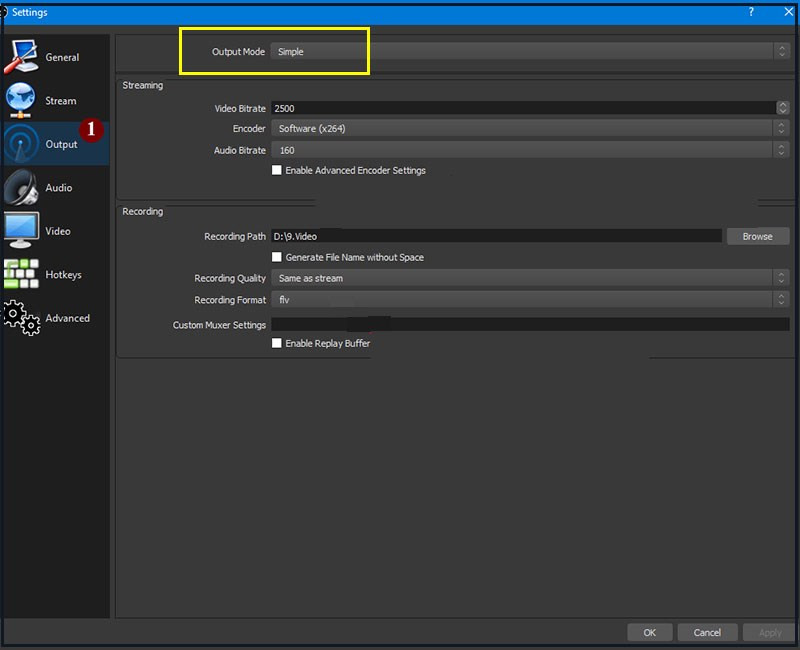 Chọn đầu ra chất lượng video OutputCài đặt Output trong OBS Studio
Chọn đầu ra chất lượng video OutputCài đặt Output trong OBS Studio
Thiết Lập Âm Thanh: Kiểm tra phần “Audio” để chắc chắn rằng bạn đang sử dụng đúng thiết bị âm thanh.
Tùy Chỉnh Video: Tại phần “Video”, bạn có thể điều chỉnh độ phân giải và FPS.
Lưu Cài Đặt: Sau khi hoàn tất cài đặt, hãy nhấn “Apply” và “OK” để lưu lại.
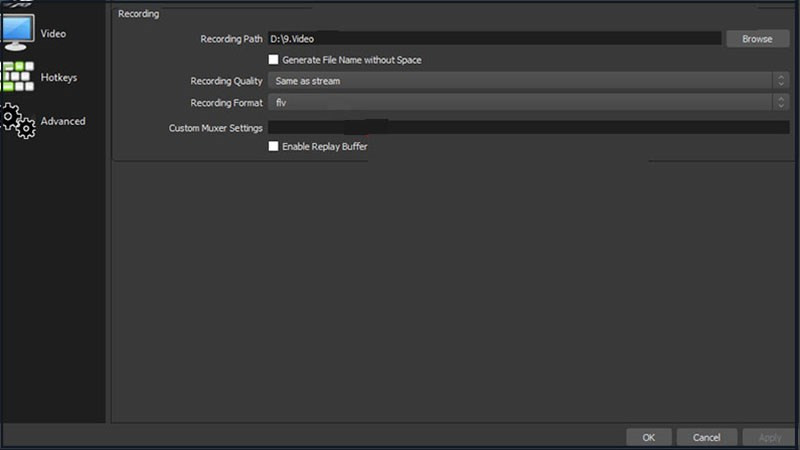 Cài đặt nâng cao trong OBS Studio
Cài đặt nâng cao trong OBS Studio
Kết Luận
Hy vọng với những hướng dẫn chi tiết trên, bạn đã có thể khắc phục tình trạng giật lag khi live stream trên OBS Studio. Hãy chia sẻ bài viết này nếu bạn thấy hữu ích và để lại bình luận nếu bạn có bất kỳ thắc mắc nào. Chúc bạn có những buổi live stream thành công!



