Hướng Dẫn Làm Nét Ảnh Bằng Photoshop Cực Kỳ Đơn Giản
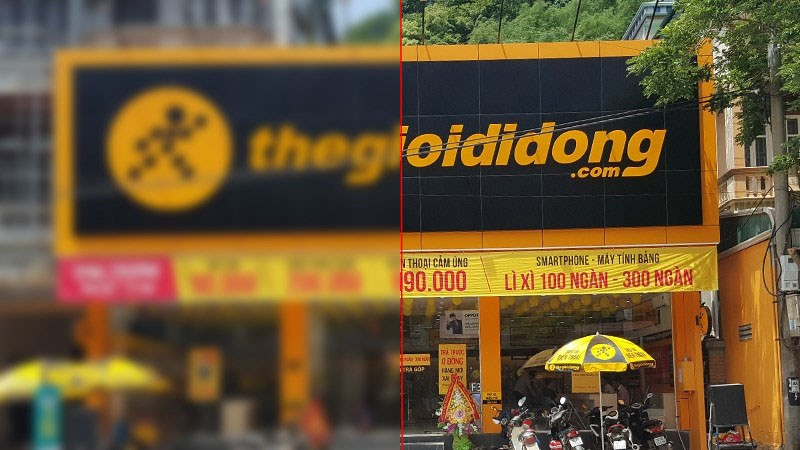
Bạn có một bức ảnh bị mờ, nhòe và muốn làm cho nó sắc nét hơn? Photoshop chính là giải pháp! Bài viết này sẽ hướng dẫn bạn hai cách làm nét ảnh bằng Photoshop cực kỳ đơn giản, dễ thực hiện ngay cả với người mới bắt đầu. Cùng tintucesport.com khám phá nhé!
Tại Sao Cần Làm Nét Ảnh?
Việc làm nét ảnh trong Photoshop mang lại nhiều lợi ích:
- Cứu cánh cho ảnh chụp kém chất lượng: Không phải lúc nào chúng ta cũng chụp được ảnh trong điều kiện lý tưởng. Ánh sáng yếu, rung tay, hoặc chủ thể di chuyển đều có thể khiến ảnh bị mờ. Photoshop giúp bạn khắc phục những khuyết điểm này.
- Tăng cường chi tiết: Làm nét ảnh giúp làm nổi bật các chi tiết, đường nét, tạo nên sự sắc sảo và ấn tượng hơn cho bức ảnh.
- Chuyên nghiệp hóa hình ảnh: Một bức ảnh sắc nét thể hiện sự chuyên nghiệp và chỉnh chu, đặc biệt quan trọng khi sử dụng cho mục đích thương mại hoặc in ấn.
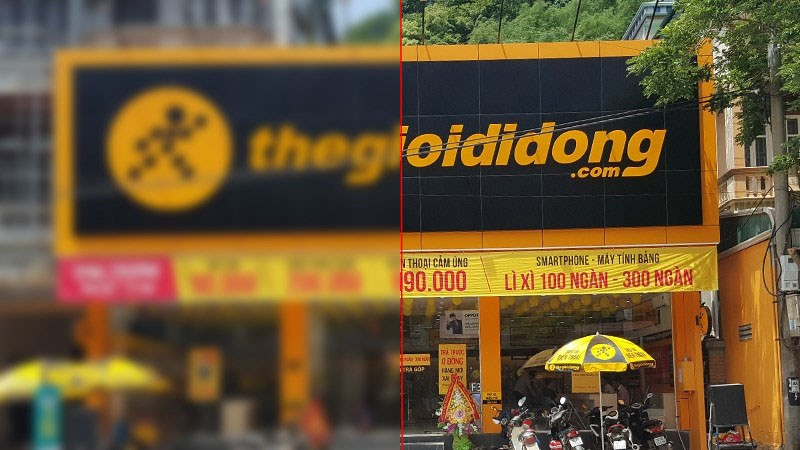 Làm nét ảnh trong PhotoshopAlt: Hai cách làm nét ảnh bằng Photoshop
Làm nét ảnh trong PhotoshopAlt: Hai cách làm nét ảnh bằng Photoshop
Video Hướng Dẫn Làm Nét Ảnh Trong Photoshop
Để bạn dễ dàng hình dung các bước thực hiện, hãy tham khảo video hướng dẫn chi tiết dưới đây:
 Alt: Video hướng dẫn làm nét ảnh bằng Photoshop
Alt: Video hướng dẫn làm nét ảnh bằng Photoshop
Cách 1: Sử Dụng Công Cụ Unsharp Mask
Hướng Dẫn Nhanh
- Mở ảnh trong Photoshop (File > Open).
- Gộp Layer (Chuột phải vào Layer > Flatten Image).
- Vào Filter > Sharpen > Unsharp Mask.
- Điều chỉnh Radius, Threshold, Amount.
- Nhấn OK.
Hướng Dẫn Chi Tiết
Bước 1: Mở Photoshop và chọn ảnh cần làm nét (File > Open).
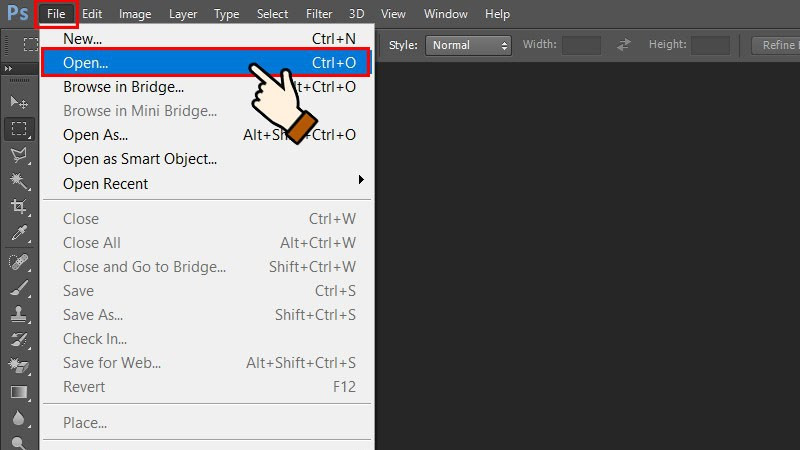 Alt: Mở file ảnh trong Photoshop
Alt: Mở file ảnh trong Photoshop
Bước 2: Gộp tất cả Layer thành một (Chuột phải vào Layer > Flatten Image).
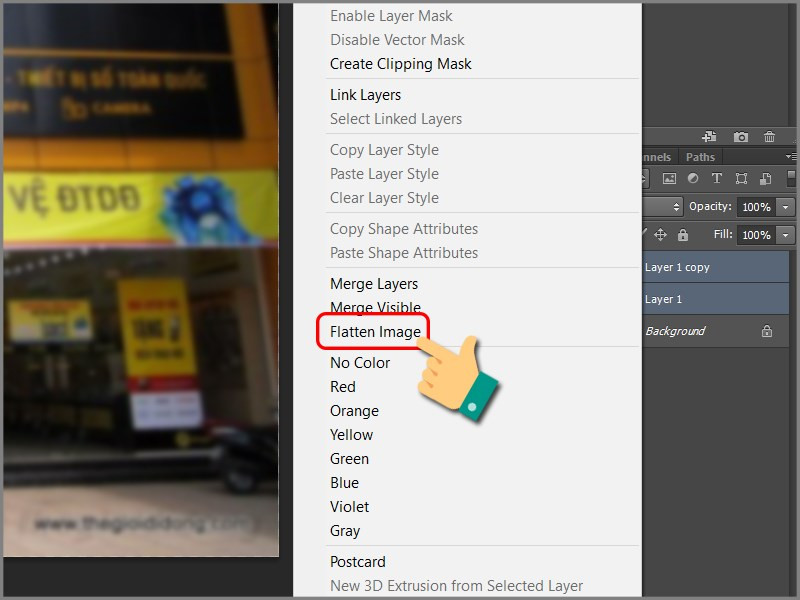 Gộp Layer trong PhotoshopAlt: Gộp Layer trong Photoshop
Gộp Layer trong PhotoshopAlt: Gộp Layer trong Photoshop
Bước 3: Chọn Filter > Sharpen > Unsharp Mask.
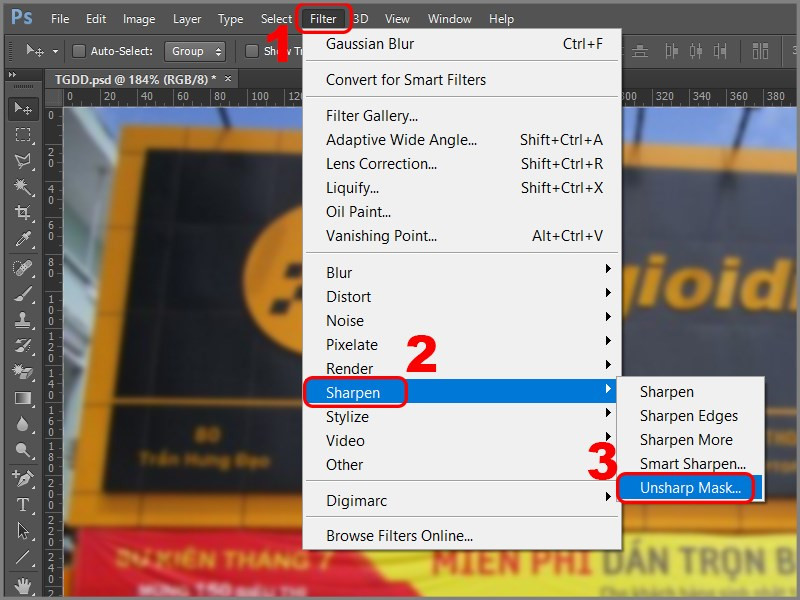 Alt: Bộ lọc Unsharp Mask trong Photoshop
Alt: Bộ lọc Unsharp Mask trong Photoshop
Bước 4: Điều chỉnh các thông số:
- Radius: Độ rộng của vùng ảnh bị ảnh hưởng bởi hiệu ứng làm nét. Giá trị nhỏ (0.5-1) cho ảnh nhiều chi tiết, giá trị lớn hơn (1.5 trở lên) cho ảnh ít chi tiết.
- Threshold: Mức độ chênh lệch giữa các pixel để áp dụng hiệu ứng. Giá trị nhỏ sẽ làm tăng độ nhiễu.
- Amount: Cường độ của hiệu ứng làm nét.
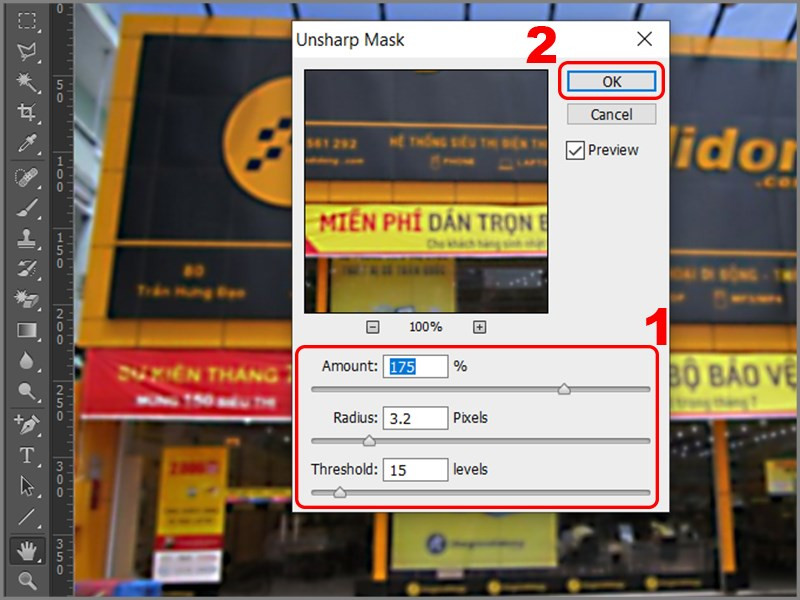 Điều chỉnh thông số Unsharp MaskAlt: Điều chỉnh thông số Unsharp Mask trong Photoshop
Điều chỉnh thông số Unsharp MaskAlt: Điều chỉnh thông số Unsharp Mask trong Photoshop
Bước 5: Nhấn OK để hoàn tất.
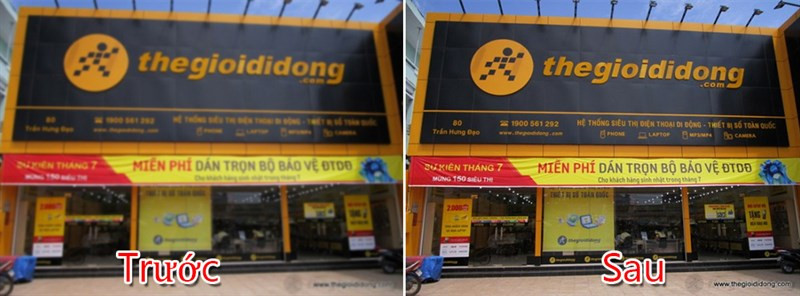 Kết quả Unsharp MaskAlt: Ảnh sau khi được làm nét bằng Unsharp Mask
Kết quả Unsharp MaskAlt: Ảnh sau khi được làm nét bằng Unsharp Mask
Cách 2: Làm Nét Bằng Công Cụ High Pass Sharpening
Hướng Dẫn Nhanh
- Mở ảnh trong Photoshop (File > Open).
- Nhân đôi Layer (Ctrl + J hoặc Cmd + J).
- Chọn Filter > Other > High Pass.
- Điều chỉnh Radius.
- Chọn chế độ hòa trộn Overlay.
Hướng Dẫn Chi Tiết
Bước 1: Mở ảnh trong Photoshop (File > Open).
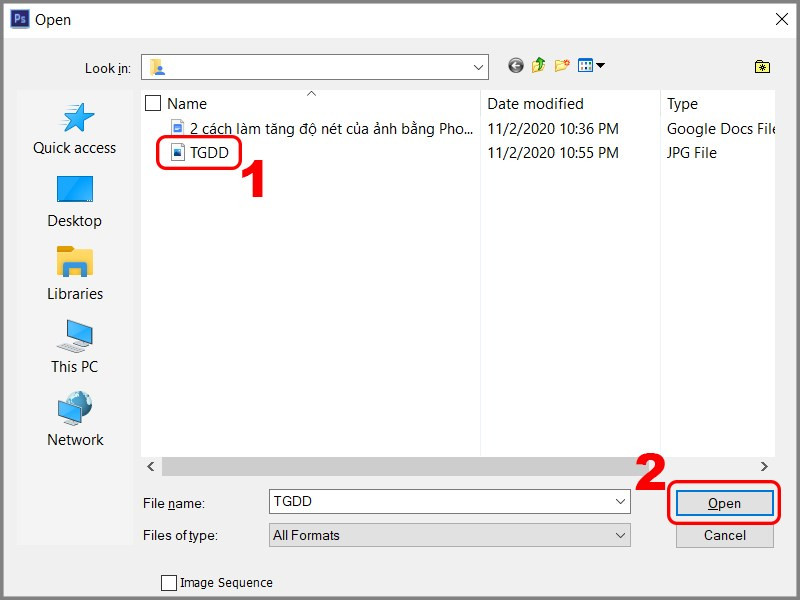 Alt: Mở ảnh trong Photoshop
Alt: Mở ảnh trong Photoshop
Bước 2: Nhân đôi Layer bằng cách nhấn Ctrl + J (Windows) hoặc Cmd + J (Mac).
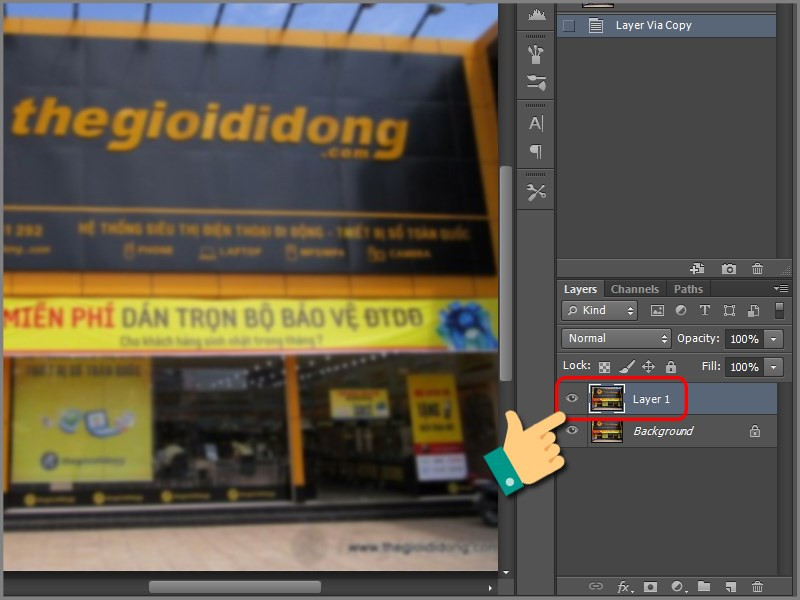 Alt: Nhân đôi Layer trong Photoshop
Alt: Nhân đôi Layer trong Photoshop
Bước 3: Chọn Filter > Other > High Pass.
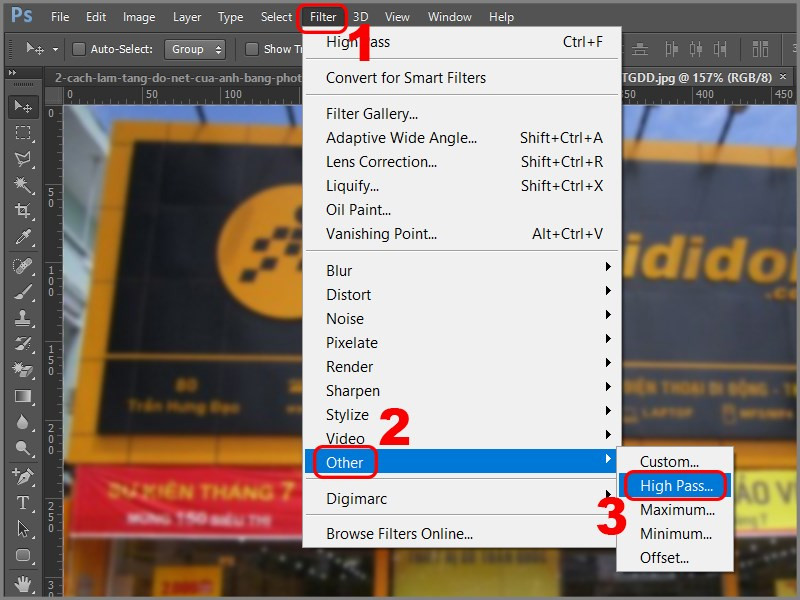 Alt: Chọn bộ lọc High Pass trong Photoshop
Alt: Chọn bộ lọc High Pass trong Photoshop
Bước 4: Điều chỉnh Radius và nhấn OK.
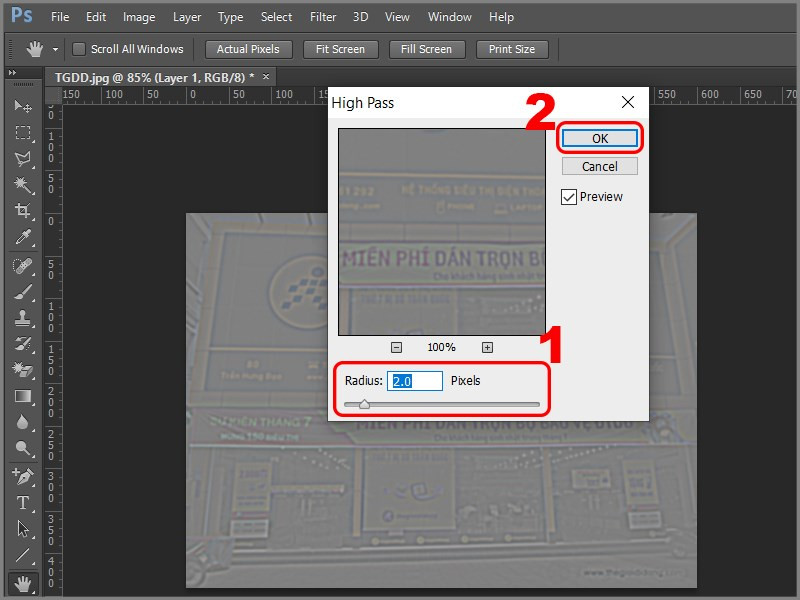 Điều chỉnh RadiusAlt: Điều chỉnh Radius trong High Pass
Điều chỉnh RadiusAlt: Điều chỉnh Radius trong High Pass
Bước 5: Chọn chế độ hòa trộn là Overlay.
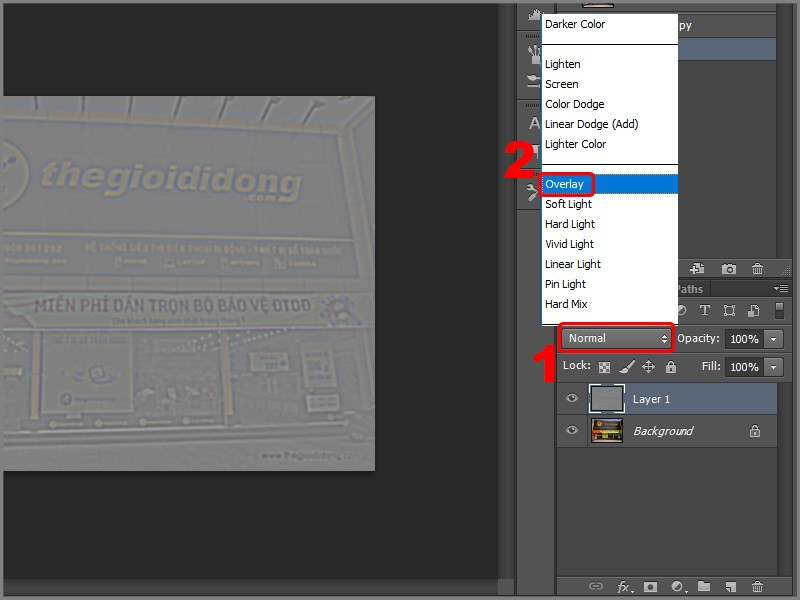 Alt: Chọn chế độ hòa trộn Overlay
Alt: Chọn chế độ hòa trộn Overlay
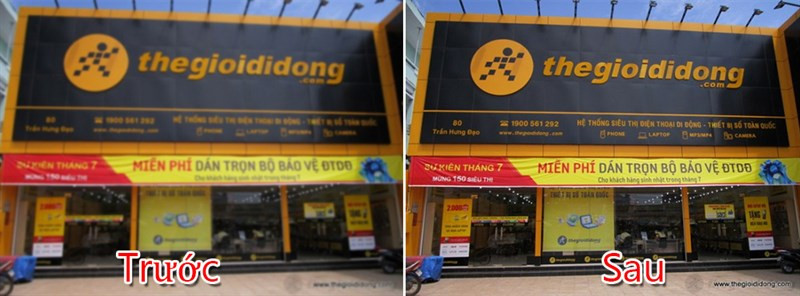 Kết quả High PassAlt: Ảnh sau khi được làm nét bằng High Pass
Kết quả High PassAlt: Ảnh sau khi được làm nét bằng High Pass
Kết Luận
Trên đây là hai cách làm nét ảnh bằng Photoshop đơn giản và hiệu quả. Hãy thử áp dụng và chia sẻ kết quả của bạn dưới phần bình luận nhé!



