Hướng Dẫn Kết Nối Gmail với Outlook: Đơn Giản và Nhanh Chóng
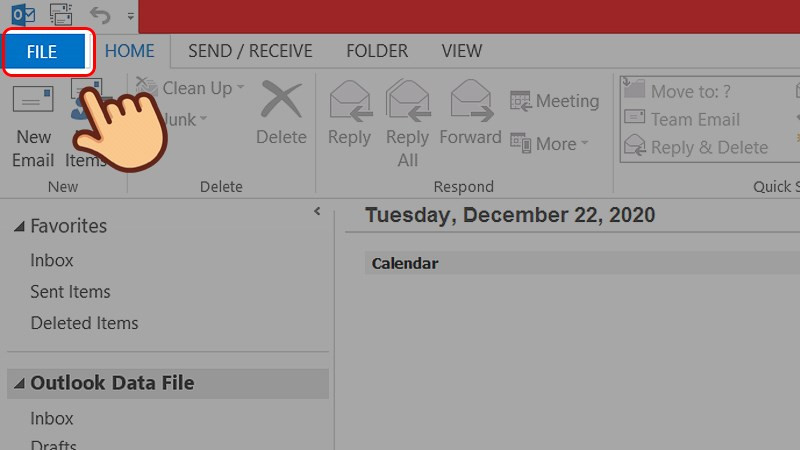
Bạn muốn quản lý email hiệu quả hơn? Việc tích hợp Gmail vào Outlook có thể là giải pháp hoàn hảo. Bài viết này sẽ hướng dẫn bạn cách thêm tài khoản Gmail vào Outlook một cách chi tiết và dễ hiểu, giúp bạn đồng bộ email và quản lý hộp thư đến tiện lợi hơn bao giờ hết.
Tại sao nên kết nối Gmail với Outlook?
Sử dụng Outlook để quản lý Gmail mang lại nhiều lợi ích đáng kể. Bạn có thể:
- Tập trung tất cả email: Quản lý email từ nhiều tài khoản khác nhau (bao gồm cả Gmail) tại một nơi duy nhất, giúp tiết kiệm thời gian và công sức.
- Làm việc offline: Truy cập và soạn email ngay cả khi không có kết nối internet.
- Tận dụng tính năng nâng cao: Sử dụng các tính năng mạnh mẽ của Outlook như quản lý lịch, danh bạ, và công việc.
Hướng Dẫn Chi Tiết Thêm Gmail vào Outlook
Dưới đây là hướng dẫn chi tiết cách thêm tài khoản Gmail vào Outlook trên các phiên bản 2019, 2016, 2013, 2010, Outlook cho Mac và Outlook Office 365.
Hướng dẫn nhanh
- Mở Outlook.
- Chọn “File” > “Add Account”.
- Nhập địa chỉ Gmail và mật khẩu.
- Nhấn “Next” và “Finish”.
Hướng dẫn chi tiết
Bước 1: Mở ứng dụng Outlook.
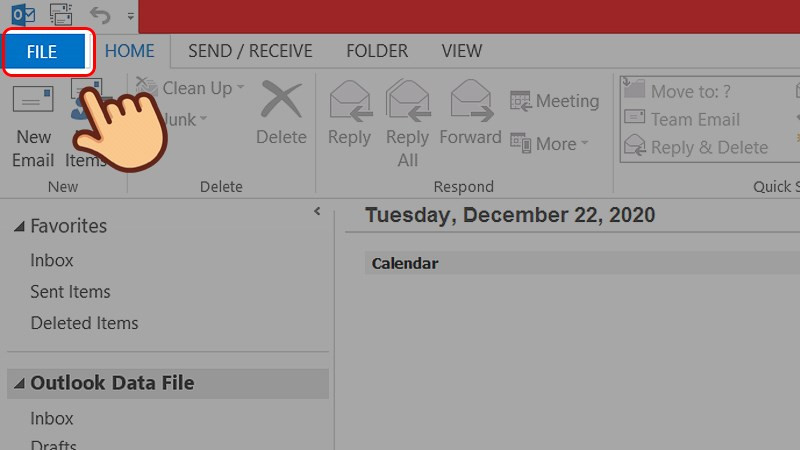 Mở ứng dụng Outlook, chọn thẻ File.Alt: Giao diện ứng dụng Outlook với thẻ File được chọn.
Mở ứng dụng Outlook, chọn thẻ File.Alt: Giao diện ứng dụng Outlook với thẻ File được chọn.
Bước 2: Trong tab “File”, chọn “Account Information” > “Add Account”.
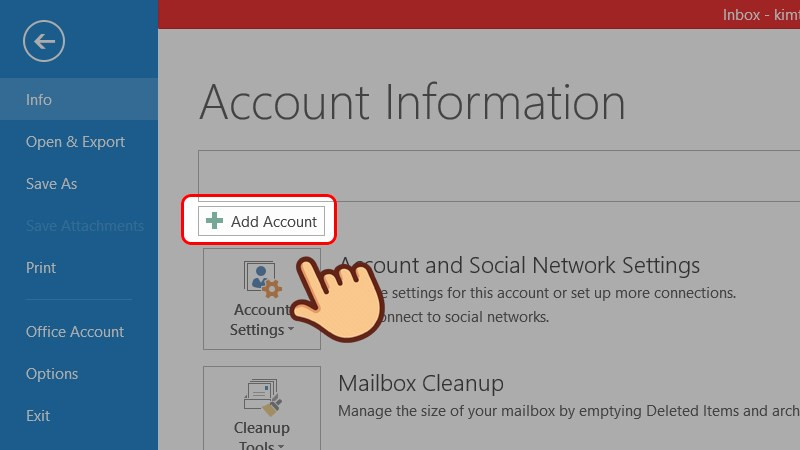 Trên giao diện Account Information, chọn Add AccountAlt: Cửa sổ Account Information trong Outlook với nút Add Account được highlight.
Trên giao diện Account Information, chọn Add AccountAlt: Cửa sổ Account Information trong Outlook với nút Add Account được highlight.
Bước 3: Nhập tên hiển thị, địa chỉ Gmail và mật khẩu của bạn. Sau đó, nhấn “Next”.
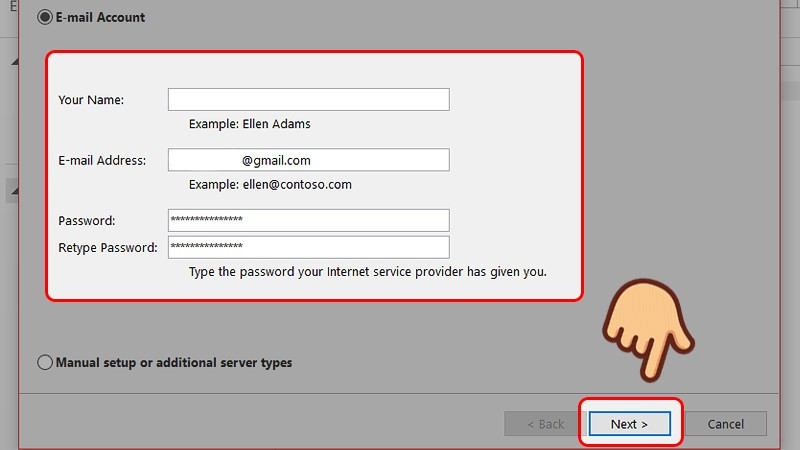 Nhập tên, địa chỉ Gmail và mật khẩu đăng nhập tài khoản Gmail của bạn rồi chọn NextAlt: Hộp thoại Add Account yêu cầu nhập thông tin tài khoản Gmail.
Nhập tên, địa chỉ Gmail và mật khẩu đăng nhập tài khoản Gmail của bạn rồi chọn NextAlt: Hộp thoại Add Account yêu cầu nhập thông tin tài khoản Gmail.
Bước 4: Outlook sẽ tự động kết nối và cấu hình tài khoản Gmail. Quá trình này có thể mất vài phút. Khi hoàn tất, nhấn “Finish”.
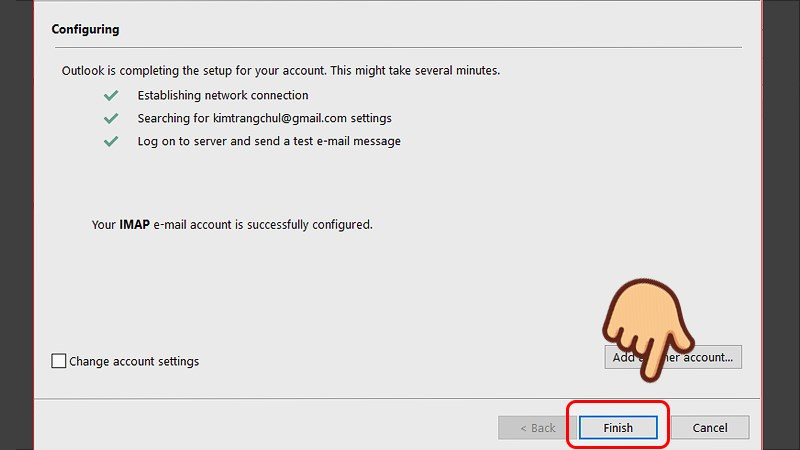 Nhấn Finish để hoàn tất quá trìnhAlt: Thông báo hoàn tất cài đặt tài khoản Gmail trong Outlook.
Nhấn Finish để hoàn tất quá trìnhAlt: Thông báo hoàn tất cài đặt tài khoản Gmail trong Outlook.
Khắc Phục Sự Cố Khi Thêm Gmail vào Outlook
Nếu gặp sự cố, hãy thử các giải pháp sau:
1. Kích hoạt IMAP trong Gmail
- Đăng nhập vào Gmail trên web.
- Chọn biểu tượng cài đặt (hình răng cưa) > “Xem tất cả tùy chọn cài đặt”.
- Chọn tab “Chuyển tiếp và POP/IMAP”.
- Trong phần “Quyền truy cập IMAP”, chọn “Bật IMAP”.
- Lưu thay đổi.
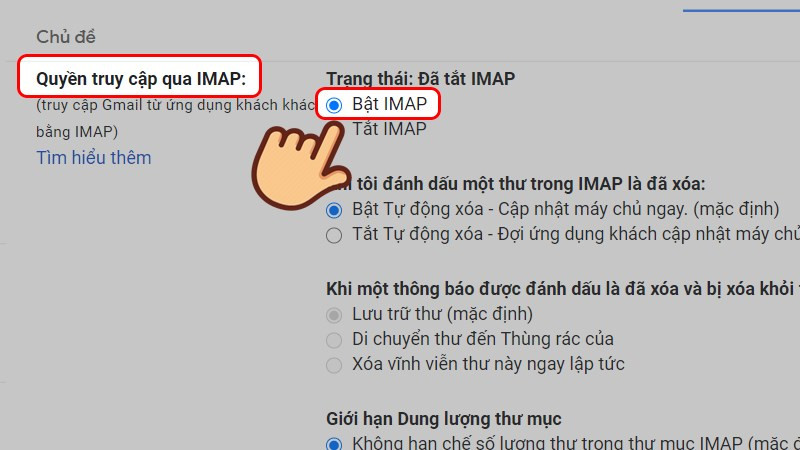 Ở phần Quyền truy cập qua IMAP, chọn vào ô Bật IMAPAlt: Cài đặt Gmail với tùy chọn Bật IMAP được chọn.
Ở phần Quyền truy cập qua IMAP, chọn vào ô Bật IMAPAlt: Cài đặt Gmail với tùy chọn Bật IMAP được chọn.
2. Cho phép ứng dụng kém an toàn truy cập Gmail (không khuyến khích)
Lưu ý: Việc bật tùy chọn này có thể làm giảm bảo mật tài khoản của bạn. Hãy cân nhắc kỹ trước khi thực hiện.
- Truy cập trang quản lý tài khoản Google.
- Chọn “Bảo mật”.
- Tìm và bật “Quyền truy cập của ứng dụng kém an toàn”.
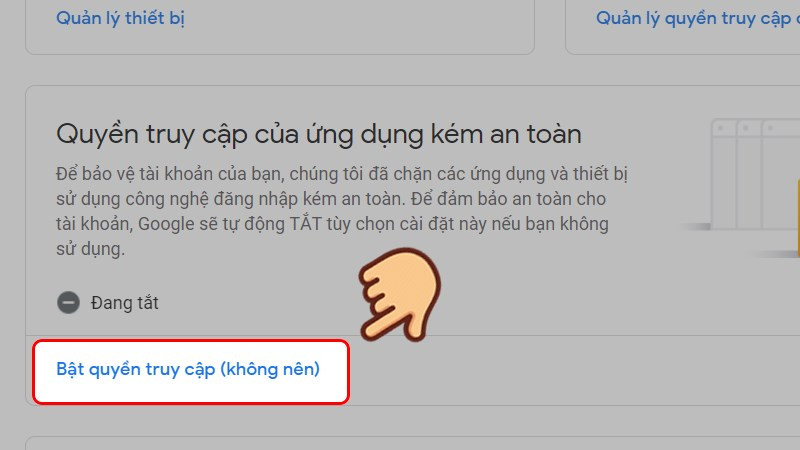 Chọn Bật quyền Truy cậpAlt: Cài đặt bảo mật Google với tùy chọn Bật quyền truy cập của ứng dụng kém an toàn được highlight.
Chọn Bật quyền Truy cậpAlt: Cài đặt bảo mật Google với tùy chọn Bật quyền truy cập của ứng dụng kém an toàn được highlight.
3. Tắt xác minh hai bước
Xác minh hai bước tăng cường bảo mật cho tài khoản. Tuy nhiên, nó có thể gây khó khăn khi kết nối với Outlook. Nếu đã bật xác minh hai bước, hãy thử tắt tạm thời để kết nối Gmail với Outlook.
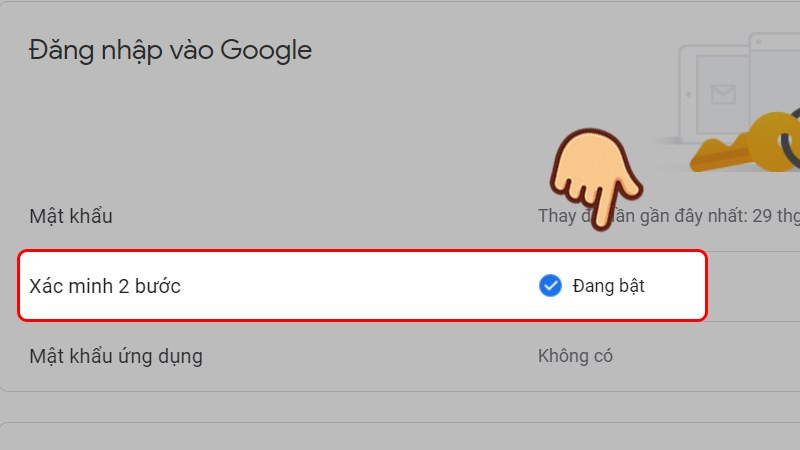 Chú ý chế độ Xác minh 2 bước đang bật hay tắt, nếu đang bật thì bấm vào để tắt nó điAlt: Cài đặt bảo mật Google với tùy chọn Xác minh 2 bước được highlight.
Chú ý chế độ Xác minh 2 bước đang bật hay tắt, nếu đang bật thì bấm vào để tắt nó điAlt: Cài đặt bảo mật Google với tùy chọn Xác minh 2 bước được highlight.
Kết Luận
Việc kết nối Gmail với Outlook giúp bạn quản lý email hiệu quả và chuyên nghiệp hơn. Hy vọng bài viết này đã giúp bạn thực hiện thành công. Nếu có bất kỳ thắc mắc nào, hãy để lại bình luận bên dưới!



