Hướng Dẫn Ghép Tóc Online Cực Đỉnh Chỉ Với 60s
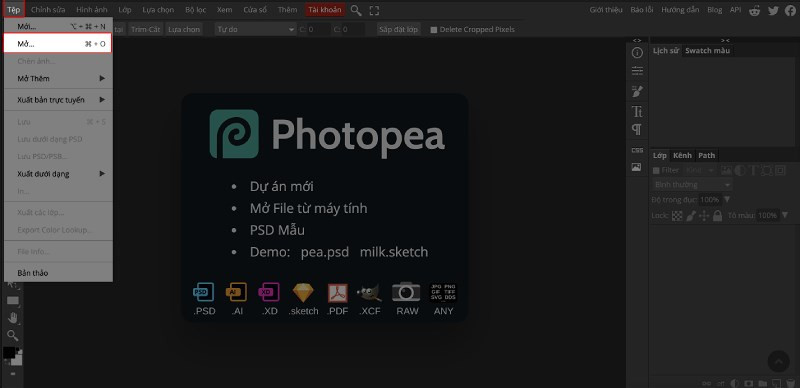
Bạn muốn thay đổi kiểu tóc của mình trong ảnh một cách nhanh chóng và dễ dàng mà không cần cài đặt phần mềm phức tạp? Photoshop Online chính là giải pháp hoàn hảo! Bài viết này trên tintucesport.com sẽ hướng dẫn bạn cách ghép tóc online chỉ trong 60s, cực kỳ đơn giản và hiệu quả, biến hóa diện mạo của bạn chỉ với vài cú click chuột.
Bạn đã sẵn sàng trải nghiệm chưa? Hãy cùng bắt đầu nào!
Tại Sao Nên Sử Dụng Photoshop Online Để Ghép Tóc?
Photoshop Online là công cụ chỉnh sửa ảnh trực tuyến được ưa chuộng bởi tính tiện lợi và dễ sử dụng. Không cần cài đặt phần mềm cồng kềnh, bạn chỉ cần kết nối internet là có thể thỏa sức sáng tạo và chỉnh sửa ảnh theo ý muốn. Việc ghép tóc online trở nên đơn giản hơn bao giờ hết, giúp bạn tiết kiệm thời gian và công sức.
Các Bước Ghép Tóc Online Đơn Giản
Bước 1: Truy Cập Photoshop Online
Đầu tiên, hãy truy cập vào trang web Photoshop online miễn phí. Có rất nhiều lựa chọn, bạn có thể tìm kiếm trên Google với từ khóa “photoshop online” hoặc sử dụng một số trang web phổ biến như Photopea.
Bước 2: Mở Ảnh Cần Ghép Tóc
Sau khi truy cập trang web, hãy mở ảnh mà bạn muốn ghép tóc. Thông thường, bạn có thể chọn “Tệp” -> “Mở” (File -> Open) hoặc sử dụng tổ hợp phím Ctrl + O.
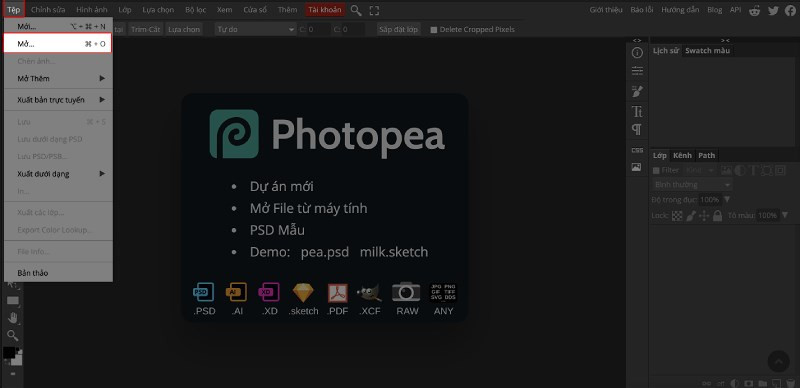 Chọn Tệp và chọn mở
Chọn Tệp và chọn mở
Bước 3: Tạo Layer Mới
Để không làm ảnh hưởng đến ảnh gốc, hãy nhân đôi layer background bằng cách nhấn Ctrl + J. Layer mới này sẽ là nơi bạn thực hiện việc ghép tóc.
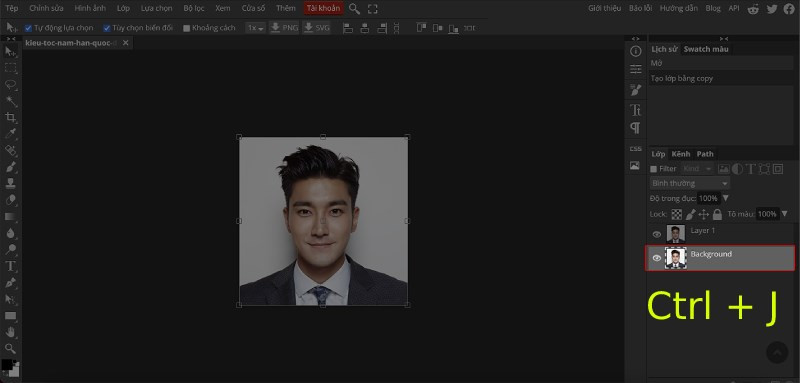 Chọn Background và bấm tổ hợp phím Ctrl + J để tạo một layer mới
Chọn Background và bấm tổ hợp phím Ctrl + J để tạo một layer mới
Bước 4: Chèn Ảnh Tóc Mới
Tiếp theo, chọn “Tệp” -> “Chèn ảnh” (File -> Open & Place) để chèn hình ảnh mẫu tóc mà bạn muốn ghép vào. Bạn có thể tìm kiếm các mẫu tóc đẹp trên Google hoặc Pinterest.
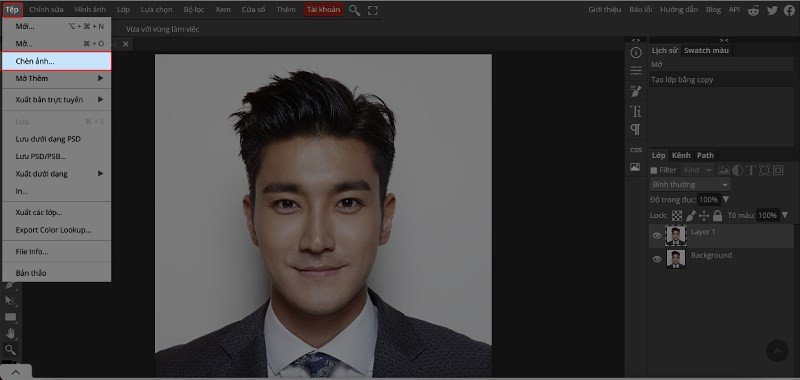 Tại layer mới chọn Tệp > chọn Chèn ảnh
Tại layer mới chọn Tệp > chọn Chèn ảnh
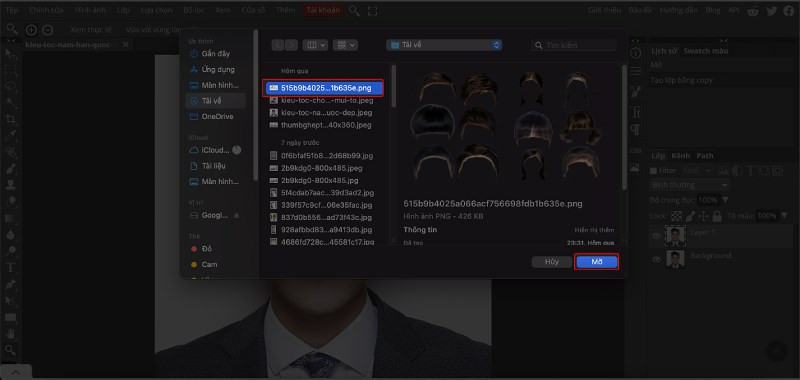 Chọn mẫu tóc bạn muốn ghép > chọn Mở
Chọn mẫu tóc bạn muốn ghép > chọn Mở
Bước 5: Chọn Vùng Tóc
Sử dụng công cụ “Chọn vùng tự do” (Lasso Tool) hoặc phím tắt L để khoanh vùng mẫu tóc mà bạn muốn giữ lại. Hãy phóng to hình ảnh để thao tác chính xác hơn.
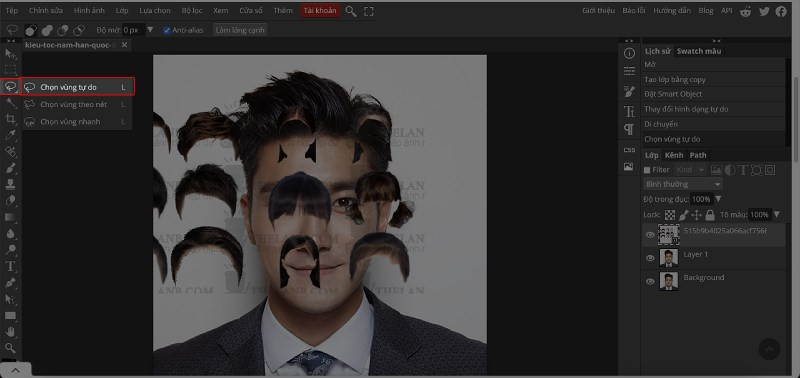 Tạo vùng chọn cho tóc bằng công cụ Chọn vùng tự do trên thanh công cụ hoặc bấm phím L
Tạo vùng chọn cho tóc bằng công cụ Chọn vùng tự do trên thanh công cụ hoặc bấm phím L
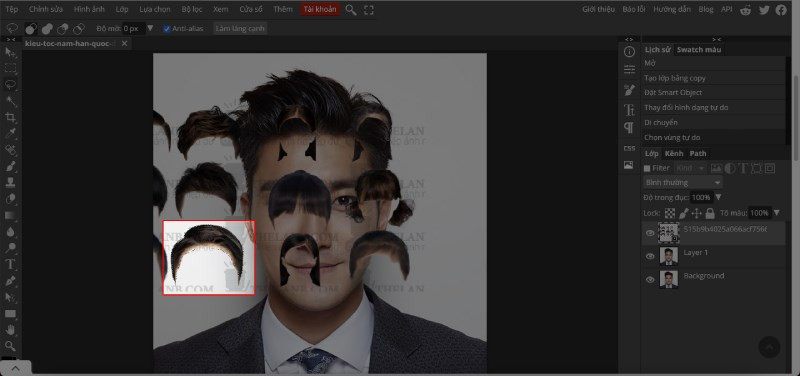 Dùng chuột tạo vùng chọn xung quanh mẫu tóc bạn thích. Nhớ zoom hình ảnh to lên để dễ thực hiện
Dùng chuột tạo vùng chọn xung quanh mẫu tóc bạn thích. Nhớ zoom hình ảnh to lên để dễ thực hiện
Bước 6: Xóa Phần Thừa
Đảo ngược vùng chọn bằng cách chọn “Lựa chọn” -> “Ngược lại” (Select -> Inverse) hoặc nhấn Ctrl + Shift + I. Sau đó, nhấn phím Delete để xóa phần thừa xung quanh mẫu tóc.
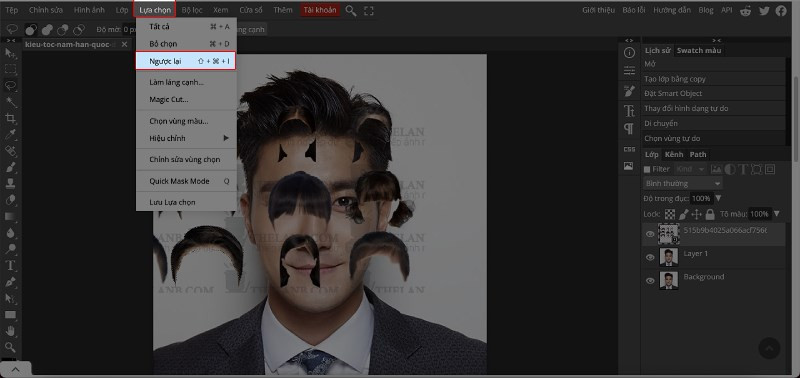 Chọn Lựa chọn > chọn Ngược lại > bấm phím Delete hoặc bấm tổ hợp phím Ctrl + Shift + I sau đó bấm phím Delete để xoá vùng dư trên layer
Chọn Lựa chọn > chọn Ngược lại > bấm phím Delete hoặc bấm tổ hợp phím Ctrl + Shift + I sau đó bấm phím Delete để xoá vùng dư trên layer
Bước 7: Bỏ Chọn Vùng Và Di Chuyển Tóc
Chọn “Lựa chọn” -> “Bỏ chọn” (Select -> Deselect) hoặc nhấn Ctrl + D để bỏ chọn vùng. Sau đó, sử dụng công cụ “Di chuyển” (Move Tool) hoặc phím tắt V để di chuyển và đặt tóc vào vị trí phù hợp trên ảnh.
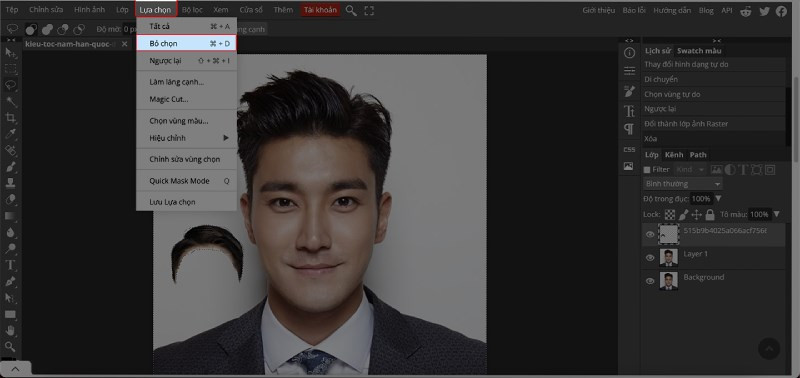 Chọn Lựa chọn > chọn Bỏ chọn hoặc bấm tổ hợp phím Ctrl + D để bỏ vùng chọn
Chọn Lựa chọn > chọn Bỏ chọn hoặc bấm tổ hợp phím Ctrl + D để bỏ vùng chọn
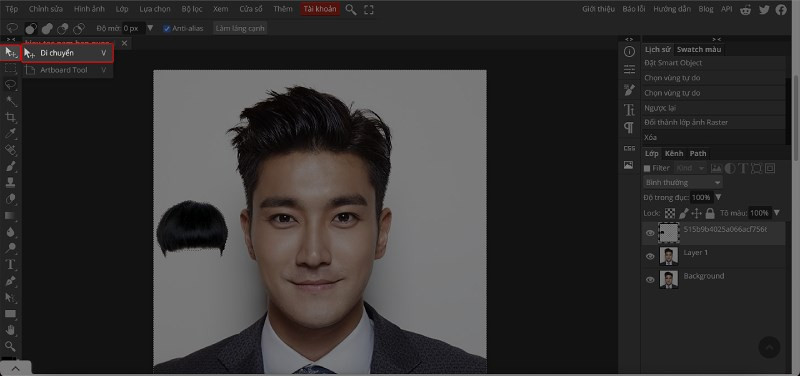 Chọn công cụ Di chuyển trên thanh công cụ hoặc bấm phím V và sau đó dùng chuột di chuyển layer tóc vào vị trí cần ghép
Chọn công cụ Di chuyển trên thanh công cụ hoặc bấm phím V và sau đó dùng chuột di chuyển layer tóc vào vị trí cần ghép
Bước 8: Chỉnh Sửa Kích Thước Và Xoay
Nhấn Ctrl + T để chỉnh sửa kích thước và xoay tóc cho phù hợp với khuôn mặt. Sau khi hoàn tất, nhấn Enter hoặc click vào dấu tick để xác nhận.
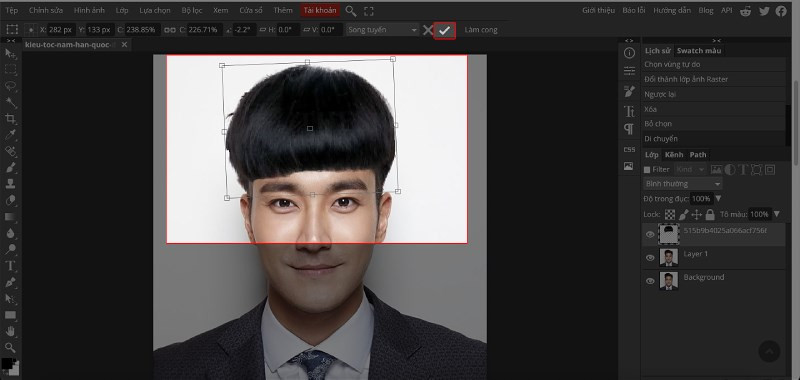 Bấm tổ hợp phím Ctrl + T sau đó dùng chuột để chỉnh kích thước và xoay ảnh cho phù hợp, chọn dấu tick để hoàn thành
Bấm tổ hợp phím Ctrl + T sau đó dùng chuột để chỉnh kích thước và xoay ảnh cho phù hợp, chọn dấu tick để hoàn thành
Bước 9: Lưu Ảnh
Cuối cùng, chọn “Tệp” -> “Xuất dưới dạng” (File -> Export As) để lưu ảnh với định dạng và chất lượng mong muốn.
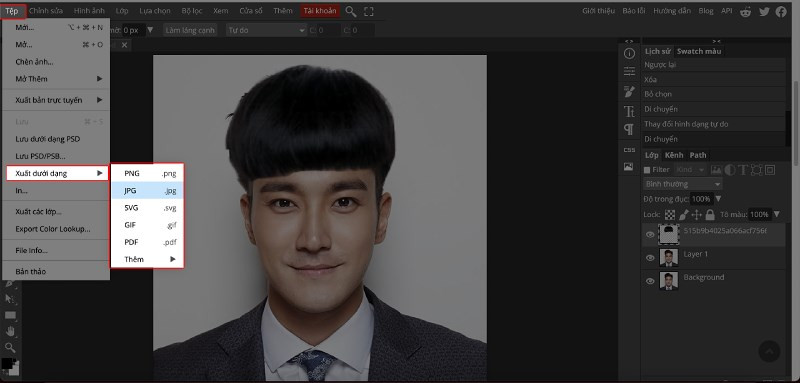 Chọn Tệp > chọn Xuất dưới dạng > chọn định dạng để tiến hành lưu ảnh
Chọn Tệp > chọn Xuất dưới dạng > chọn định dạng để tiến hành lưu ảnh
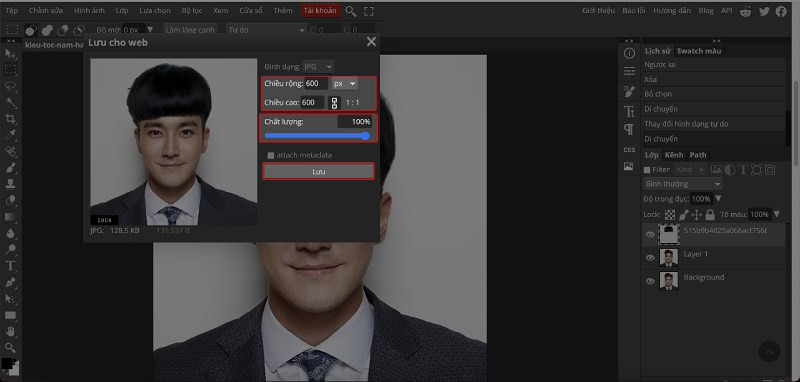 Chỉnh kích thước và chất lượng cho phù hợp với nhu cầu sử dụng. Chọn Lưu để hoàn tất
Chỉnh kích thước và chất lượng cho phù hợp với nhu cầu sử dụng. Chọn Lưu để hoàn tất
-800×450.jpg)
Kết Luận
Vậy là bạn đã biết cách ghép tóc online một cách dễ dàng và nhanh chóng rồi. Hãy thử áp dụng ngay và chia sẻ thành quả của bạn dưới phần bình luận nhé! Chúc bạn thành công!



