Hướng dẫn Ghép Nhạc vào Video, Ảnh cực Đơn Giản với VivaVideo
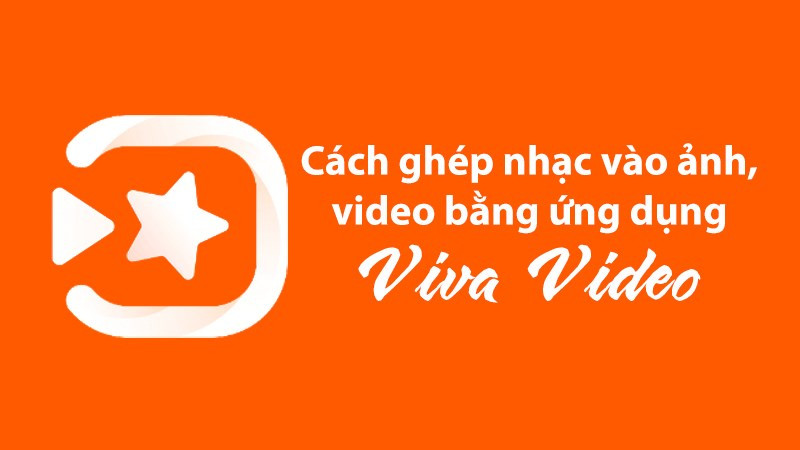
Bạn muốn tạo những video ấn tượng với nhạc nền yêu thích? Hay đơn giản chỉ là ghép nhạc vào ảnh để chia sẻ kỷ niệm đáng nhớ? VivaVideo, ứng dụng chỉnh sửa video mạnh mẽ và dễ sử dụng, sẽ giúp bạn thực hiện điều đó một cách dễ dàng. Bài viết này sẽ hướng dẫn chi tiết cách ghép nhạc vào video và ảnh bằng VivaVideo trên điện thoại, giúp bạn thỏa sức sáng tạo những nội dung độc đáo.
VivaVideo: Công cụ Biên tập Video, Ảnh và Âm nhạc Tuyệt vời
VivaVideo không chỉ là một ứng dụng chỉnh sửa video thông thường, mà còn là công cụ sáng tạo tuyệt vời, cho phép bạn lồng ghép nhạc vào ảnh hoặc video để tạo nên những clip độc đáo và mới lạ. Bạn đã sẵn sàng khám phá cách làm chưa?
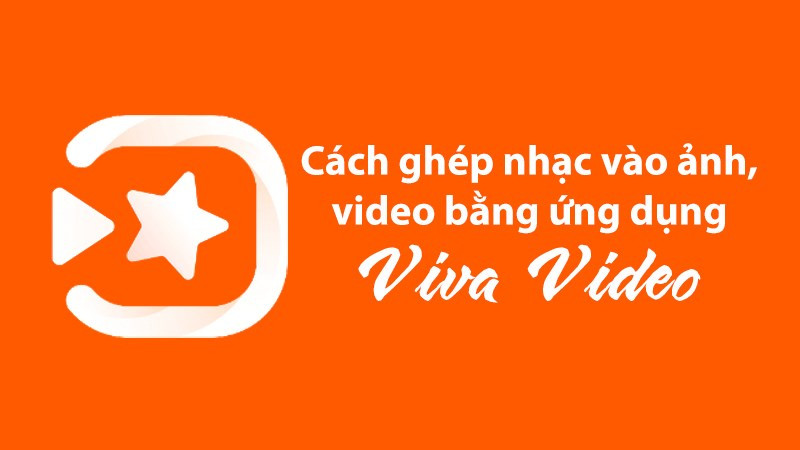 Ghép nhạc vào video với VivaVideo
Ghép nhạc vào video với VivaVideo
Hướng dẫn này được thực hiện trên điện thoại Samsung, nhưng bạn hoàn toàn có thể áp dụng tương tự trên các dòng điện thoại Android và iPhone khác.
Hướng dẫn Ghép Nhạc vào Ảnh, Video bằng VivaVideo
Cách Ghép Nhanh
- Mở ứng dụng VivaVideo.
- Chọn “Chỉnh sửa”.
- Chọn video/ảnh cần ghép nhạc.
- Nhấn “Thêm nhạc”.
- Chọn nhạc từ thư viện.
- Tùy chỉnh đoạn nhạc, âm lượng.
- Nhấn “Lưu” và chọn chất lượng video.
- Xuất bản video.
Hướng dẫn Chi tiết
Bước 1: Mở ứng dụng VivaVideo
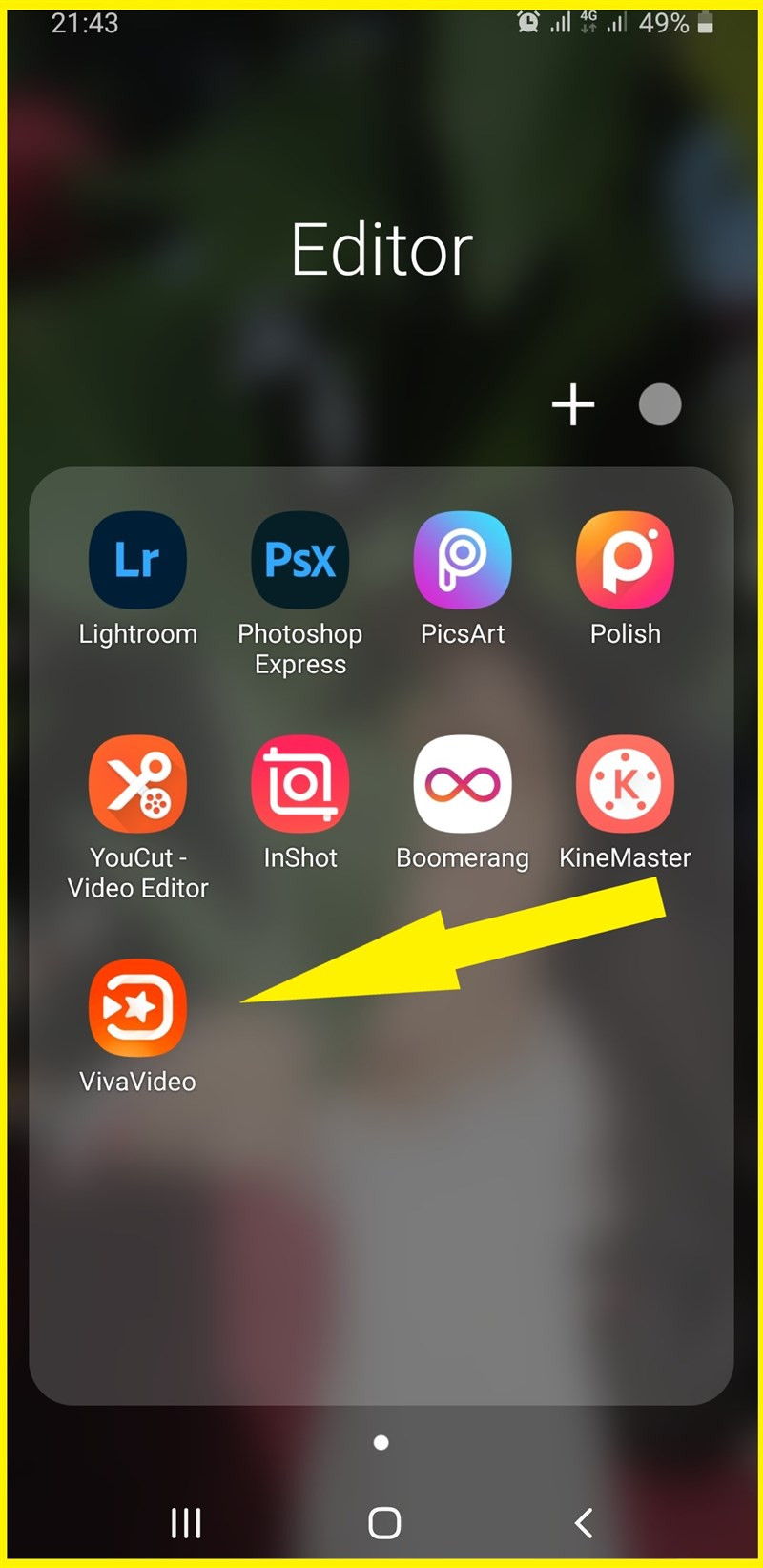 Khởi động Viva Video
Khởi động Viva Video
Bước 2: Chọn “Chỉnh sửa”
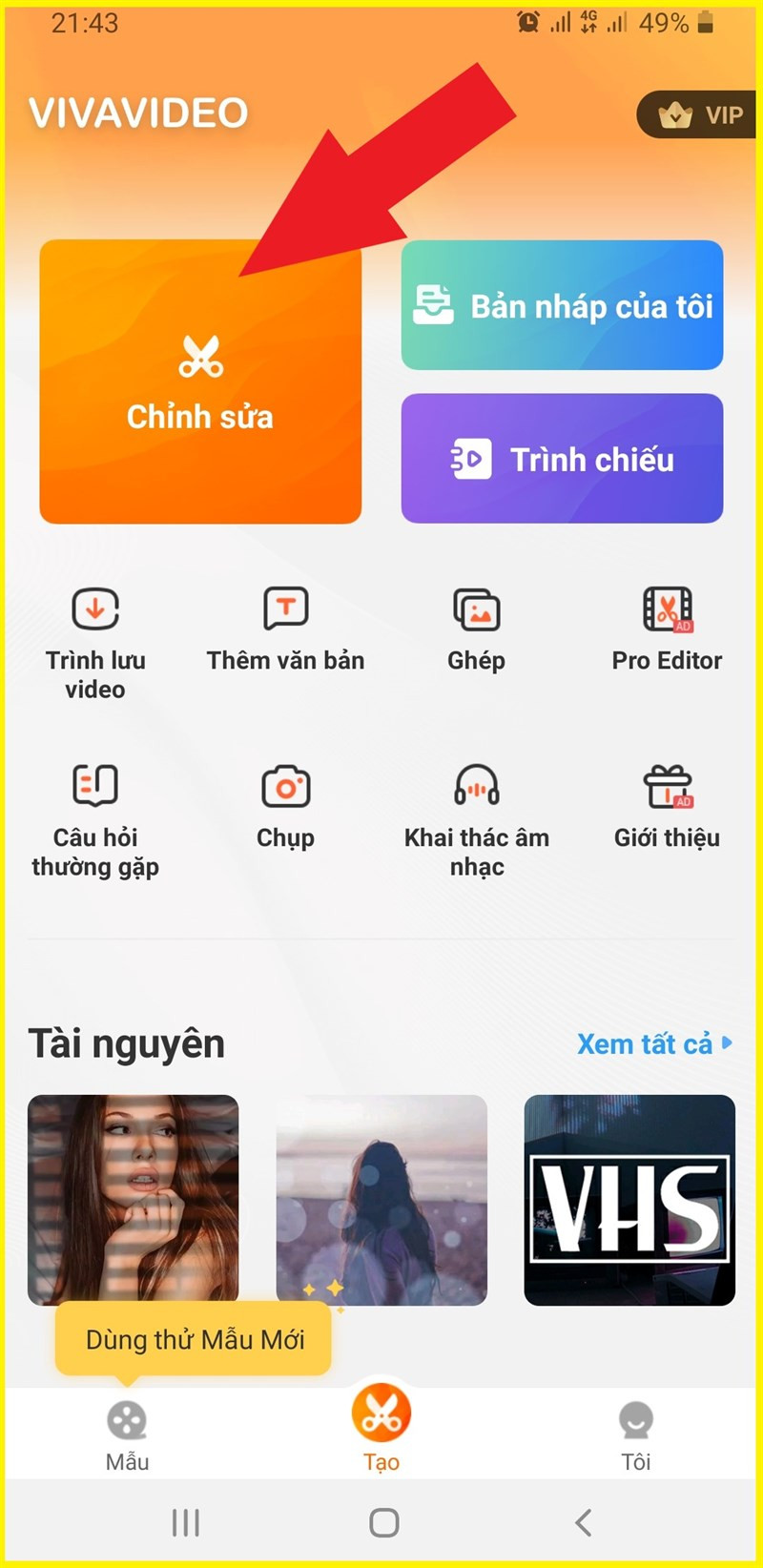 Chọn Chỉnh sửa
Chọn Chỉnh sửa
Bước 3: Chọn video/ảnh cần ghép nhạc
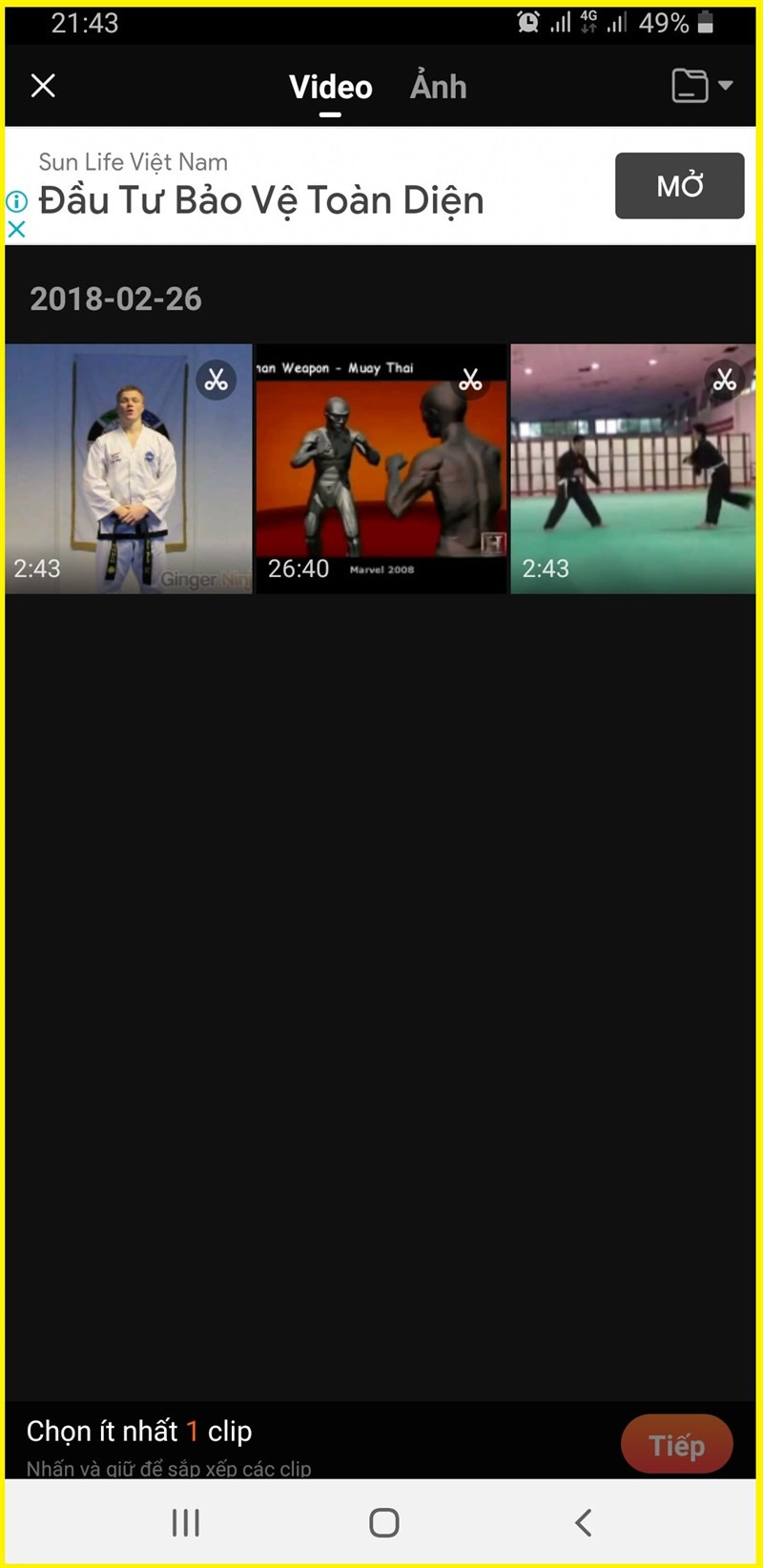
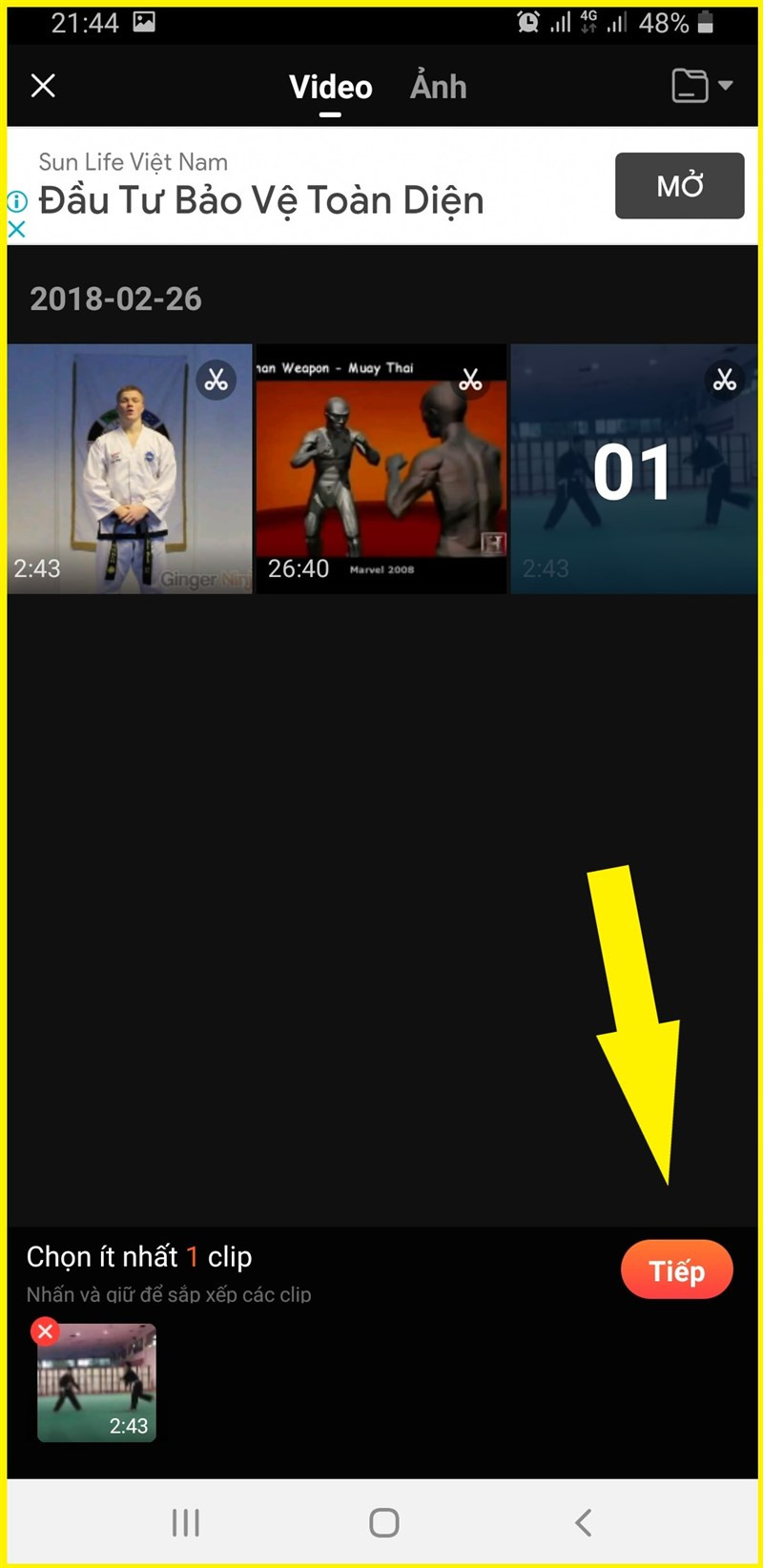 Chọn Tiếp để tiến hành ghép
Chọn Tiếp để tiến hành ghép
Bước 4: Nhấn “Thêm nhạc”
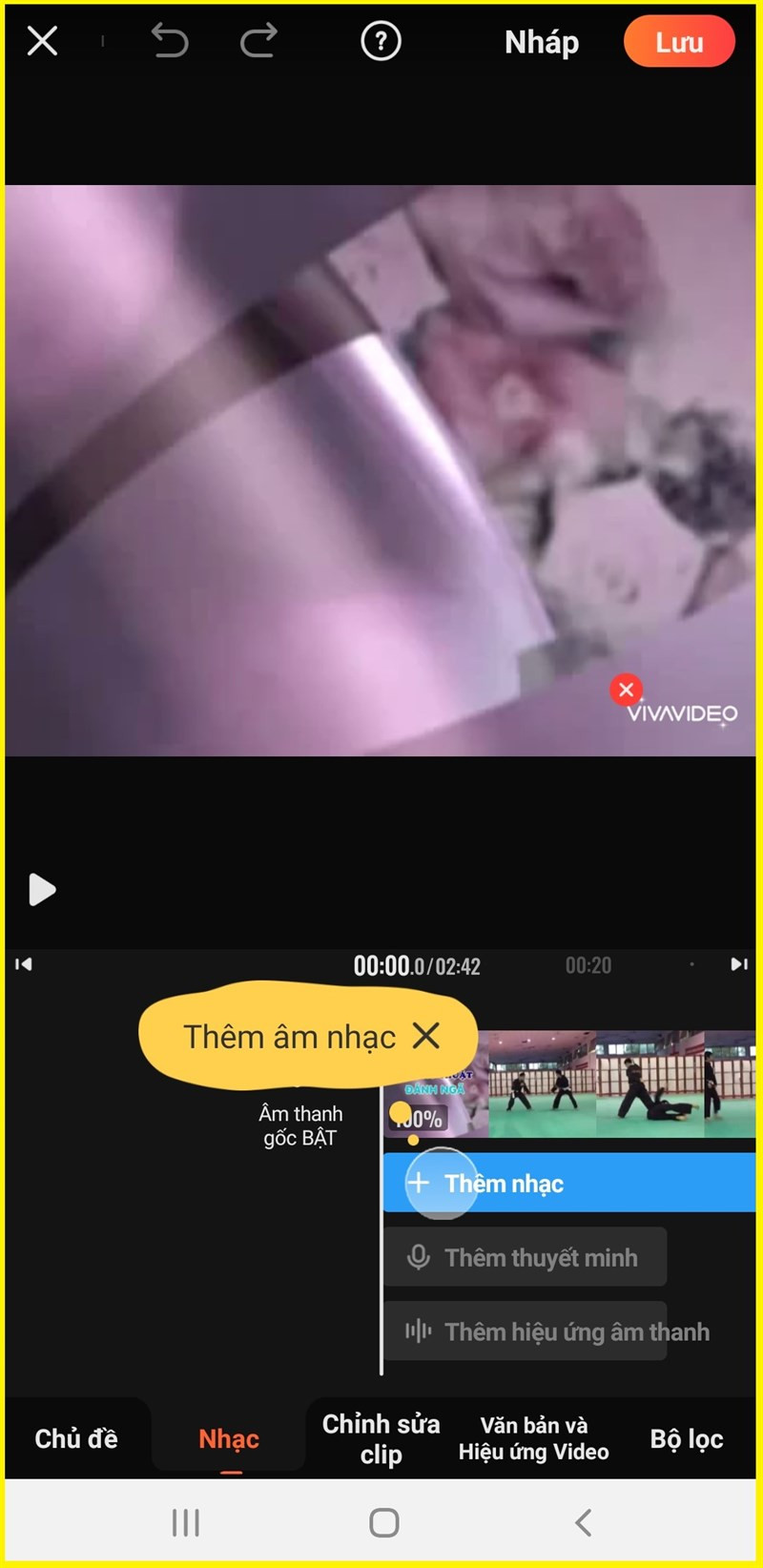 Chọn Thêm nhạc
Chọn Thêm nhạc
Bước 5: Chọn nhạc và nhấn “Áp dụng”
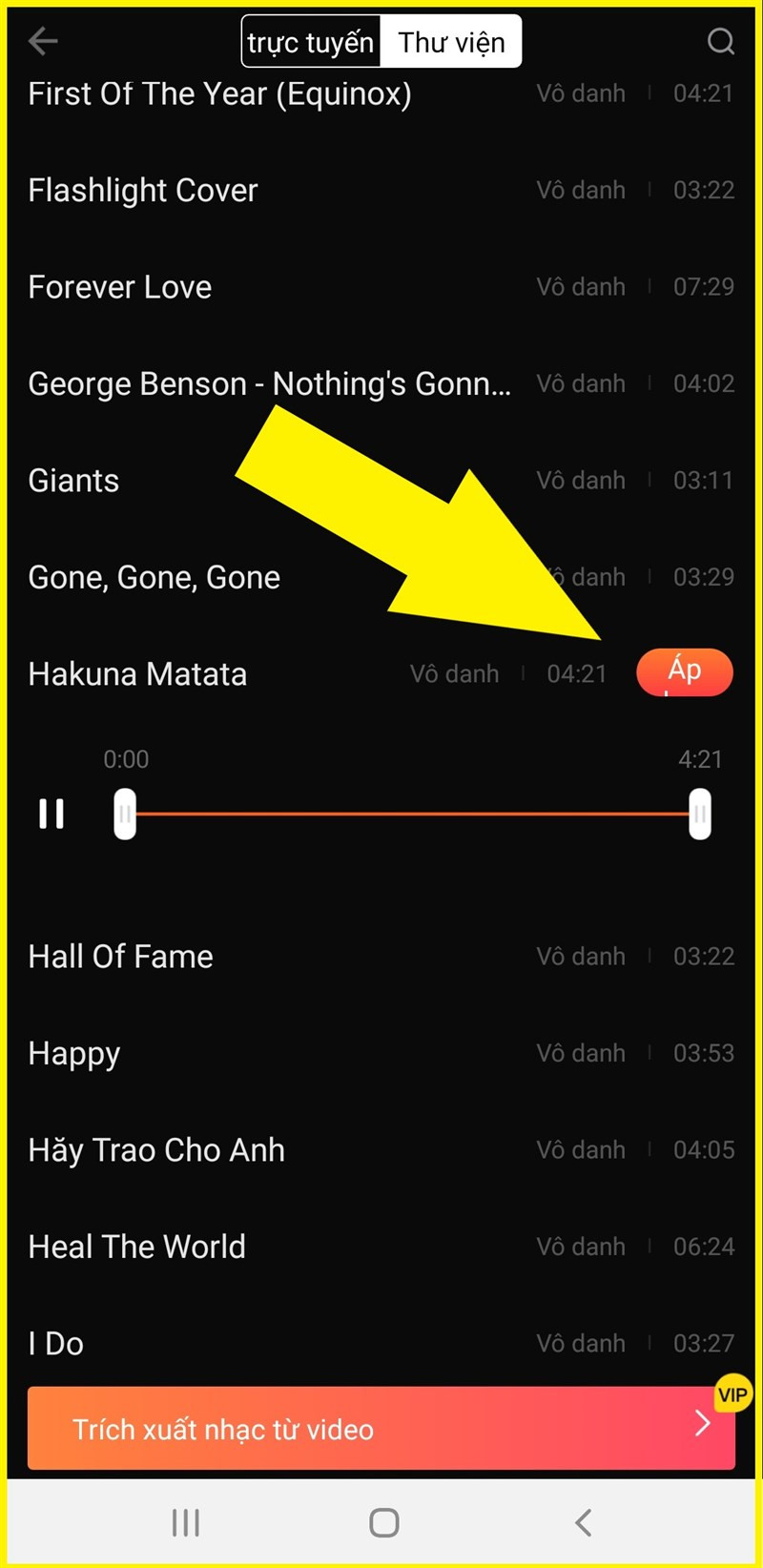 Chọn nhạc để ghép, nhấn Áp dụng
Chọn nhạc để ghép, nhấn Áp dụng
Bước 6: Tùy chỉnh đoạn nhạc
Bạn có thể kéo thanh trượt để chỉnh độ dài đoạn nhạc. Muốn thêm nhiều bản nhạc? Chỉ cần nhấn biểu tượng “+” ở cuối mỗi đoạn nhạc.
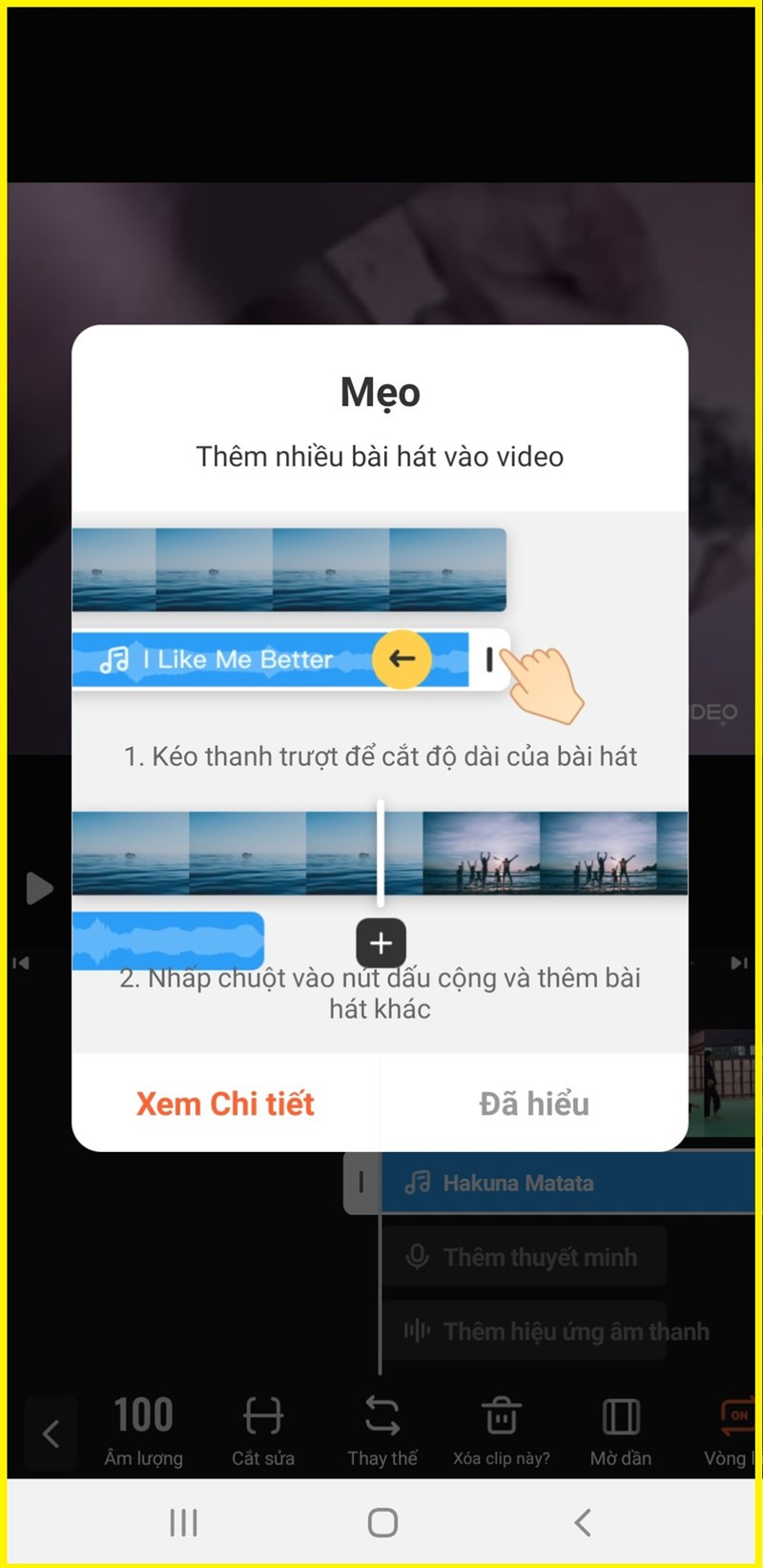 Tùy chỉnh Video
Tùy chỉnh Video
Bước 7: Điều chỉnh âm lượng
Kéo thanh âm lượng sang trái hoặc phải để tăng/giảm âm lượng cho từng bản nhạc.
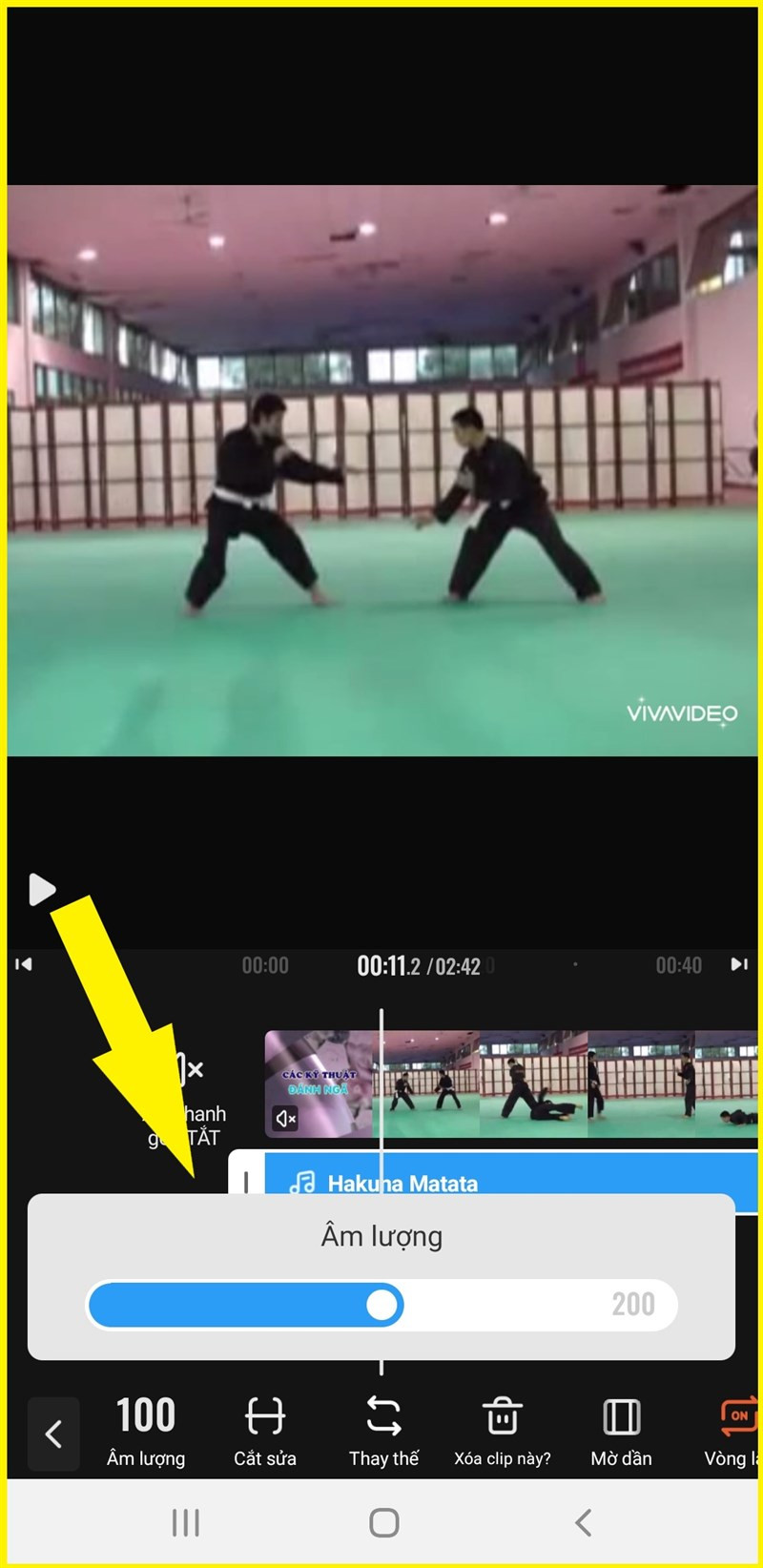 Điều chỉnh âm lượng bản nhạc
Điều chỉnh âm lượng bản nhạc
Bước 8: Lưu và chọn chất lượng video
Nhấn “Lưu” ở góc phải màn hình để xuất video. Bạn có thể chọn chất lượng “Bình thường” (miễn phí) hoặc “Cao” (dành cho thành viên VIP).
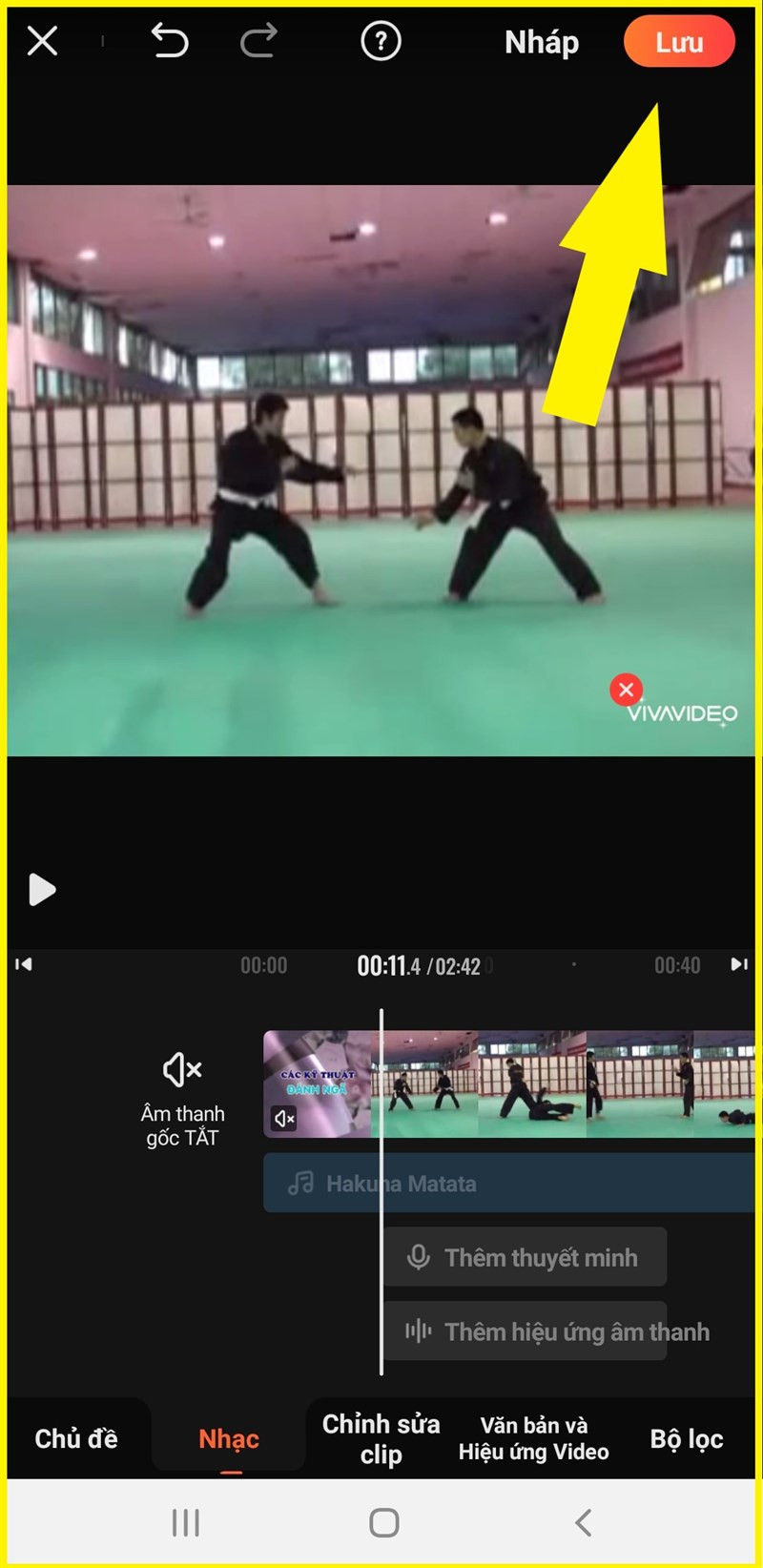 Chọn Lưu để xuất video
Chọn Lưu để xuất video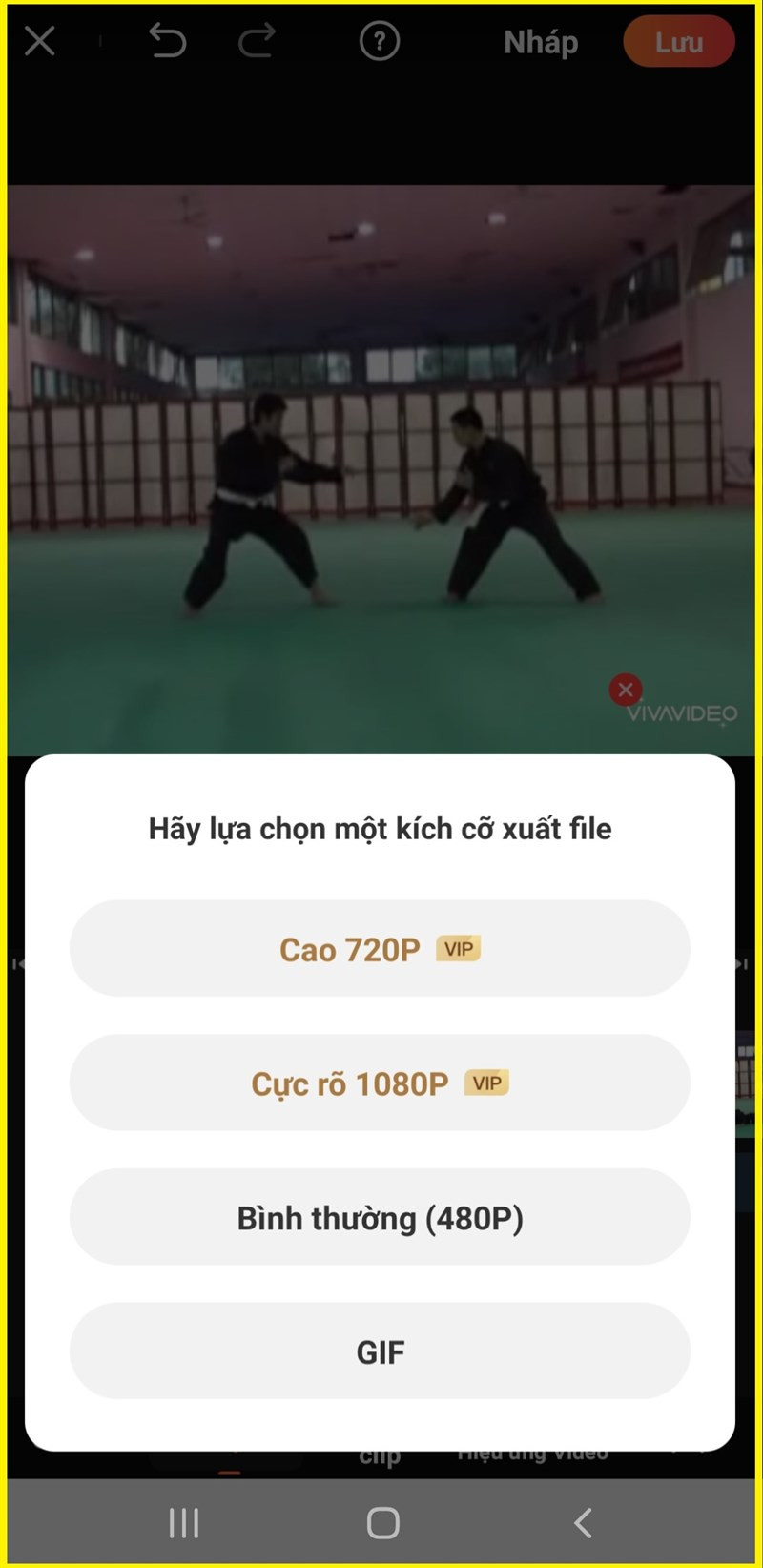 Chọn chất lượng video xuất bản
Chọn chất lượng video xuất bản
Bước 9: Xuất bản video
Ứng dụng sẽ xuất video và tự động lưu vào thiết bị của bạn.
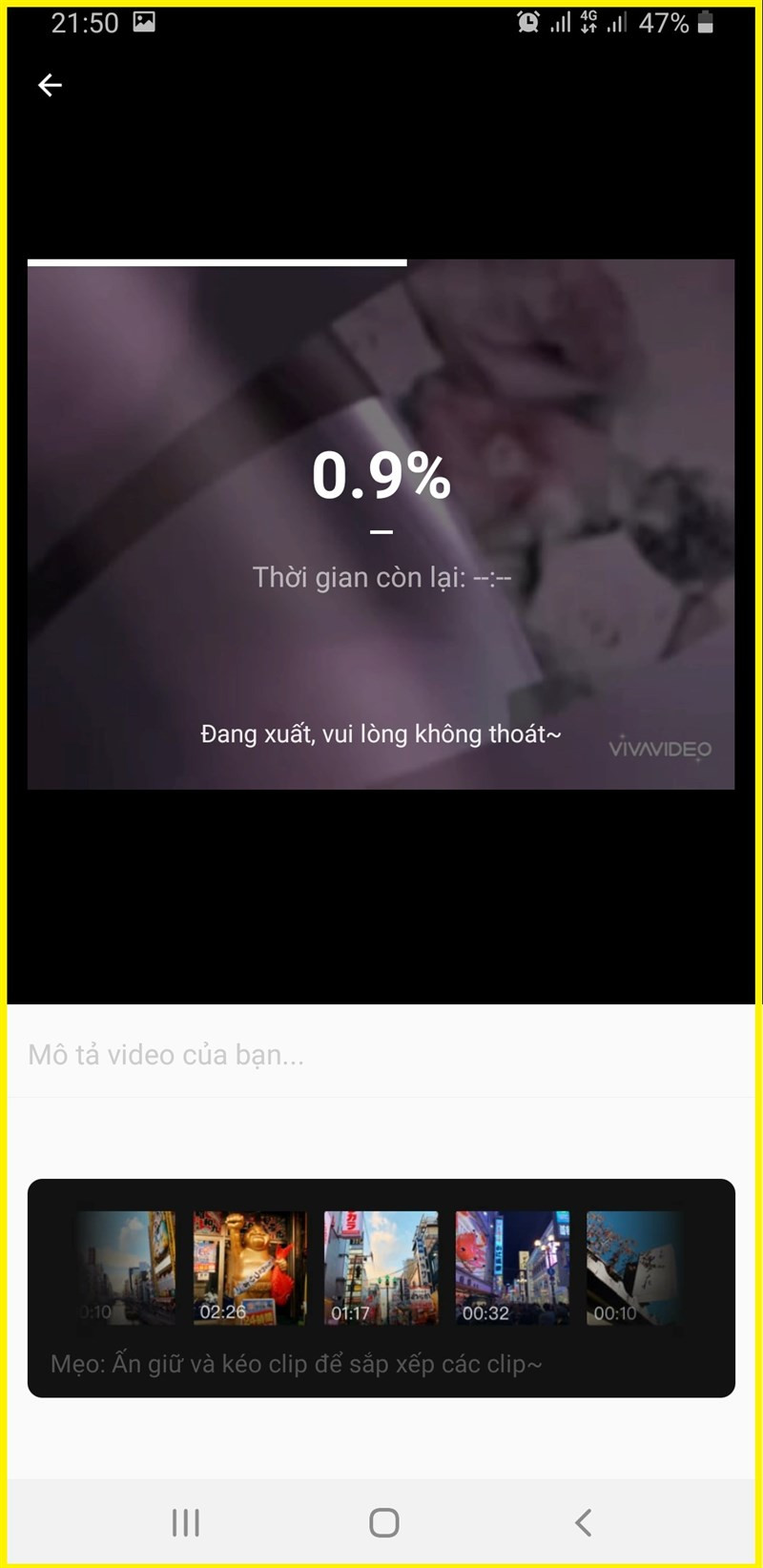
Kết Luận
Vậy là chỉ với vài bước đơn giản, bạn đã có thể tạo ra những video ấn tượng với nhạc nền yêu thích bằng VivaVideo. Hãy thử ngay và chia sẻ thành quả của bạn với mọi người nhé!



