Hướng Dẫn Ghép File PDF Đơn Giản Với Foxit PhantomPDF Reader
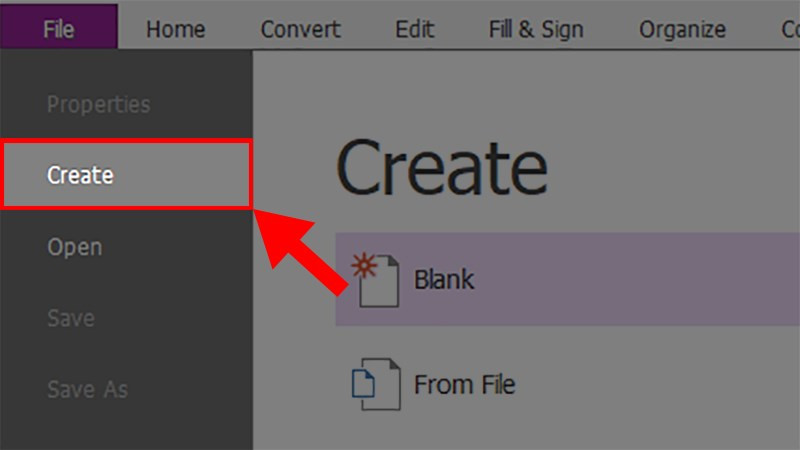
Bạn đang đau đầu vì hàng tá file PDF rời rạc, khó quản lý? Muốn hợp nhất chúng thành một file PDF hoàn chỉnh, chuyên nghiệp? Bài viết này sẽ hướng dẫn bạn cách ghép file PDF nhanh chóng và dễ dàng bằng phần mềm Foxit PhantomPDF Reader, giúp bạn tiết kiệm thời gian và công sức.
Tại Sao Nên Ghép File PDF?
Trước khi đi vào chi tiết, hãy cùng tìm hiểu lợi ích của việc ghép nối file PDF. Việc này không chỉ giúp bạn tổ chức tài liệu gọn gàng hơn mà còn mang lại nhiều ưu điểm khác:
- Quản lý tập trung: Thay vì loay hoay với nhiều file riêng lẻ, bạn có thể gom tất cả vào một file duy nhất, dễ dàng tìm kiếm và chia sẻ.
- Tạo tài liệu hoàn chỉnh: Ghép nối PDF giúp bạn tạo ra một tài liệu liền mạch, chuyên nghiệp, thuận tiện cho việc trình bày và lưu trữ.
- Tiết kiệm không gian: Giảm thiểu số lượng file giúp tối ưu hóa không gian lưu trữ trên máy tính của bạn.
Ghép File PDF với Foxit PhantomPDF Reader: Cực Kỳ Đơn Giản!
Foxit PhantomPDF Reader là một công cụ mạnh mẽ cho phép bạn không chỉ đọc và chỉnh sửa PDF mà còn ghép nối nhiều file PDF một cách dễ dàng. Dưới đây là hướng dẫn chi tiết:
Hướng Dẫn Nhanh
- Mở Foxit PhantomPDF Reader.
- Vào File > Create > Combine Files > Combine Files.
- Nhấn Add files… > Add Files… để chọn các file PDF cần ghép.
- Kiểm tra thứ tự file và nhấn Combine.
Hướng Dẫn Chi Tiết
Bước 1: Mở phần mềm Foxit PhantomPDF Reader trên máy tính của bạn.
-800×450.jpg)
Mở Foxit PhantomPDF Reader
Bước 2: Trên thanh menu, chọn “File” và sau đó click vào “Create”.
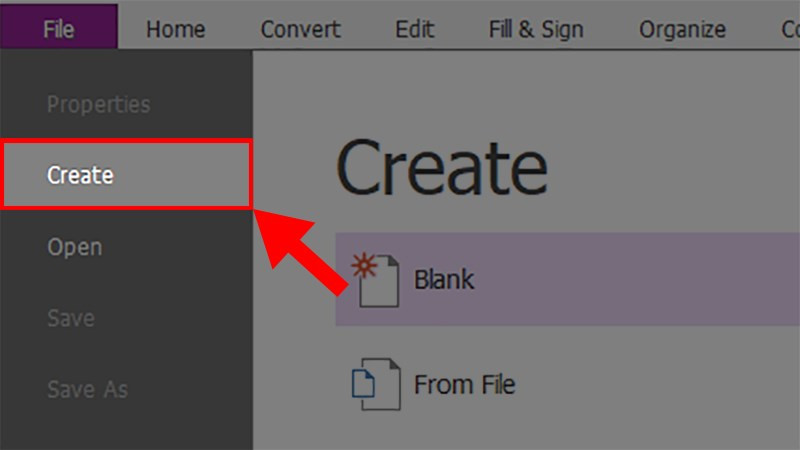 Chọn Create
Chọn Create
Bước 3: Trong menu “Create”, tìm và chọn “Combine Files”, sau đó click lại vào “Combine Files” trong menu con.
-800×450.jpg)
Chọn Combine Files
Bước 4: Cửa sổ “Combine Files” sẽ xuất hiện. Nhấn vào nút “Add files…” và chọn “Add Files…” để thêm các file PDF bạn muốn ghép.
-800×450.jpg)
Thêm file PDF
Ngoài ra, bạn cũng có thể thêm file từ thư mục (Add Folder), trang web (Add WebPage), máy scan (Add PDF from Scanner), clipboard (Add From Clipboard) hoặc các file đang mở (Add Open Files).
Bước 5: Chọn các file PDF cần ghép và nhấn “Open”.
-800×450.jpg)
Chọn file và nhấn Open
Bước 6: Kiểm tra thứ tự các file PDF trong danh sách. Bạn có thể thay đổi thứ tự bằng cách chọn file và sử dụng các nút “Move Up”, “Move Down”, “Remove” hoặc “Choose Pages”. Điều này rất quan trọng để đảm bảo nội dung file PDF sau khi ghép được sắp xếp chính xác.
-800×450.jpg)
Kiểm tra và sắp xếp thứ tự file
Bước 7: Sau khi đã sắp xếp đúng thứ tự, nhấn nút “Combine” để bắt đầu quá trình ghép file.
-800×450.jpg)
Ghép file
Khám Phá Thêm Về PDF
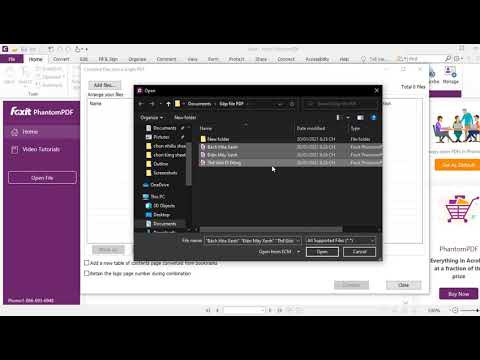 Video hướng dẫn ghép file PDF
Video hướng dẫn ghép file PDF
Ngoài Foxit PhantomPDF Reader, còn có nhiều công cụ khác hỗ trợ ghép file PDF. Bạn có thể tham khảo thêm các trang web và phần mềm ghép PDF online miễn phí khác.
Kết Luận
Hy vọng bài viết này đã giúp bạn nắm vững cách ghép file PDF đơn giản và hiệu quả với Foxit PhantomPDF Reader. Hãy chia sẻ bài viết nếu bạn thấy hữu ích và để lại bình luận bên dưới nếu có bất kỳ thắc mắc nào.



