Hướng Dẫn Ghép Ảnh Online Đơn Giản Với Canva
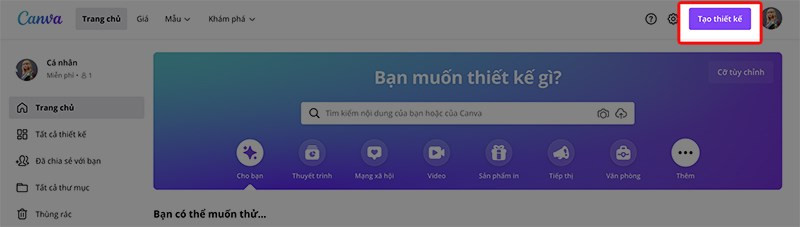
Bạn muốn ghép nhiều ảnh thành một bức tranh kỷ niệm, một tấm thiệp độc đáo, hay một poster ấn tượng? Ghép ảnh không còn là việc khó khăn với sự hỗ trợ của các công cụ online. Trong bài viết này, tintucesport.com sẽ hướng dẫn bạn cách ghép ảnh online trên Canva một cách nhanh chóng, đơn giản mà hiệu quả, cho dù bạn là người mới bắt đầu.
Canva: Công cụ ghép ảnh online mạnh mẽ
Canva không chỉ là một công cụ thiết kế đồ họa chuyên nghiệp, mà còn là một trợ thủ đắc lực cho việc chỉnh sửa ảnh, đặc biệt là ghép ảnh. Với giao diện trực quan, thư viện mẫu đa dạng và tính năng kéo thả dễ sử dụng, Canva giúp bạn tạo ra những bức ảnh ghép đẹp mắt chỉ trong vài phút. Hãy cùng khám phá cách thực hiện nhé!
Hướng dẫn ghép ảnh online trên Canva
Tóm tắt nhanh các bước ghép ảnh
- Truy cập Canva.com và chọn “Tạo thiết kế”.
- Tìm kiếm “Ghép ảnh” hoặc “Trang ghép ảnh”.
- Chọn mẫu ghép ảnh ưng ý.
- Tải ảnh lên Canva.
- Kéo thả ảnh vào mẫu.
- Chỉnh sửa và lưu ảnh.
Hướng dẫn chi tiết
Bước 1: Truy cập và tạo thiết kế mới
Đầu tiên, hãy truy cập trang chủ của Canva tại //www.canva.com/. Sau đó, click vào nút “Tạo thiết kế” để bắt đầu.
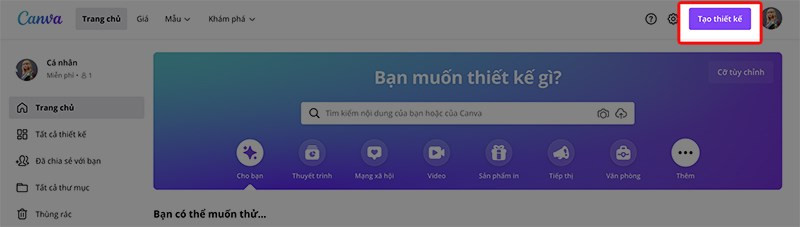 Hình 1: Giao diện trang chủ Canva
Hình 1: Giao diện trang chủ Canva
Bước 2: Tìm kiếm mẫu ghép ảnh
Trong thanh tìm kiếm, gõ từ khóa “Ghép ảnh” hoặc “Trang ghép ảnh”. Canva sẽ hiển thị một loạt các mẫu ghép ảnh với nhiều kiểu dáng và bố cục khác nhau. Bạn cũng có thể lựa chọn các tùy chọn chỉnh sửa khác phù hợp với nhu cầu của mình.
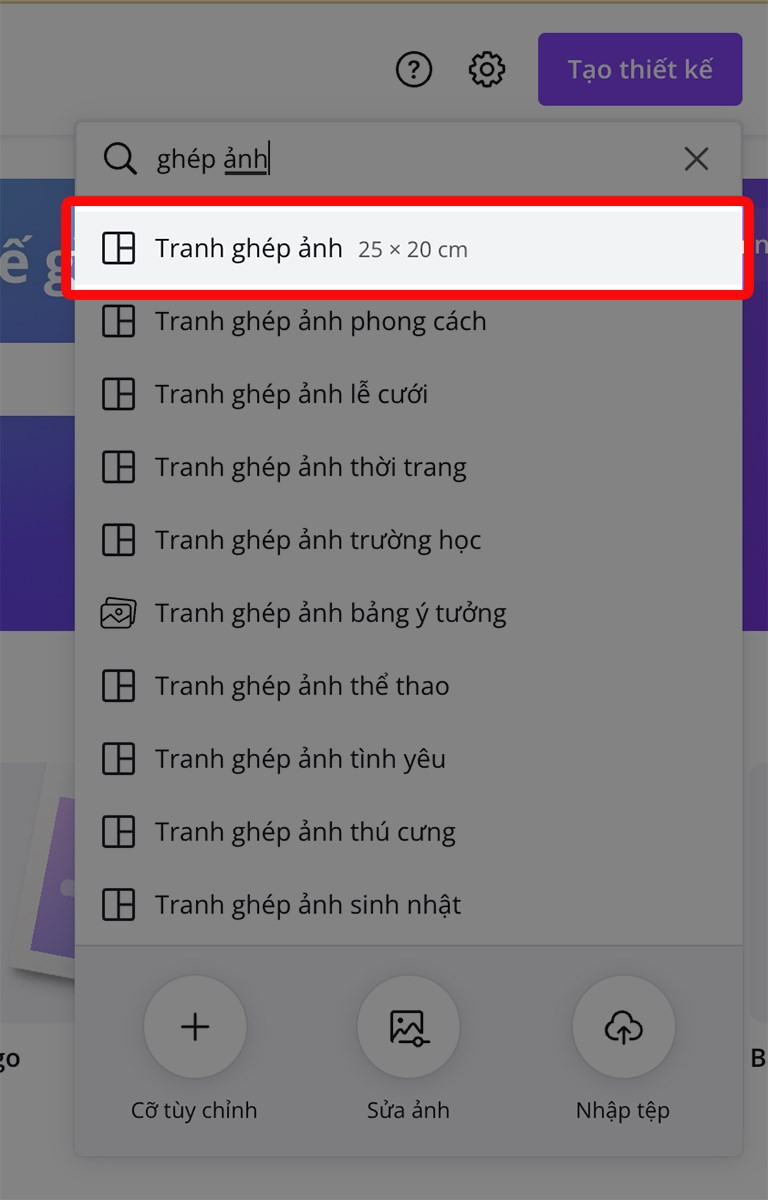 Hình 2: Tìm kiếm mẫu ghép ảnh
Hình 2: Tìm kiếm mẫu ghép ảnh
Bước 3: Chọn mẫu ưng ý
Lựa chọn mẫu ghép ảnh mà bạn thấy phù hợp nhất với ý tưởng của mình. Canva cung cấp rất nhiều mẫu, từ đơn giản đến phức tạp, giúp bạn dễ dàng tìm được mẫu ưng ý.
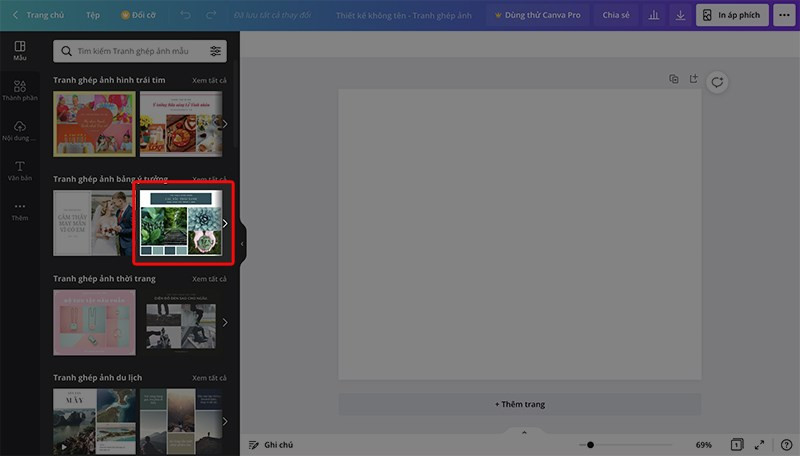 Hình 3: Chọn mẫu ghép ảnh
Hình 3: Chọn mẫu ghép ảnh
Bước 4: Tải ảnh lên Canva
Ở bảng tùy chọn bên trái, chọn “Nội dung” -> “Tải nội dung lên”. Chọn những bức ảnh bạn muốn ghép từ máy tính của mình.
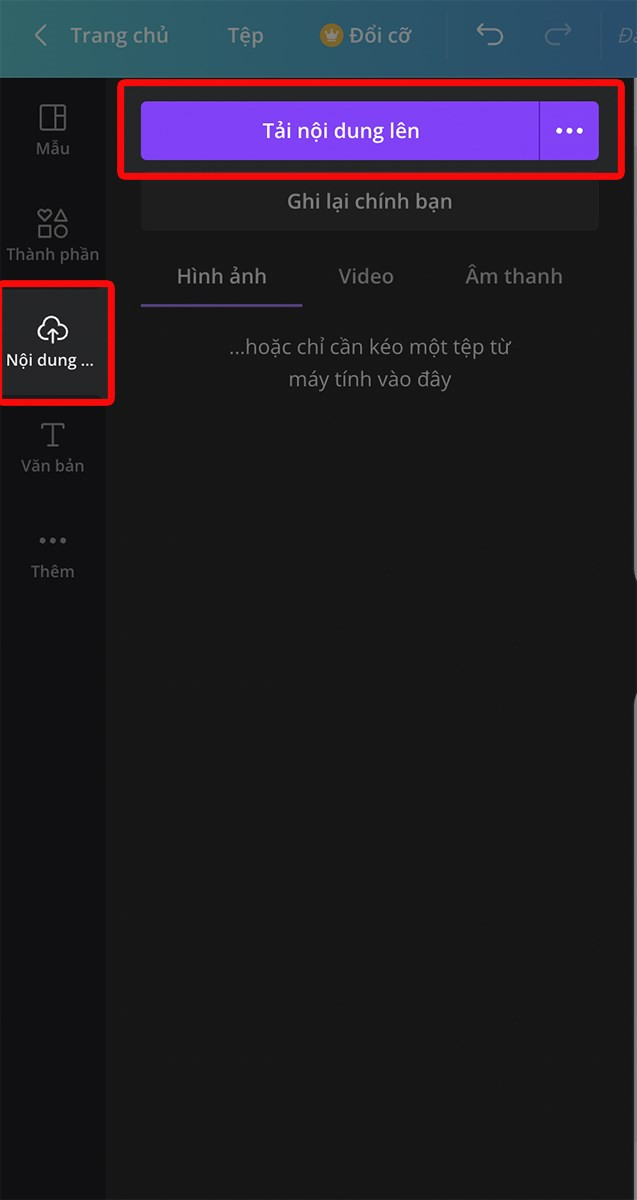 Hình 4: Tải ảnh lên Canva
Hình 4: Tải ảnh lên Canva
Bước 5: Kéo thả ảnh vào mẫu
Sau khi tải ảnh lên, bạn chỉ cần kéo và thả ảnh vào các khung hình trong mẫu đã chọn. Canva cho phép bạn dễ dàng thay đổi vị trí, kích thước và xoay ảnh để phù hợp với bố cục.
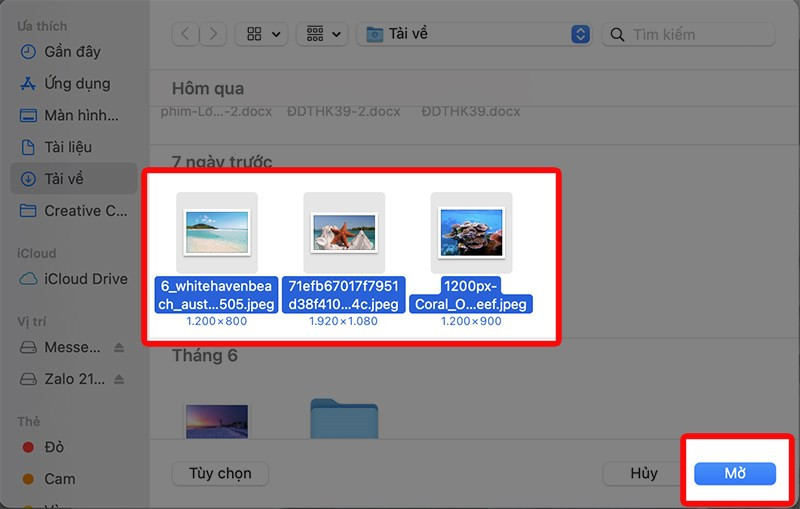 Hình 5: Kéo thả ảnh vào mẫu
Hình 5: Kéo thả ảnh vào mẫu
Bước 6: Chỉnh sửa và lưu ảnh
Bạn có thể tùy chỉnh thêm các yếu tố khác như màu nền, thêm chữ, sticker… Sau khi hoàn tất, nhấn vào biểu tượng mũi tên ở góc trên cùng bên phải để tải ảnh về máy tính với định dạng mong muốn.
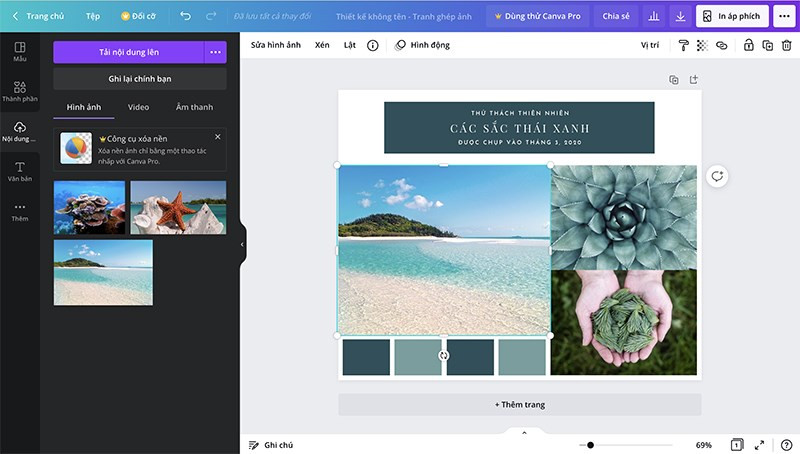 Hình 6: Chỉnh sửa ảnh ghép
Hình 6: Chỉnh sửa ảnh ghép
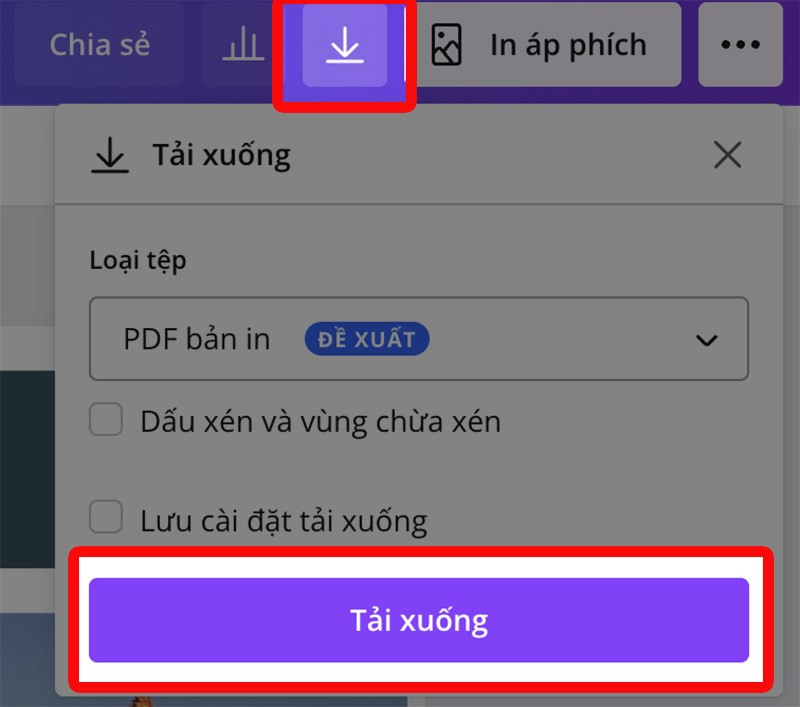 Hình 7: Lưu ảnh ghép
Hình 7: Lưu ảnh ghép
Kết luận
Với Canva, việc ghép ảnh online trở nên vô cùng đơn giản và dễ dàng. Hy vọng bài viết này hữu ích với bạn. Hãy chia sẻ thành quả của bạn với chúng tôi dưới phần bình luận nhé!



