Hướng Dẫn Ghép Ảnh Đơn Giản Với Paint Trên Máy Tính
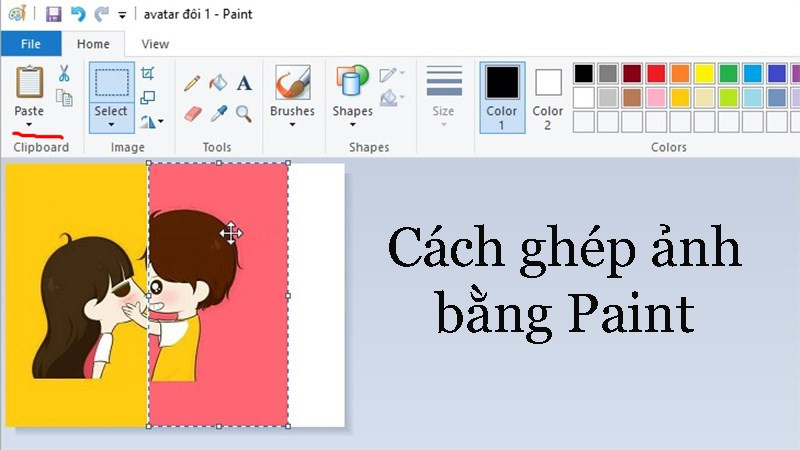
Bạn muốn ghép ảnh nhưng lại ngại sử dụng phần mềm phức tạp? Đừng lo, Paint – công cụ chỉnh sửa ảnh có sẵn trên Windows – chính là giải pháp hoàn hảo cho bạn. Bài viết này sẽ hướng dẫn chi tiết cách ghép ảnh bằng Paint một cách nhanh chóng và dễ dàng, giúp bạn tạo ra những bức ảnh độc đáo chỉ trong vài bước đơn giản.
Paint – Công cụ ghép ảnh “thần thánh” ngay trên máy tính
Ghép ảnh là một thủ thuật phổ biến giúp bạn kết hợp nhiều hình ảnh lại với nhau, tạo nên những bức ảnh sáng tạo và thú vị. Tuy nhiên, không phải ai cũng thành thạo Photoshop hay các phần mềm chỉnh sửa ảnh chuyên nghiệp. Vậy làm thế nào để ghép ảnh một cách đơn giản và hiệu quả? Câu trả lời chính là sử dụng Paint.
Hướng dẫn ghép ảnh bằng Paint
Các bước thực hiện nhanh
- Mở Paint và ảnh cần ghép (Ctrl + O).
- Mở rộng khung hình trong Paint cho phù hợp với kích thước ảnh ghép.
- Mở ảnh thứ hai bằng Paint.
- Thay đổi kích thước ảnh thứ hai cho phù hợp với ảnh đầu tiên.
- Sao chép ảnh thứ hai (Ctrl + A, Ctrl + C).
- Dán ảnh thứ hai vào ảnh đầu tiên (Ctrl + V).
- Căn chỉnh vị trí ảnh.
- Lưu ảnh (Ctrl + S).
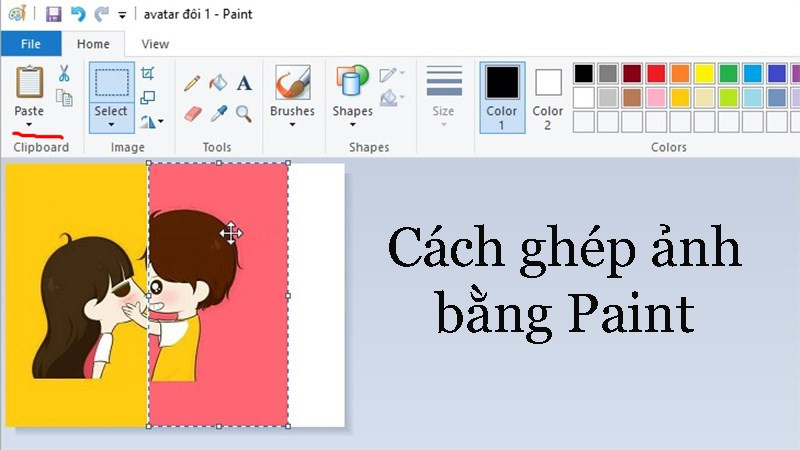 Ghép ảnh trong Paint
Ghép ảnh trong Paint
Hướng dẫn chi tiết
Bước 1: Mở Paint và ảnh nền
Mở ứng dụng Paint trên máy tính của bạn. Sau đó, chọn File > Open (hoặc nhấn Ctrl + O) để mở ảnh mà bạn muốn làm nền cho bức ảnh ghép.
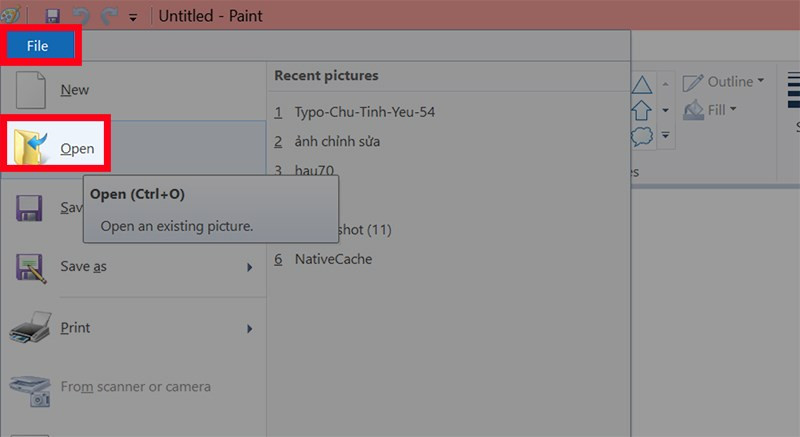 Mở ảnh bằng Paint
Mở ảnh bằng Paint
Bước 2: Chọn ảnh cần ghép và mở rộng khung hình
Chọn ảnh cần ghép và nhấn Open. Tiếp theo, quan sát kích thước ảnh nền hiện tại (hiển thị ở góc dưới bên phải). Nhấn vào ô vuông màu trắng ở cạnh phải hoặc cạnh dưới của ảnh để kéo dài khung hình, tạo không gian cho ảnh thứ hai. Hãy đảm bảo kích thước khung hình đủ lớn để chứa cả hai ảnh.
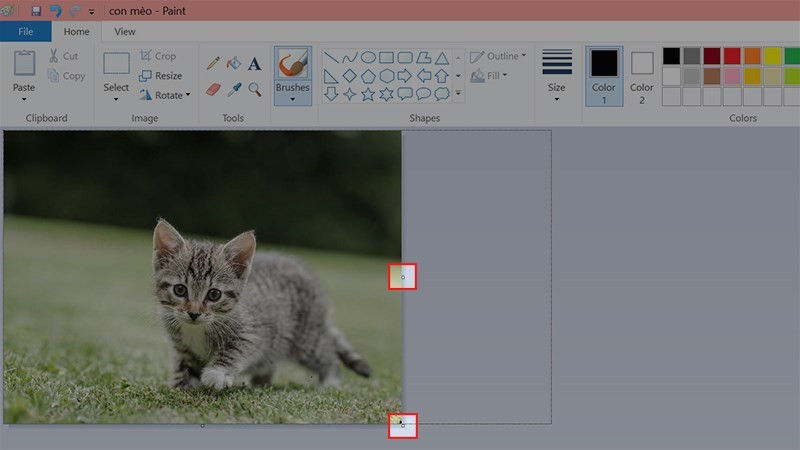 Mở rộng khung hình
Mở rộng khung hình
Bước 3: Mở ảnh thứ hai bằng Paint
Click chuột phải vào ảnh thứ hai mà bạn muốn ghép, chọn “Open with” và chọn “Paint”. Việc này sẽ mở ảnh thứ hai trong một cửa sổ Paint riêng biệt.
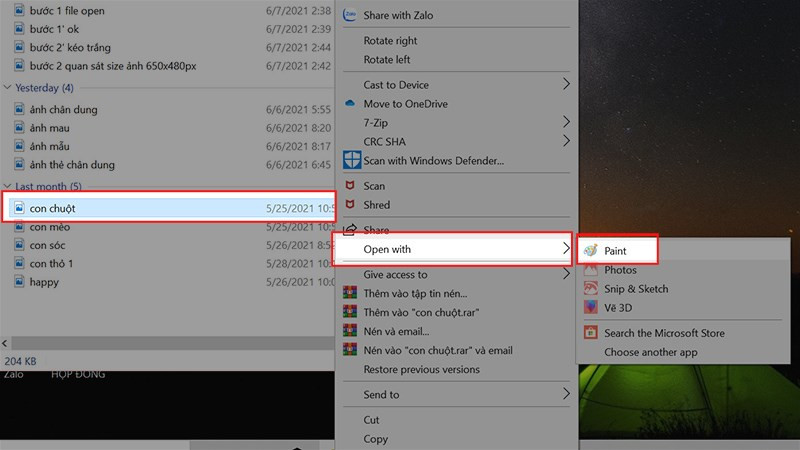 Mở ảnh thứ hai trong một cửa sổ Paint mới
Mở ảnh thứ hai trong một cửa sổ Paint mới
Bước 4: Điều chỉnh kích thước ảnh thứ hai
Trong cửa sổ Paint chứa ảnh thứ hai, chọn Resize (hoặc nhấn Ctrl + W). Tại mục Resize and Skew, chọn Pixels và nhập kích thước chiều dọc (Vertical) sao cho phù hợp với chiều dọc của ảnh nền. Nhấn OK để lưu thay đổi.
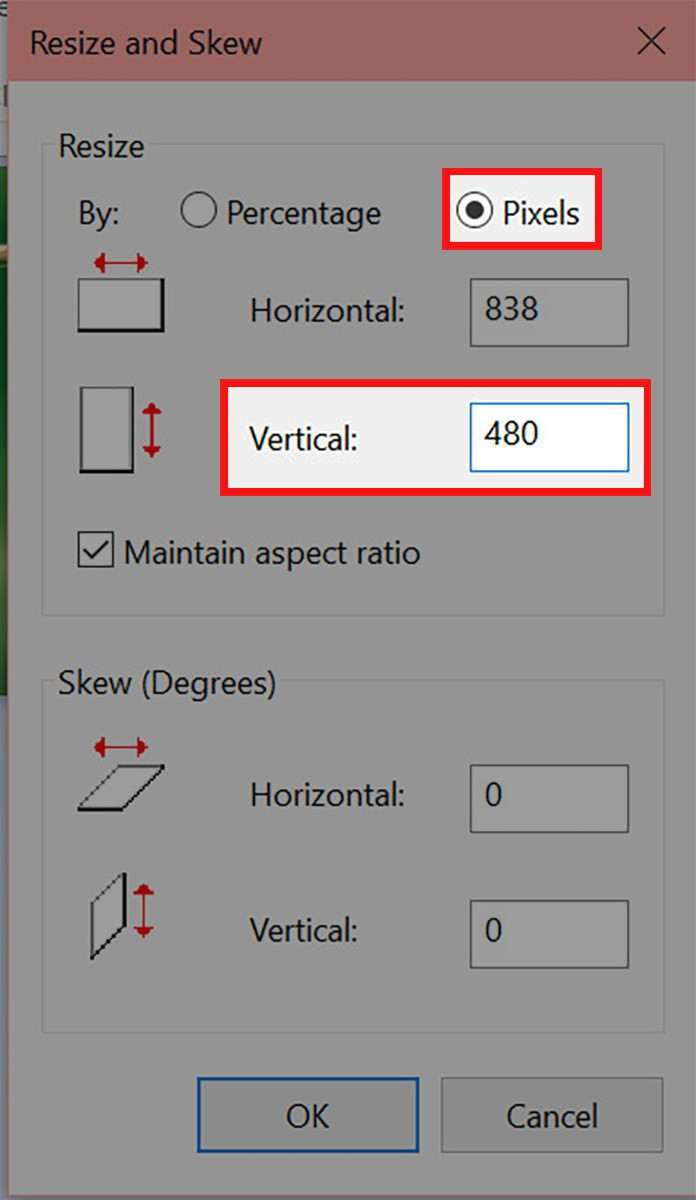 Thay đổi kích thước ảnh
Thay đổi kích thước ảnh
Bước 5: Sao chép ảnh thứ hai
Nhấn Ctrl + A để chọn toàn bộ ảnh thứ hai, sau đó nhấn Ctrl + C để sao chép.
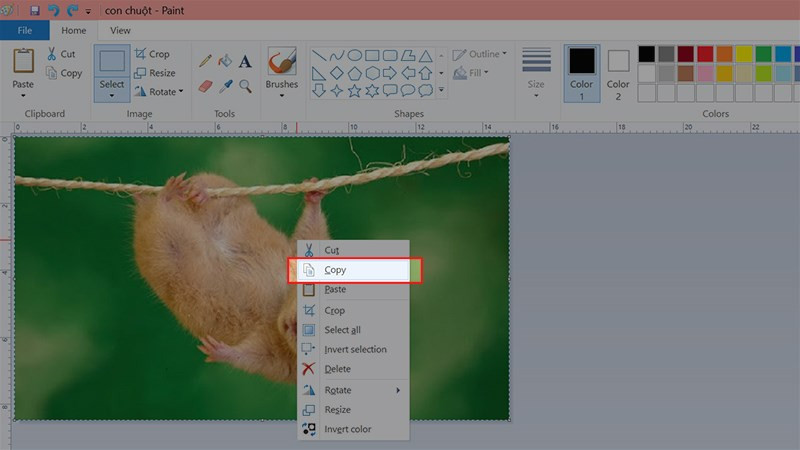 Sao chép ảnh thứ hai
Sao chép ảnh thứ hai
Bước 6: Dán và căn chỉnh vị trí
Quay lại cửa sổ Paint chứa ảnh nền, nhấn Ctrl + V để dán ảnh thứ hai vào. Sử dụng chuột để kéo và thả ảnh thứ hai đến vị trí mong muốn trên ảnh nền.
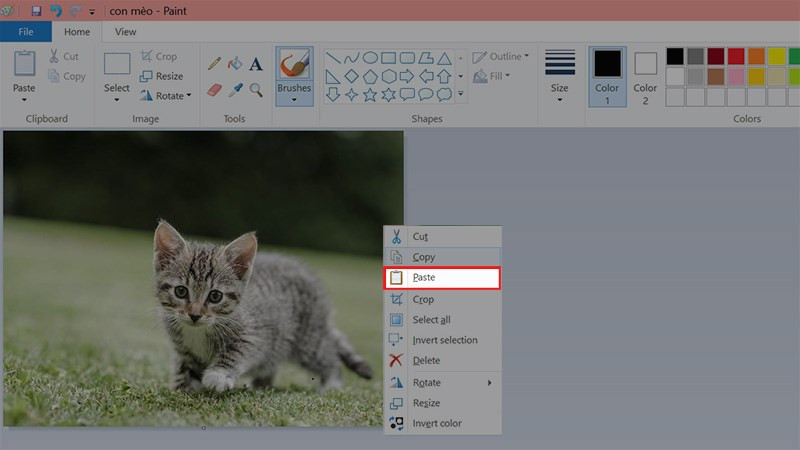 Dán và căn chỉnh
Dán và căn chỉnh
Bước 7: Lưu ảnh
Sau khi đã hài lòng với kết quả, chọn File > Save (hoặc nhấn Ctrl + S) để lưu ảnh ghép của bạn.
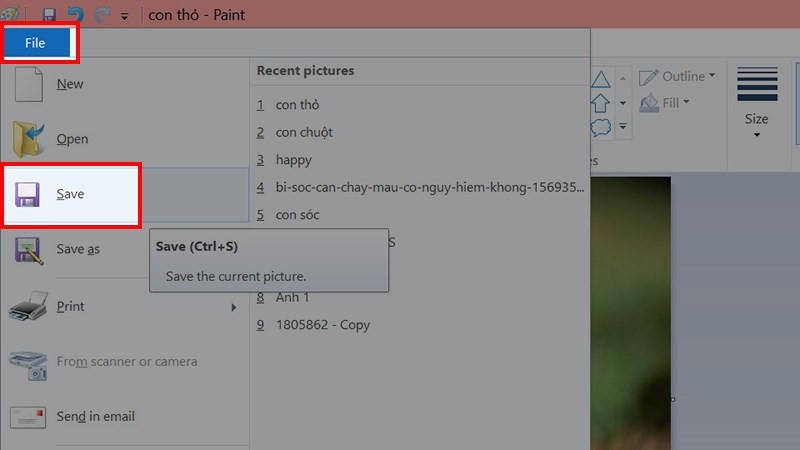 Lưu ảnh đã ghép
Lưu ảnh đã ghép
Kết luận
Ghép ảnh bằng Paint là một cách đơn giản và hiệu quả để tạo ra những bức ảnh thú vị. Hy vọng bài viết này đã giúp bạn nắm vững các bước thực hiện. Hãy thử áp dụng và chia sẻ thành quả của bạn với bạn bè nhé!



