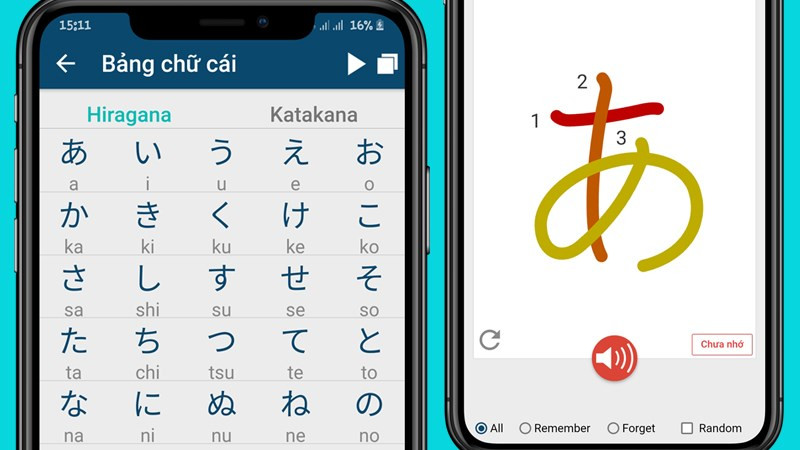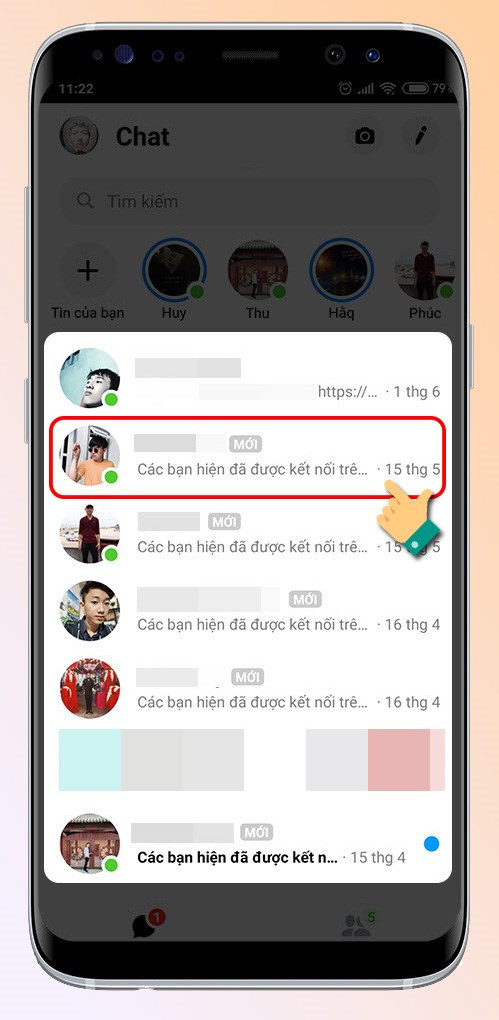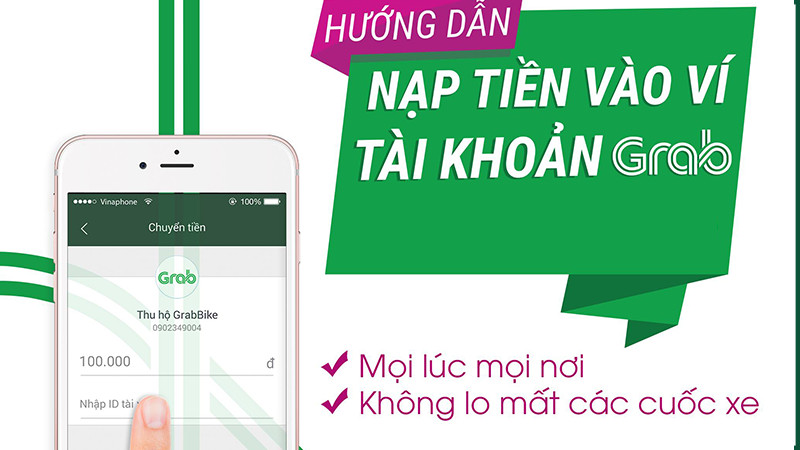Hướng Dẫn Format USB Trên Macbook Đơn Giản Và An Toàn

Bạn đang gặp rắc rối với chiếc USB của mình? Dữ liệu bị lỗi, dung lượng đầy hay đơn giản là muốn làm mới nó? Format USB trên Macbook là giải pháp nhanh chóng và hiệu quả. Bài viết này sẽ hướng dẫn bạn cách format USB trên Macbook một cách chi tiết và dễ hiểu, giúp bạn dễ dàng thao tác và bảo vệ dữ liệu an toàn.
Bạn đã sẵn sàng chưa? Hãy cùng tintucesport.com bắt đầu nhé!
Tại Sao Phải Format USB?
Việc format USB, hay còn gọi là định dạng lại ổ đĩa, nghe có vẻ phức tạp nhưng thực chất lại rất đơn giản và cần thiết. Vậy khi nào chúng ta cần format USB?
- USB bị lỗi: Sau một thời gian sử dụng, USB có thể gặp lỗi, khiến việc đọc ghi dữ liệu trở nên khó khăn. Format USB sẽ giúp khắc phục lỗi này, đưa USB về trạng thái ban đầu.
- Muốn thay đổi định dạng: Nếu muốn sử dụng USB trên các hệ điều hành khác nhau như Windows, macOS hay Linux, bạn cần format USB với định dạng phù hợp.
- Xóa sạch dữ liệu: Khi muốn bán hoặc cho người khác mượn USB, format là cách tốt nhất để xóa sạch dữ liệu cá nhân, bảo vệ thông tin riêng tư.
Lưu ý quan trọng: Format USB sẽ xóa toàn bộ dữ liệu trên đó. Hãy sao lưu dữ liệu quan trọng trước khi thực hiện.
 Format USB trên Macbook
Format USB trên Macbook
Các Bước Format USB Trên Macbook
Dưới đây là hướng dẫn chi tiết cách format USB trên Macbook. Bài viết này được thực hiện trên Macbook Air 2017 với hệ điều hành macOS, nhưng bạn cũng có thể áp dụng cho các dòng Macbook Air, Macbook Pro, Macbook M1 và các thiết bị sử dụng macOS khác.
Hướng Dẫn Nhanh
- Cắm USB vào Macbook.
- Mở Utilities (Tiện ích) từ mục Go (Chuyển đến) trên thanh công cụ.
- Chọn Disk Utility (Tiện ích đĩa).
- Chọn USB cần format.
- Nhấn Erase (Xóa).
- Chọn định dạng.
- Nhấn Erase để xác nhận.
- Nhấn Done (Xong).
Hướng Dẫn Chi Tiết
Bước 1: Cắm USB vào cổng USB trên Macbook.
Bước 2: Mở ứng dụng Utilities bằng cách click vào Go trên thanh menu, sau đó chọn Utilities.
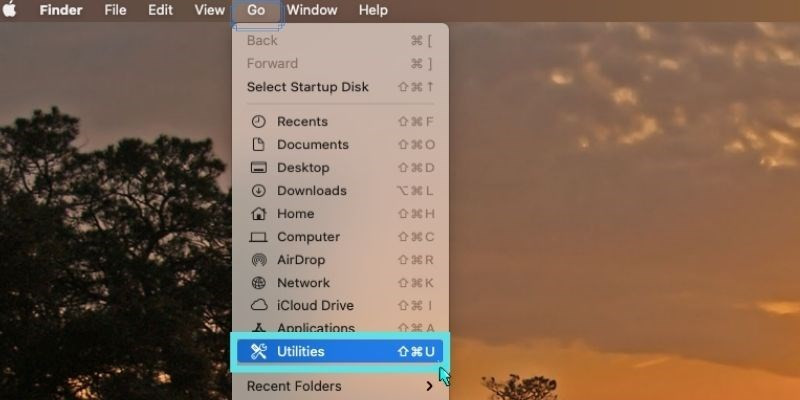 Mở ứng dụng Utilities từ thanh menu
Mở ứng dụng Utilities từ thanh menu
Bước 3: Trong thư mục Utilities, tìm và click vào Disk Utility.
 Mở ứng dụng Disk Utility
Mở ứng dụng Disk Utility
Bước 4: Trong cửa sổ Disk Utility, ở cột bên trái, chọn tên USB bạn muốn format.
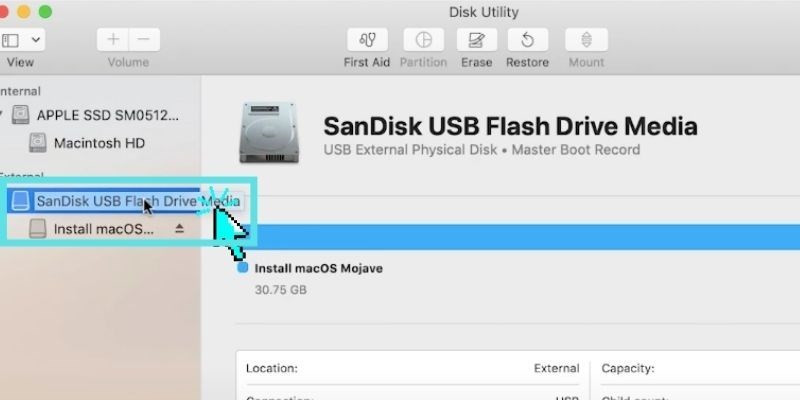 Chọn USB cần format trong Disk Utility
Chọn USB cần format trong Disk Utility
Bước 5: Click vào nút Erase trên thanh công cụ.
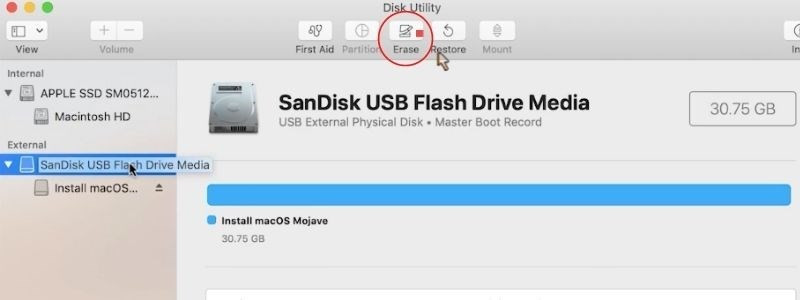 Nhấn nút Erase để bắt đầu quá trình format
Nhấn nút Erase để bắt đầu quá trình format
Bước 6: Hộp thoại Erase sẽ xuất hiện. Tại đây bạn có thể:
- Name: Đặt tên mới cho USB (tùy chọn).
- Format: Chọn định dạng cho USB (exFAT, FAT32, Mac OS Extended (Journaled),…).
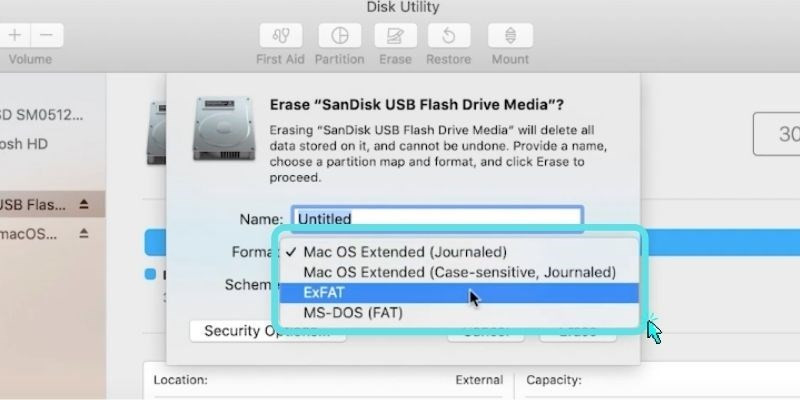 Chọn định dạng
Chọn định dạng
Bước 7: Nhấn Erase để bắt đầu quá trình format.
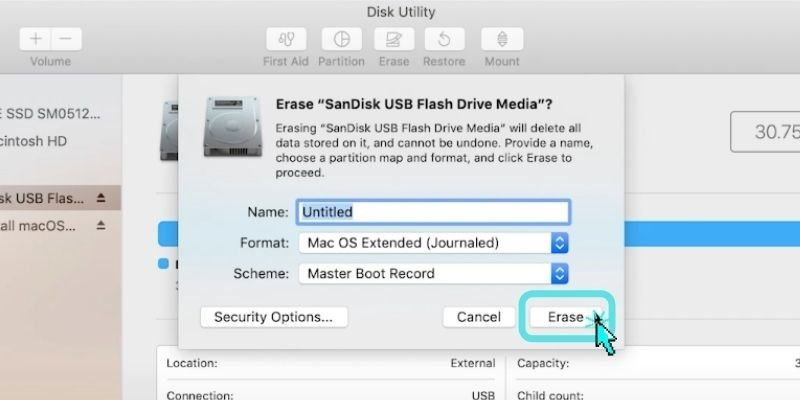 Xác nhận Erase
Xác nhận Erase
Bước 8: Sau khi hoàn tất, nhấn Done.
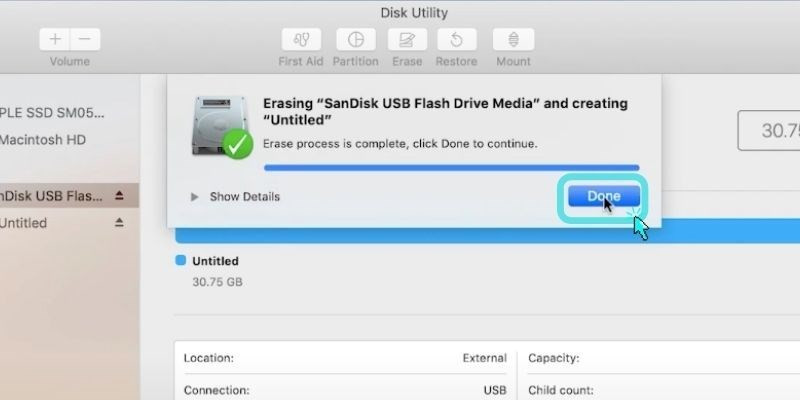 Nhấn Done để hoàn tất quá trình format
Nhấn Done để hoàn tất quá trình format
Các Định Dạng Thường Dùng
Việc lựa chọn định dạng phù hợp rất quan trọng. Dưới đây là một số định dạng phổ biến:
- Mac OS Extended (Journaled): Định dạng mặc định cho máy Mac, phù hợp nếu chỉ sử dụng USB trên macOS.
- exFAT: Tương thích với cả macOS và Windows, hỗ trợ file lớn hơn 4GB.
- FAT32: Tương thích với nhiều hệ điều hành, nhưng chỉ hỗ trợ file tối đa 4GB.
Kết Luận
Format USB trên Macbook là thao tác đơn giản nhưng vô cùng hữu ích. Hy vọng bài viết này đã giúp bạn hiểu rõ cách thực hiện và lựa chọn định dạng phù hợp. Nếu có bất kỳ thắc mắc nào, hãy để lại bình luận bên dưới để được giải đáp. Đừng quên chia sẻ bài viết này nếu bạn thấy hữu ích nhé!