Hướng Dẫn Đổi Tên Trên Zoom Cho Máy Tính Và Điện Thoại
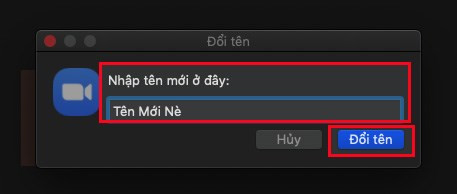
Bạn muốn đổi tên trên Zoom để tạo ấn tượng trong cuộc họp hoặc lớp học trực tuyến? Đừng lo, bài viết này trên tintucesport.com sẽ hướng dẫn bạn chi tiết cách đổi tên Zoom trên máy tính và điện thoại, từ khi cuộc họp đang diễn ra cho đến trước khi tham gia, và cả cách thay đổi tên trong hồ sơ cá nhân. Cùng khám phá nhé!
Tại Sao Cần Đổi Tên Trên Zoom?
Việc đổi tên trên Zoom không chỉ giúp bạn thể hiện cá tính mà còn giúp người khác dễ dàng nhận ra bạn, đặc biệt là trong các cuộc họp đông người. Một cái tên chuyên nghiệp cũng góp phần tạo ấn tượng tốt với đồng nghiệp và đối tác.
Đổi Tên Trong Cuộc Họp Trực Tuyến
Đổi Tên Trên Zoom Khi Cuộc Họp Đang Diễn Ra Trên Máy Tính
- Trong cuộc họp Zoom, click vào nút “Người tham gia” (Participants).
- Tìm tên của bạn trong danh sách, di chuột qua và click vào nút “Khác” (More).
- Chọn “Đổi tên” (Rename).
- Nhập tên mới vào khung “Nhập tên mới ở đây” và nhấn “Đổi tên”.
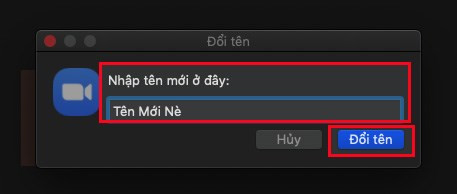 Đổi tên Zoom trên máy tính trong cuộc họp
Đổi tên Zoom trên máy tính trong cuộc họp
Đổi Tên Trên Zoom Khi Cuộc Họp Đang Diễn Ra Trên Điện Thoại
- Trong cuộc họp Zoom, chạm vào nút “Người tham gia” (Participants).
- Chạm vào tên của bạn trong danh sách.
- Chọn “Đổi tên” (Rename).
- Nhập tên mới và chọn “Hoàn thành” (Done).
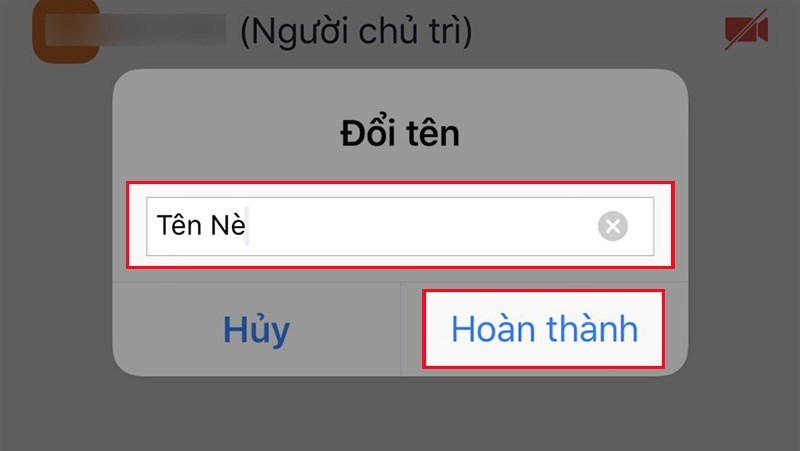 Đổi tên Zoom trên điện thoại trong cuộc họp
Đổi tên Zoom trên điện thoại trong cuộc họp
Đổi Tên Trước Khi Tham Gia Cuộc Họp
Đổi Tên Trên Zoom Trước Khi Tham Gia Cuộc Họp Trên Máy Tính
Trước khi tham gia cuộc họp, bạn có thể nhập tên mới trực tiếp vào khung “Tên của bạn” (Your Name).
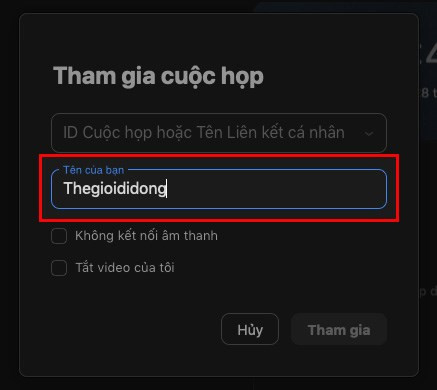 Đổi tên Zoom trên máy tính trước khi vào cuộc họp
Đổi tên Zoom trên máy tính trước khi vào cuộc họp
Đổi Tên Trên Zoom Trước Khi Tham Gia Cuộc Họp Trên Điện Thoại
Tương tự như trên máy tính, bạn có thể nhập tên mới vào khung hiển thị trước khi tham gia cuộc họp.
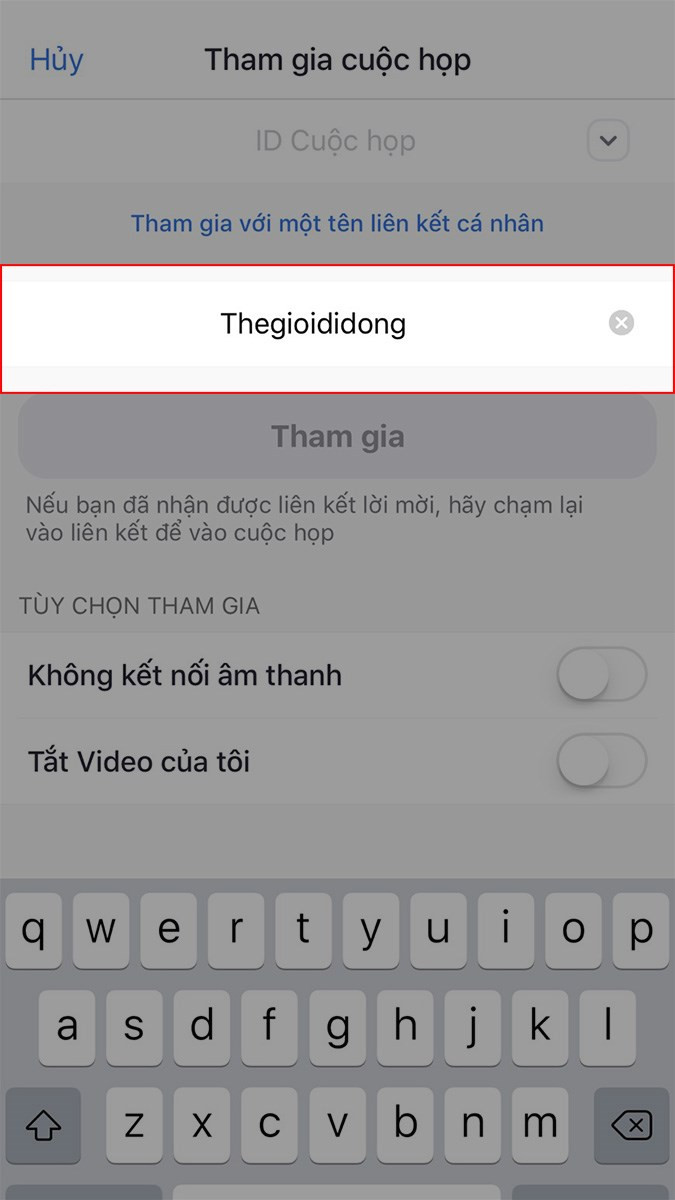 Đổi tên Zoom trên điện thoại trước khi vào cuộc họp
Đổi tên Zoom trên điện thoại trước khi vào cuộc họp
Đổi Tên Trong Hồ Sơ Zoom
Đổi Tên Trong Hồ Sơ Zoom Trên Máy Tính
- Click vào ảnh đại diện của bạn ở góc trên bên phải.
- Chọn “Hồ sơ của tôi” (My Profile).
- Click “Chỉnh sửa” (Edit) bên cạnh tên hiện tại.
- Nhập tên mới vào các mục “Tên”, “Họ” và “Tên hiển thị”. Sau đó, nhấn “Lưu” (Save).
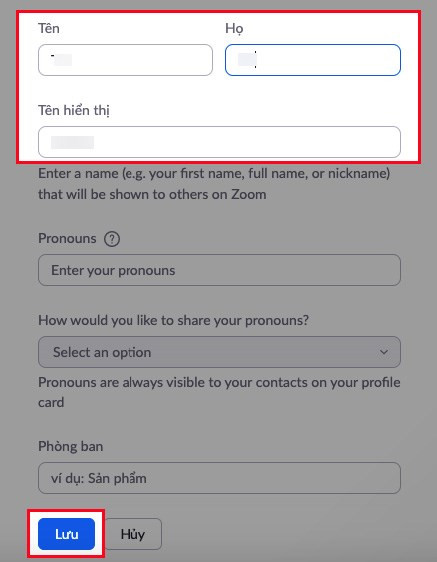 Đổi tên trong hồ sơ Zoom trên máy tính
Đổi tên trong hồ sơ Zoom trên máy tính
Đổi Tên Trong Hồ Sơ Zoom Trên Điện Thoại
- Chọn “Cài đặt” (Settings).
- Chạm vào biểu tượng mũi tên ở đầu trang.
- Chọn “Hiển thị tên” (Display Name).
- Nhập tên mới vào các mục “TÊN”, “HỌ” và “HIỂN THỊ TÊN”. Nhấn “Lưu” (Save).
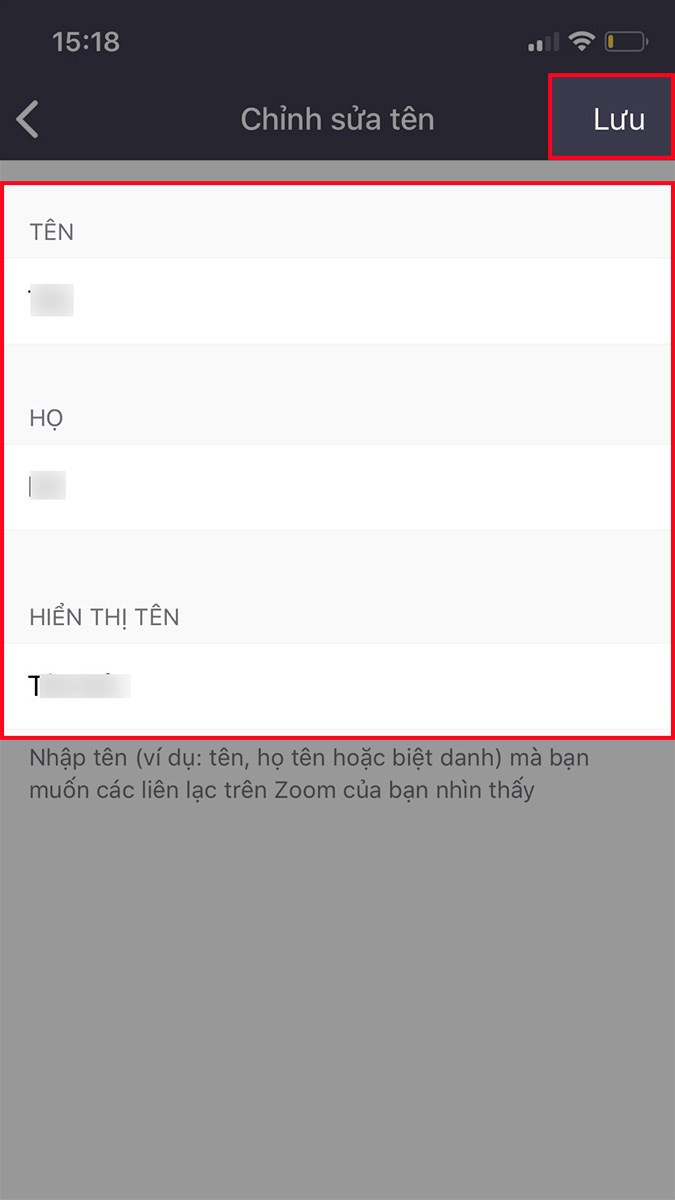 Đổi tên trong hồ sơ Zoom trên điện thoại
Đổi tên trong hồ sơ Zoom trên điện thoại
Kết Luận
Trên đây là hướng dẫn chi tiết cách đổi tên trên Zoom cho cả máy tính và điện thoại. Hy vọng bài viết này sẽ giúp bạn tự tin hơn khi tham gia các cuộc họp và lớp học trực tuyến. Hãy chia sẻ bài viết nếu bạn thấy hữu ích và để lại bình luận bên dưới nếu bạn có bất kỳ thắc mắc nào!



