Hướng Dẫn Đổi Mật Khẩu Máy Tính Windows, macOS Đơn Giản Nhất
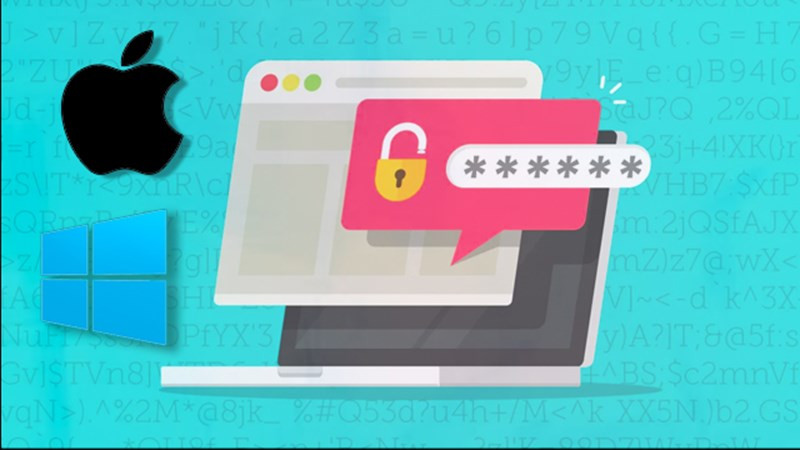
Bạn có lo lắng về việc bảo mật thông tin cá nhân trên máy tính? Việc thường xuyên thay đổi mật khẩu là một cách đơn giản nhưng hiệu quả để bảo vệ dữ liệu quan trọng của bạn. Bài viết này sẽ hướng dẫn chi tiết cách đổi mật khẩu trên máy tính Windows (7, 8.1, 10) và macOS, giúp bạn yên tâm hơn khi sử dụng thiết bị.
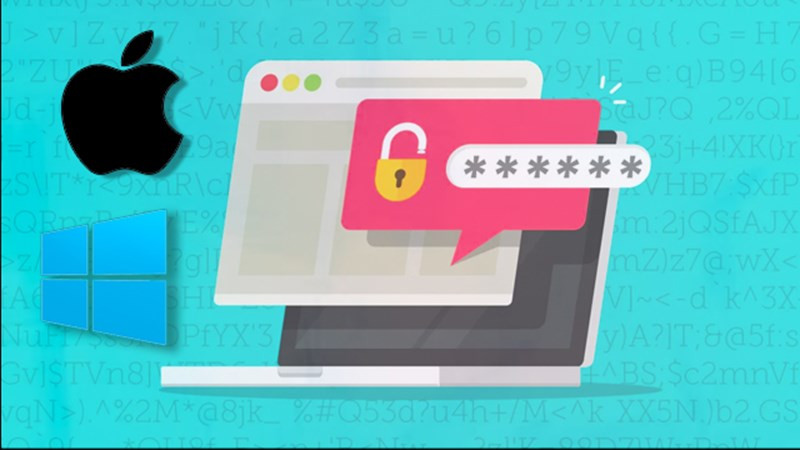 Người dùng đang đổi mật khẩu máy tính
Người dùng đang đổi mật khẩu máy tính
Tại Sao Nên Thường Xuyên Thay Đổi Mật Khẩu Máy Tính?
Mật khẩu giống như chiếc chìa khóa bảo vệ ngôi nhà dữ liệu của bạn. Dữ liệu cá nhân, tài liệu công việc, thông tin tài chính,… tất cả đều cần được bảo vệ khỏi sự truy cập trái phép. Thay đổi mật khẩu thường xuyên giúp giảm thiểu rủi ro bị đánh cắp thông tin, đặc biệt khi bạn sử dụng máy tính ở nhiều nơi khác nhau.
Hướng Dẫn Đổi Mật Khẩu Trên Windows 7
Cách Nhanh
- Click chuột phải vào biểu tượng Windows.
- Chọn Control Panel.
- Chọn User Accounts.
- Chọn Change your password.
- Nhập mật khẩu hiện tại, mật khẩu mới, xác nhận mật khẩu mới và gợi ý (tùy chọn).
- Chọn Change password.
Hướng Dẫn Chi Tiết
- Click chuột phải vào biểu tượng Windows ở góc dưới bên trái màn hình. Chọn Control Panel.
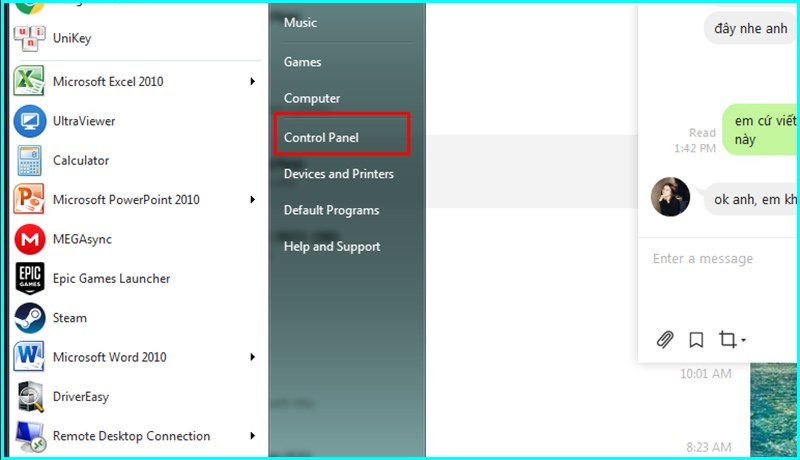
- Chọn User Accounts.
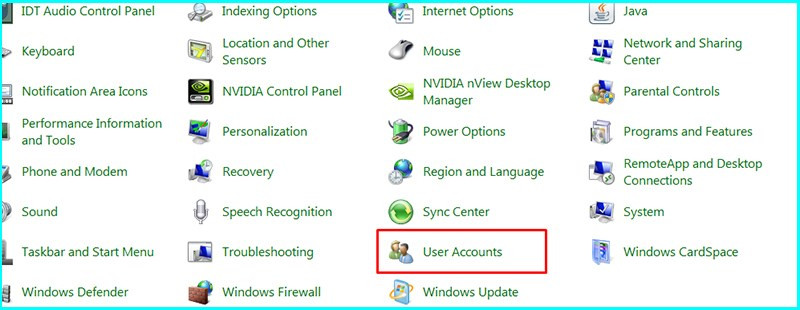
- Chọn Change your password.
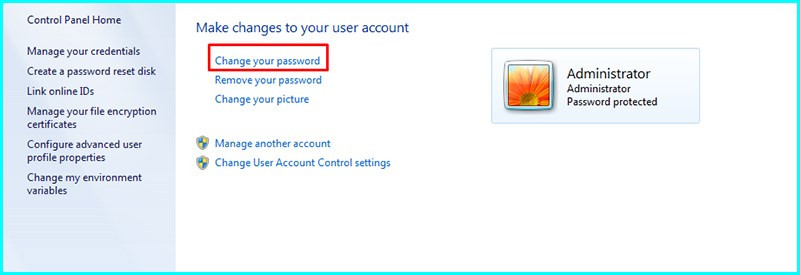 Chọn Change your password
Chọn Change your password - Nhập mật khẩu hiện tại, mật khẩu mới, xác nhận mật khẩu mới và gợi ý (nếu muốn). Chọn Change password.
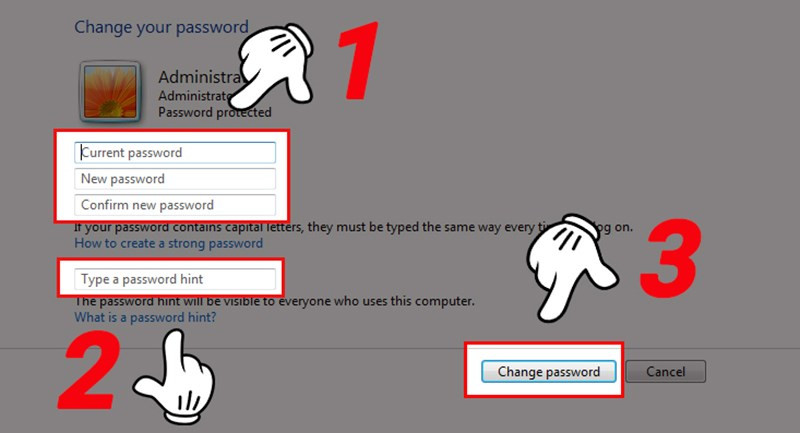 Nhập mật khẩu và chọn Change password
Nhập mật khẩu và chọn Change password
Hướng Dẫn Đổi Mật Khẩu Trên Windows 8.1 và Windows 10
Cách Nhanh
- Click chuột phải vào biểu tượng Windows.
- Chọn Settings.
- Chọn Accounts.
- Chọn Password.
- Chọn Change.
- Nhập mật khẩu hiện tại, chọn Next.
- Nhập mật khẩu mới, xác nhận mật khẩu mới và gợi ý (tùy chọn). Chọn Next.
- Chọn Finish.
Hướng Dẫn Chi Tiết
- Click chuột phải vào biểu tượng Windows. Chọn Settings.
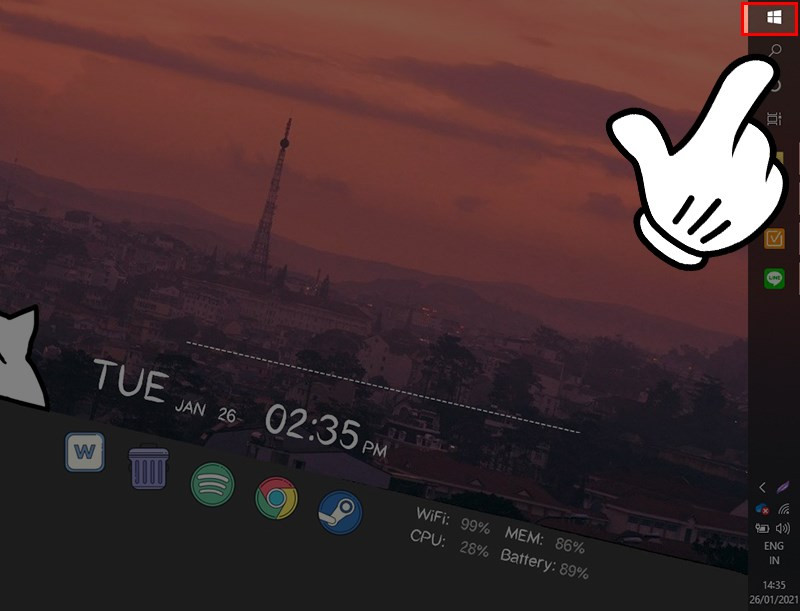 Chọn biểu tưởng Windows
Chọn biểu tưởng Windows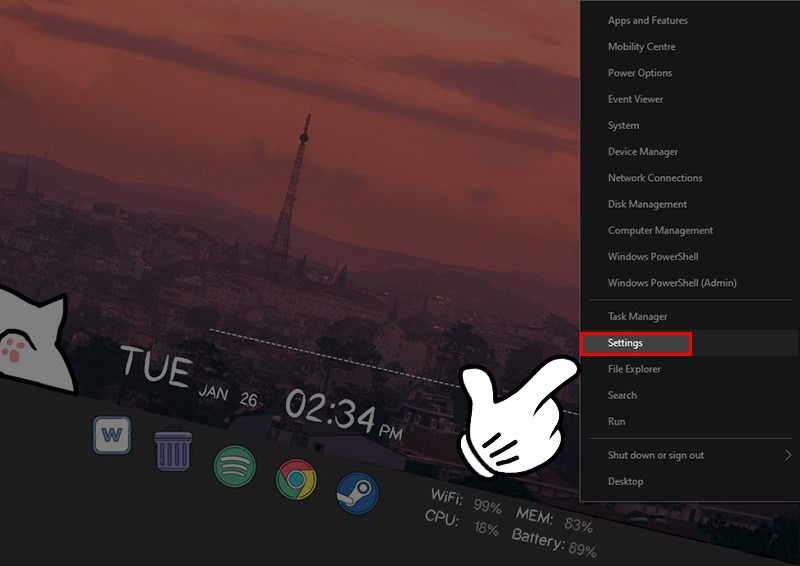
- Chọn Accounts.
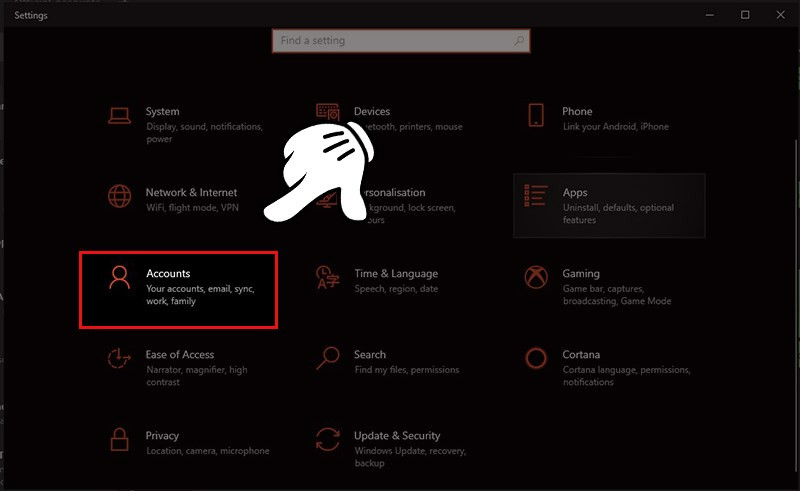
- Chọn Password, rồi chọn Change.
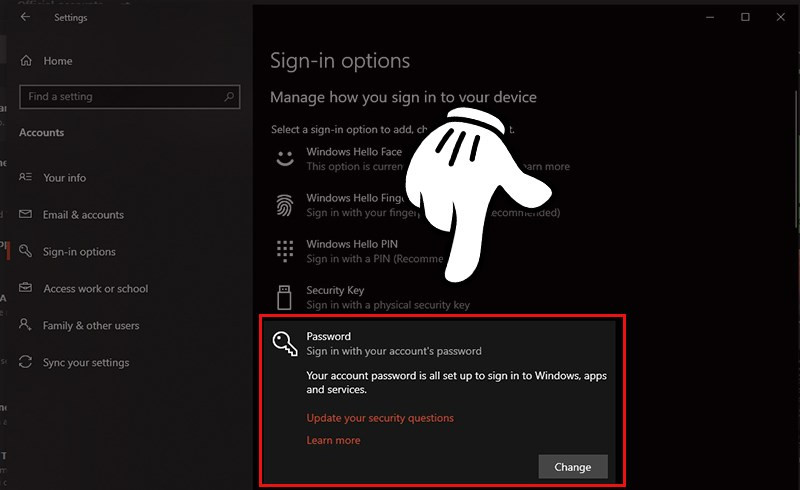 Chọn Password, chọn Change
Chọn Password, chọn Change - Nhập mật khẩu cũ, chọn Next.
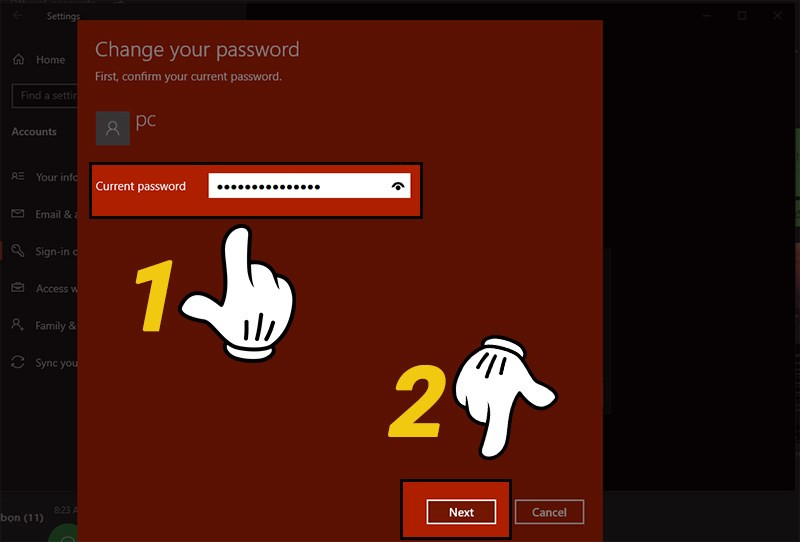 Nhập mật khẩu cũ, chọn Next
Nhập mật khẩu cũ, chọn Next - Nhập mật khẩu mới, xác nhận mật khẩu mới và gợi ý (nếu muốn), chọn Next.
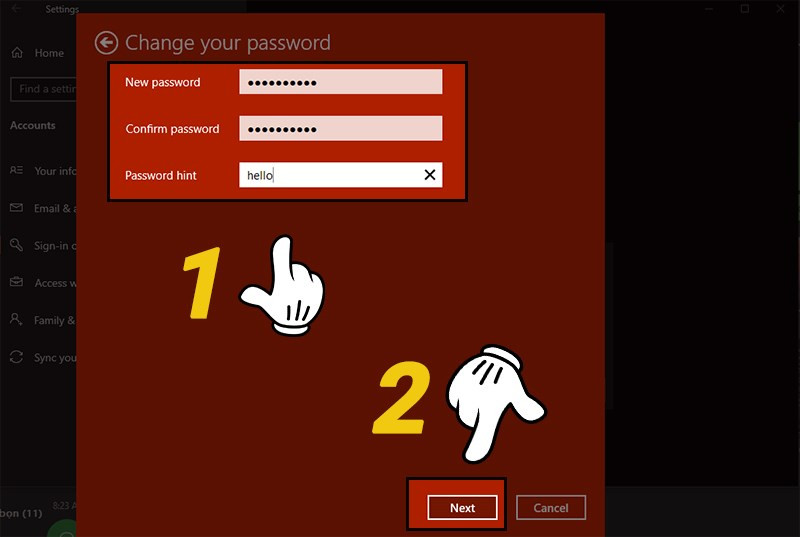 Nhập mật khẩu và chọn Next
Nhập mật khẩu và chọn Next - Chọn Finish.
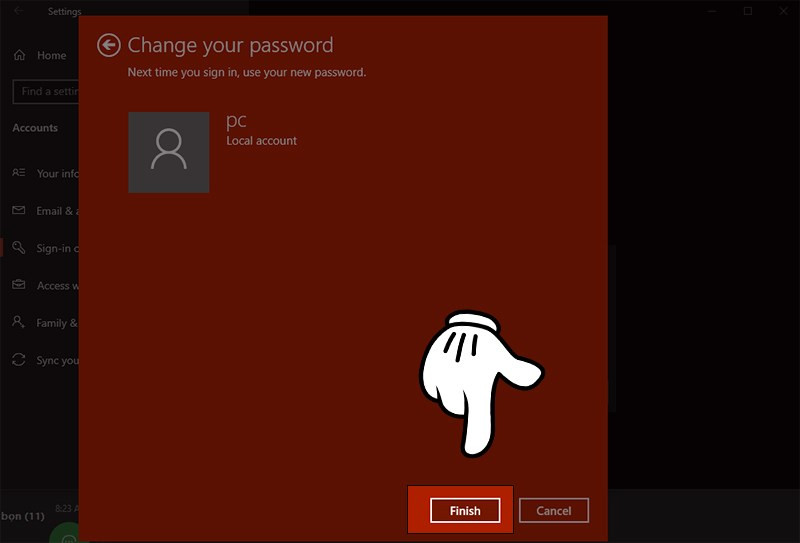 Hoàn thành rồi nè
Hoàn thành rồi nè
Hướng Dẫn Đổi Mật Khẩu Trên macOS
Cách Nhanh
- Chọn System Preferences.
- Chọn Users & Groups.
- Chọn Change Password.
- Nhập mật khẩu cũ, mật khẩu mới và xác nhận mật khẩu mới.
Hướng Dẫn Chi Tiết
- Chọn System Preferences.
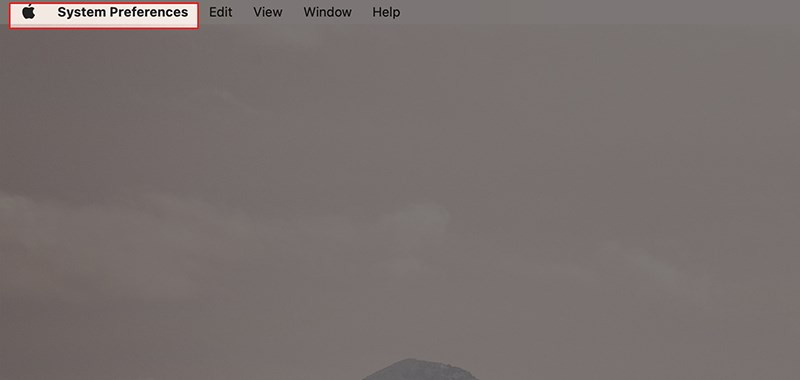
- Chọn Users & Groups.
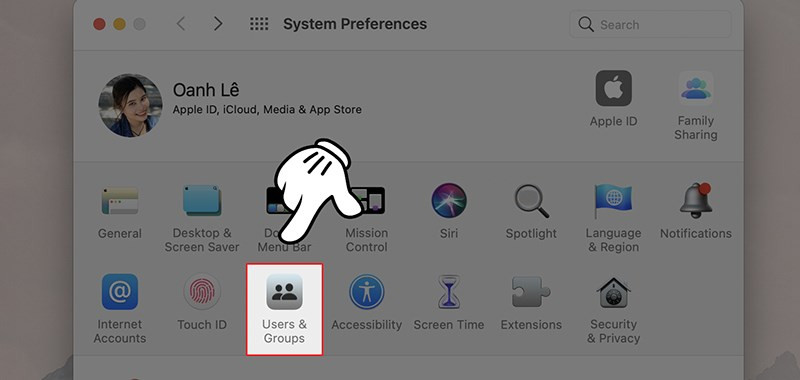 Chọn Users and Groups
Chọn Users and Groups - Chọn Change Password.
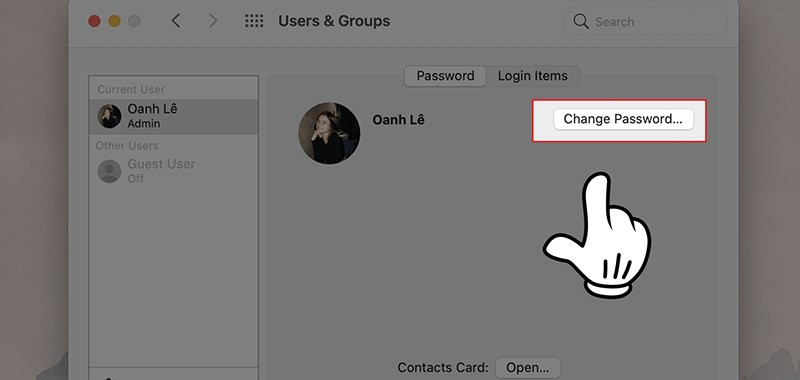
- Nhập mật khẩu cũ, mật khẩu mới, xác nhận mật khẩu mới và gợi ý (nếu muốn).
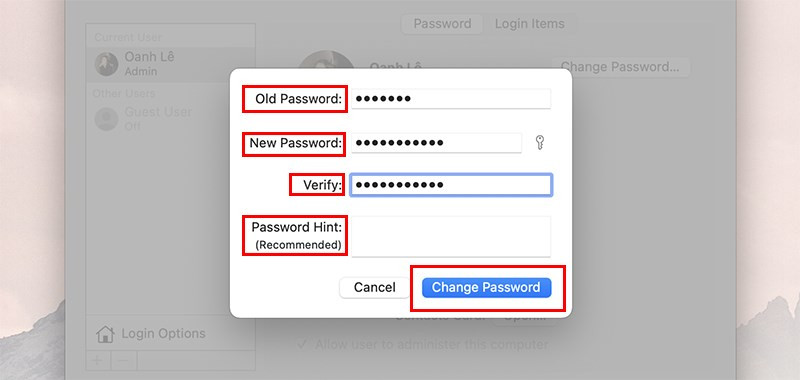 Nhập password mới
Nhập password mới
Hy vọng bài viết này giúp bạn dễ dàng thay đổi mật khẩu máy tính và bảo vệ dữ liệu cá nhân hiệu quả. Hãy nhớ thường xuyên cập nhật mật khẩu để tăng cường bảo mật cho thiết bị của mình nhé!



