Hướng Dẫn Đăng Nhập Nhiều Tài Khoản Gmail Cùng Lúc Trên Máy Tính Và Điện Thoại
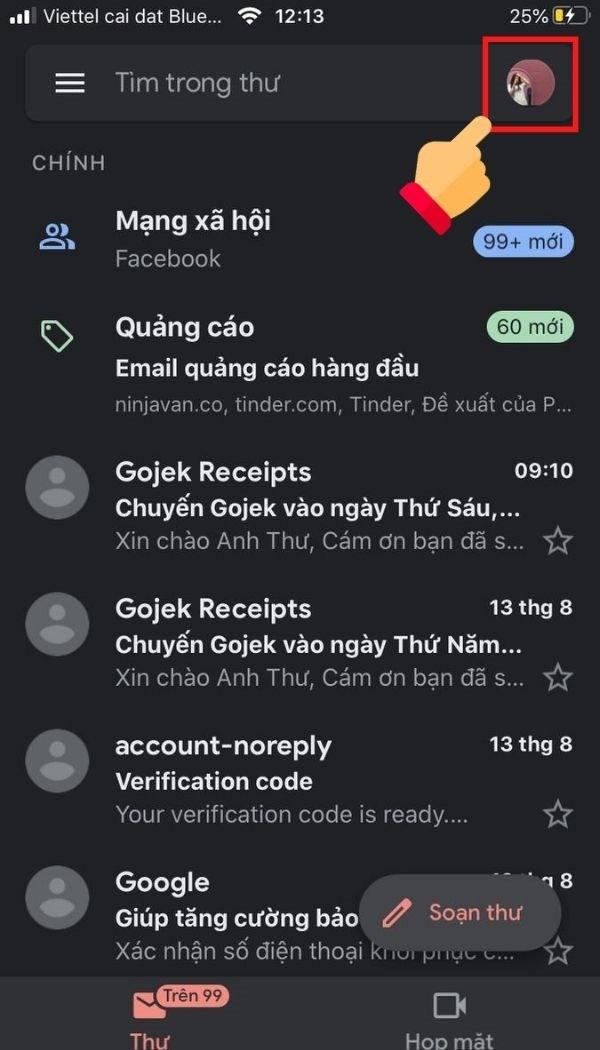
Bạn đang quản lý nhiều tài khoản Gmail và cảm thấy việc đăng nhập, đăng xuất liên tục rất phiền phức? Bài viết này trên tintucesport.com sẽ hướng dẫn bạn cách thêm và sử dụng nhiều tài khoản Gmail cùng lúc trên cả điện thoại (iPhone, Android) và máy tính một cách đơn giản và hiệu quả. Cùng tìm hiểu ngay nhé!
Tại Sao Cần Đăng Nhập Nhiều Tài Khoản Gmail?
Việc đăng nhập nhiều tài khoản Gmail cùng lúc mang lại nhiều lợi ích, đặc biệt cho những người dùng Gmail cho cả công việc và cá nhân. Bạn có thể dễ dàng theo dõi email công việc, email cá nhân, email từ các dự án khác nhau mà không cần phải mất thời gian đăng nhập, đăng xuất liên tục. Điều này giúp tiết kiệm thời gian, tăng năng suất làm việc và tránh bỏ lỡ những email quan trọng.
I. Đăng Nhập Nhiều Tài Khoản Gmail Trên Điện Thoại (iPhone, Android)
Hướng dẫn nhanh:
Mở ứng dụng Gmail > Chạm vào ảnh đại diện > Chọn “Thêm tài khoản khác” > Nhập địa chỉ Gmail và mật khẩu > Xác nhận.
Hướng dẫn chi tiết:
Bước 1: Mở ứng dụng Gmail trên điện thoại.
Bước 2: Chạm vào ảnh đại diện tài khoản Gmail hiện tại của bạn ở góc trên bên phải màn hình.
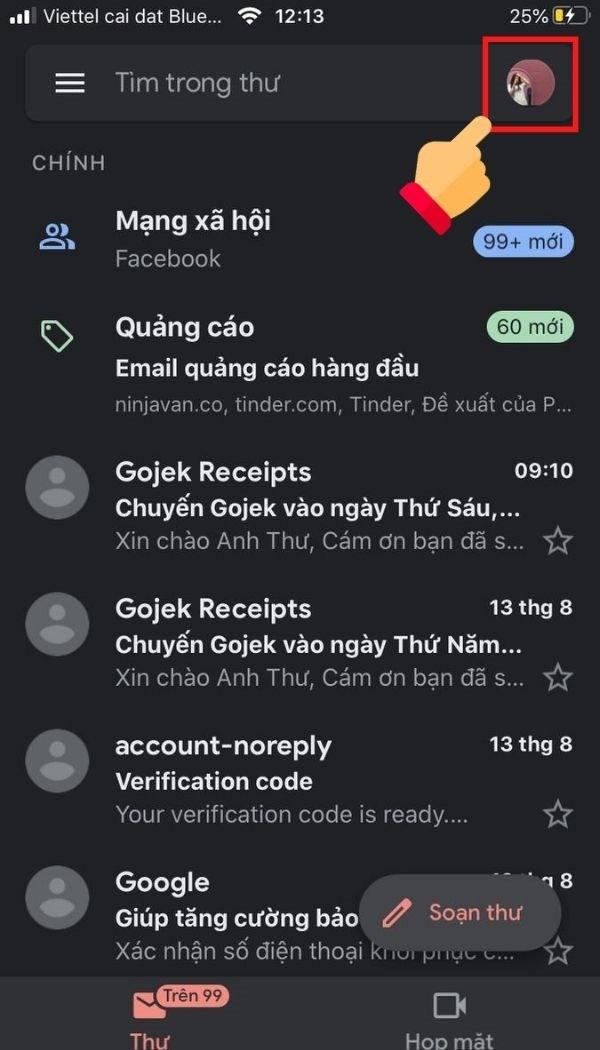 Chạm vào ảnh đại diện Gmail
Chạm vào ảnh đại diện Gmail
Bước 3: Chọn “Thêm tài khoản khác”.
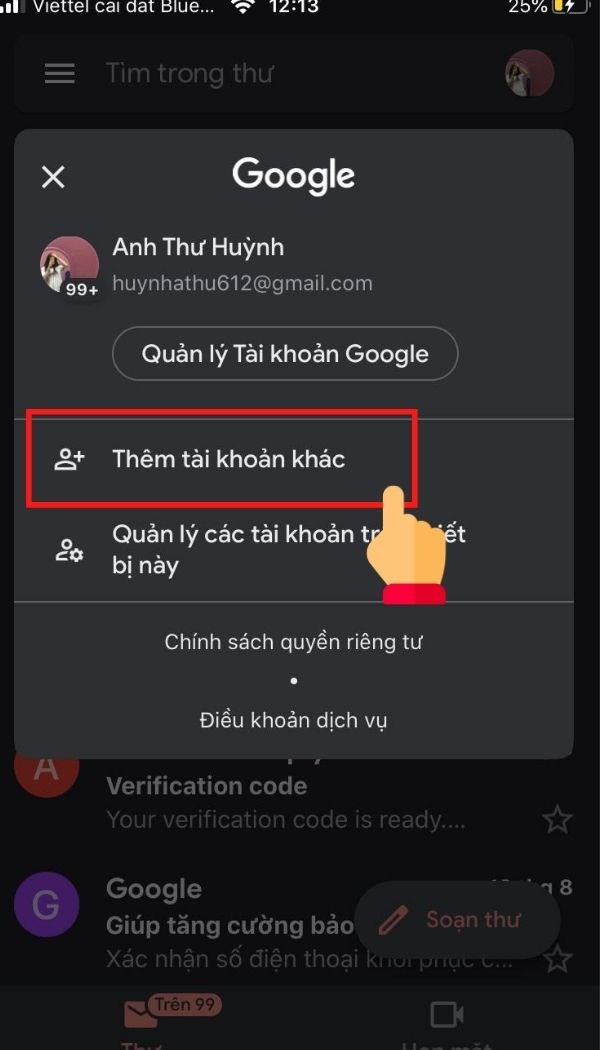 Chọn Thêm tài khoản khác
Chọn Thêm tài khoản khác
Bước 4: Chọn Google.
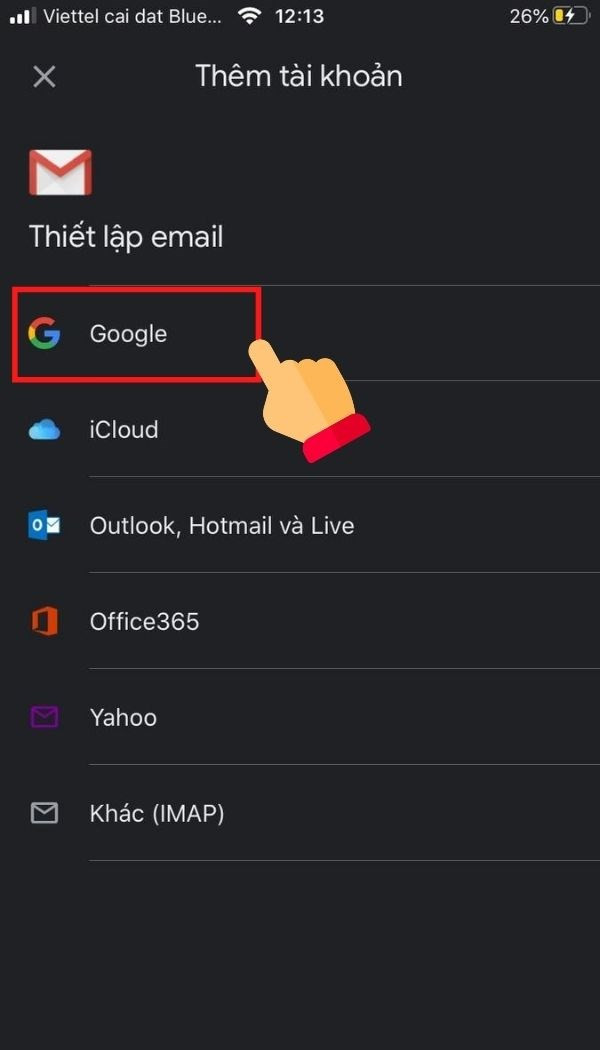
Bước 5: Nhập địa chỉ email của tài khoản Gmail bạn muốn thêm. Sau đó, nhấn “Tiếp theo”.
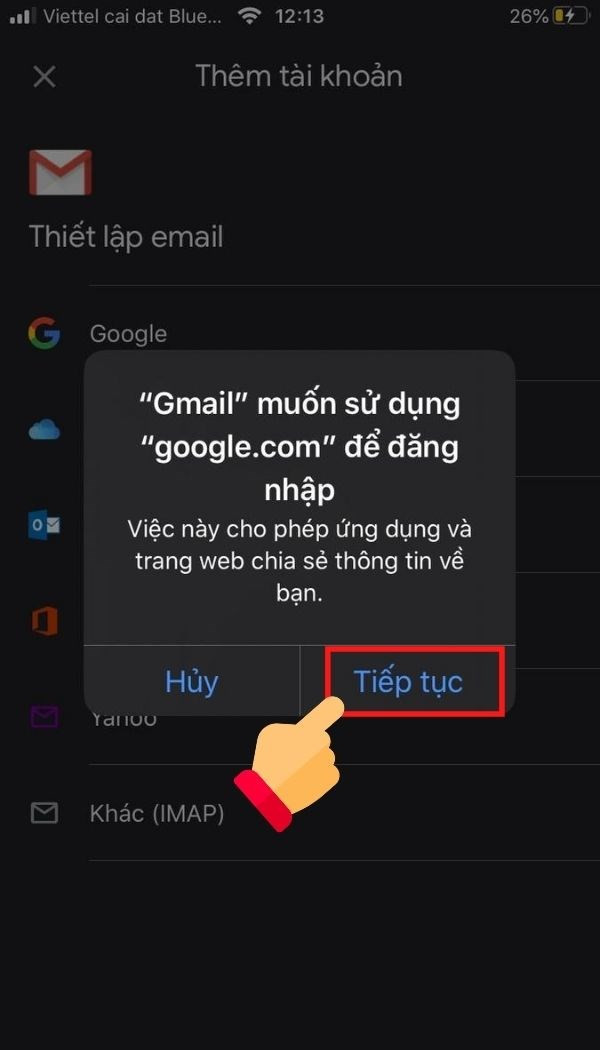 Nhập địa chỉ Gmail
Nhập địa chỉ Gmail
Bước 6: Nhập mật khẩu của tài khoản Gmail đó và nhấn “Tiếp theo”.
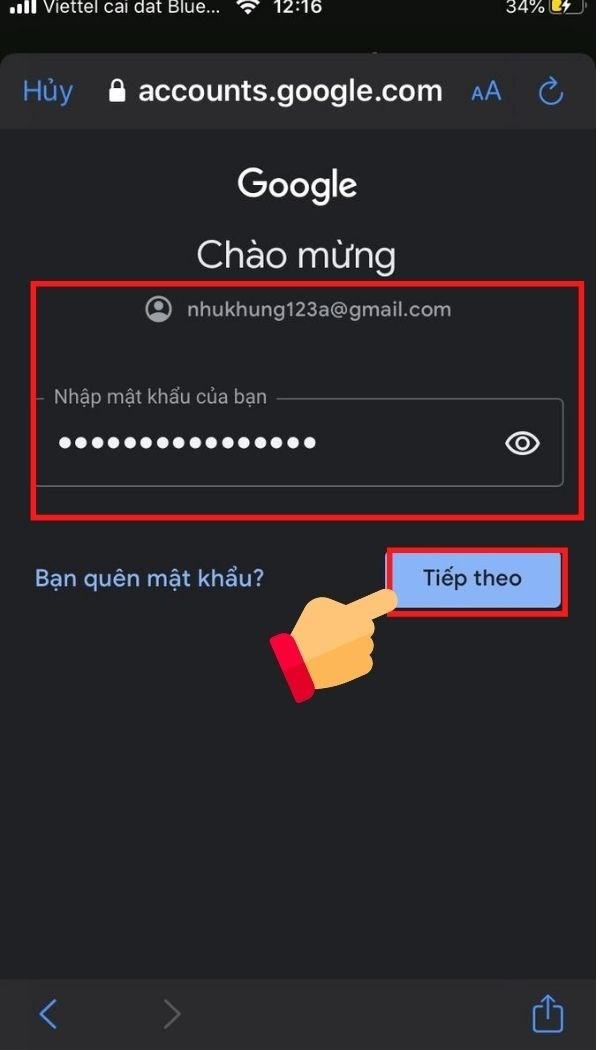 Nhập mật khẩu Gmail
Nhập mật khẩu Gmail
Bước 7: Để chuyển đổi giữa các tài khoản Gmail, bạn chỉ cần chạm lại vào ảnh đại diện và chọn tài khoản muốn sử dụng.
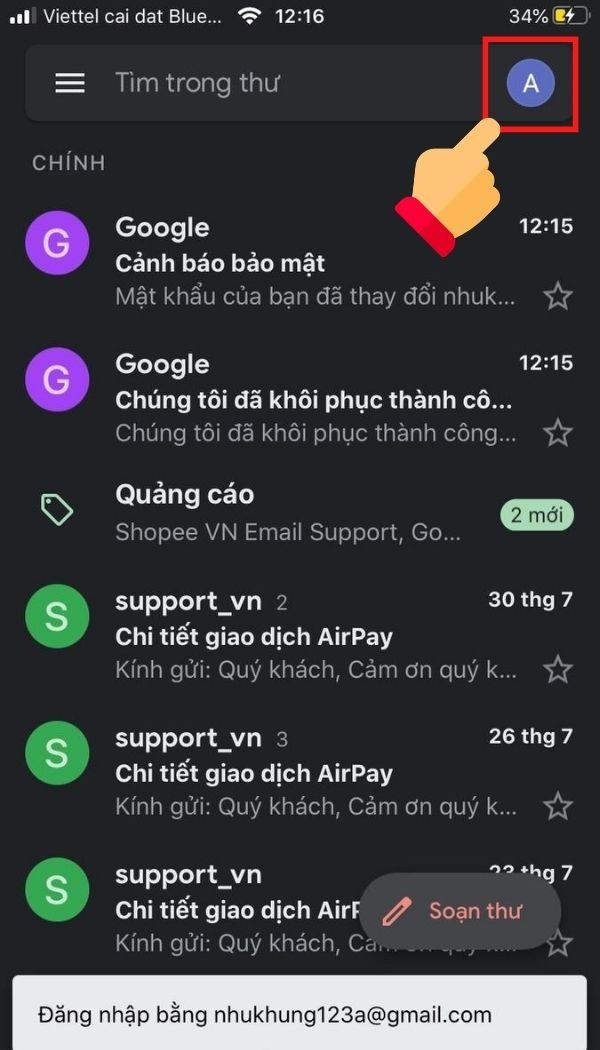 Chuyển đổi giữa các tài khoản Gmail
Chuyển đổi giữa các tài khoản Gmail
II. Đăng Nhập Nhiều Tài Khoản Gmail Trên Máy Tính
Hướng dẫn nhanh:
Mở Gmail trên trình duyệt web > Click vào ảnh đại diện > Chọn “Thêm tài khoản khác” > Nhập địa chỉ Gmail và mật khẩu > Xác nhận.
Hướng dẫn chi tiết:
Bước 1: Mở trình duyệt web và truy cập vào Gmail.
Bước 2: Click vào ảnh đại diện tài khoản Gmail hiện tại của bạn ở góc trên bên phải màn hình.
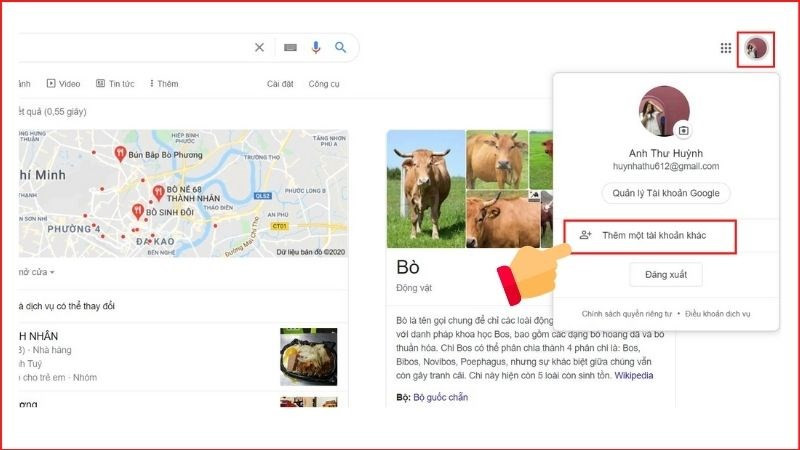 Ảnh đại diện Gmail trên máy tính
Ảnh đại diện Gmail trên máy tính
Bước 3: Chọn “Thêm tài khoản khác”.
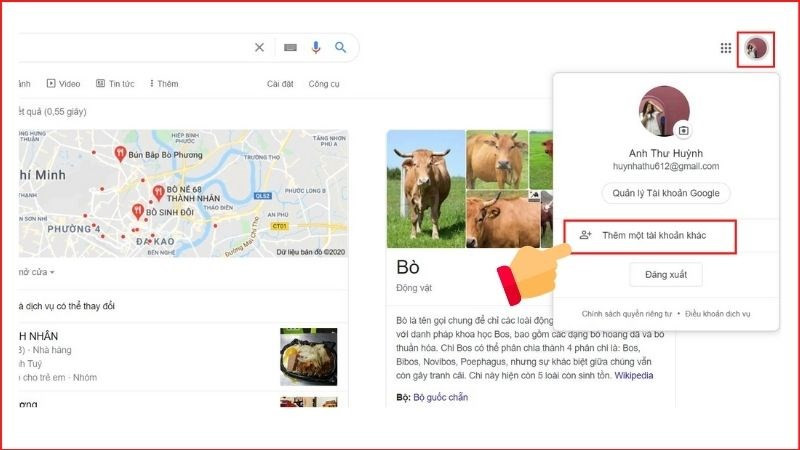 Ảnh đại diện Gmail trên máy tính
Ảnh đại diện Gmail trên máy tính
Bước 4: Nhập địa chỉ email của tài khoản Gmail bạn muốn thêm. Sau đó, nhấn “Tiếp theo”.
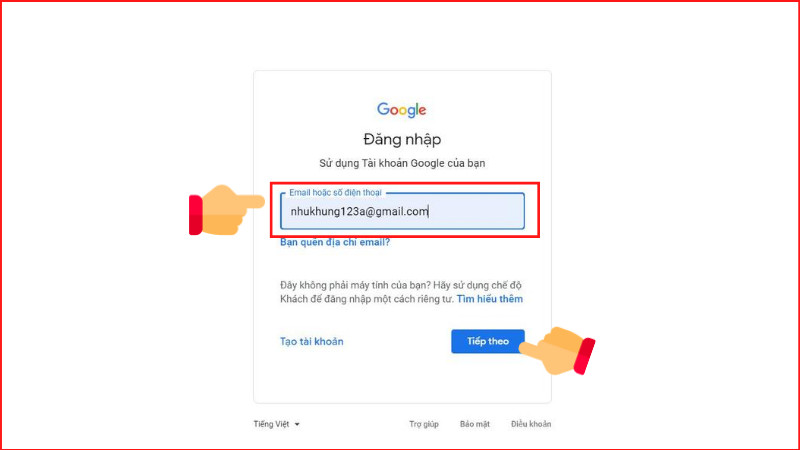 Nhập địa chỉ Gmail trên máy tính
Nhập địa chỉ Gmail trên máy tính
Bước 5: Nhập mật khẩu và nhấn “Tiếp theo”.
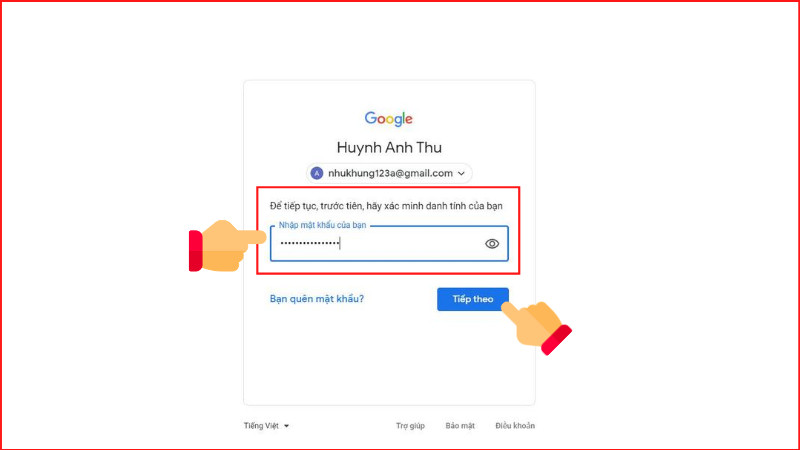 Nhập mật khẩu Gmail trên máy tính
Nhập mật khẩu Gmail trên máy tính
Bước 6: Để chuyển đổi giữa các tài khoản, bạn chỉ cần click vào ảnh đại diện và chọn tài khoản muốn sử dụng.
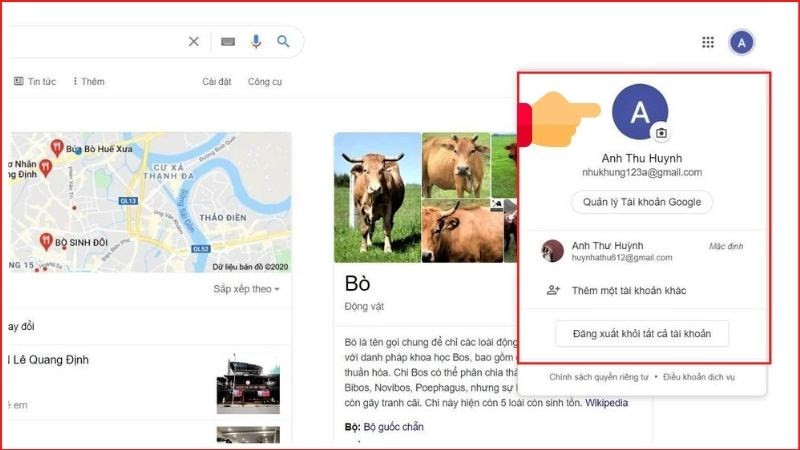 Chuyển đổi tài khoản Gmail trên máy tính
Chuyển đổi tài khoản Gmail trên máy tính
Kết Luận
Việc quản lý nhiều tài khoản Gmail sẽ trở nên dễ dàng hơn bao giờ hết với những hướng dẫn chi tiết trên. Hy vọng bài viết này trên tintucesport.com đã giúp bạn tiết kiệm thời gian và tối ưu hóa hiệu suất công việc. Hãy chia sẻ bài viết này với bạn bè và đồng nghiệp để cùng nhau trải nghiệm sự tiện lợi của việc sử dụng nhiều tài khoản Gmail cùng lúc!



