Hướng Dẫn Đăng Nhập Email Công Ty Trên Outlook Chi Tiết Nhất 2024

Bạn đang gặp khó khăn khi đăng nhập email công ty trên Outlook? Việc đăng nhập phức tạp khiến bạn mất thời gian và ảnh hưởng đến công việc? Đừng lo lắng! Bài viết này sẽ hướng dẫn bạn cách đăng nhập email công ty trên Outlook một cách chi tiết và dễ dàng nhất, cả trên máy tính và điện thoại.
I. Đăng Nhập Email Công Ty Bằng Outlook Trên Máy Tính
 Thêm email công ty vào Outlook đơn giảnThêm email công ty vào Outlook thật đơn giản
Thêm email công ty vào Outlook đơn giảnThêm email công ty vào Outlook thật đơn giản
Lưu ý: Bài viết hướng dẫn trên Macbook Pro M2 với hệ điều hành MacOS. Bạn có thể thực hiện tương tự trên Windows.
1. Hướng Dẫn Nhanh
Mở Outlook > File > Info > Add Account > Manual setup or additional server types > Next > POP or IMAP > Next > Nhập thông tin email > More Settings > Advanced > Điền thông tin “Incoming” và “Outgoing server” > OK > Next > Send/Receive Test.
2. Hướng Dẫn Chi Tiết
Bước 1: Mở Outlook, vào mục File, chọn Info và sau đó chọn Add Account.
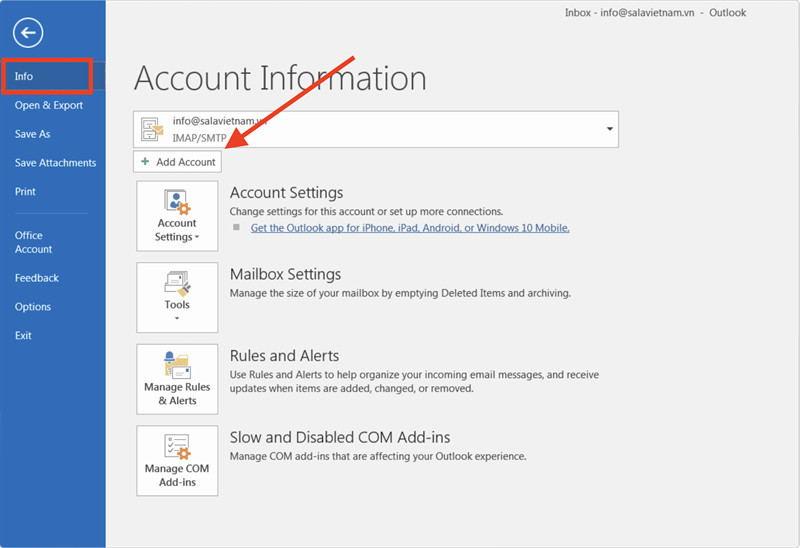 Chọn Info và Add AccountChọn Info và Add Account
Chọn Info và Add AccountChọn Info và Add Account
Bước 2: Chọn “Manual setup or additional server types” và nhấn Next.
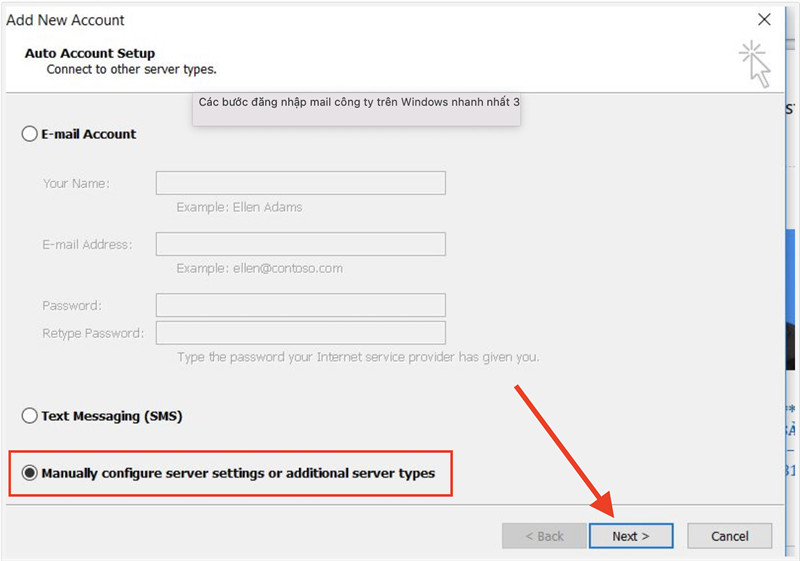 Chọn Manual setup or additional server typesChọn Manual setup or additional server types
Chọn Manual setup or additional server typesChọn Manual setup or additional server types
Bước 3: Điền đầy đủ thông tin email công ty (không dùng email cá nhân). Chọn loại tài khoản POP3. Nhập thông tin Incoming và Outgoing mail server (thường là đuôi tên miền công ty). Sau đó, chọn “More Settings”.
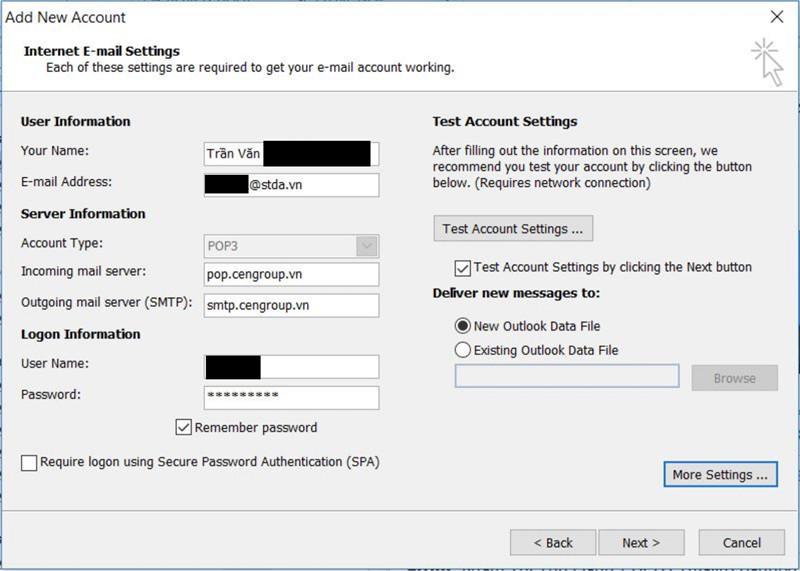 Điền đầy đủ thông tinĐiền đầy đủ thông tin email
Điền đầy đủ thông tinĐiền đầy đủ thông tin email
Bước 4: Trong cửa sổ mới, chọn “Outgoing Server”, tick vào “My outgoing server (SMTP) requires authentication” và nhấn OK.
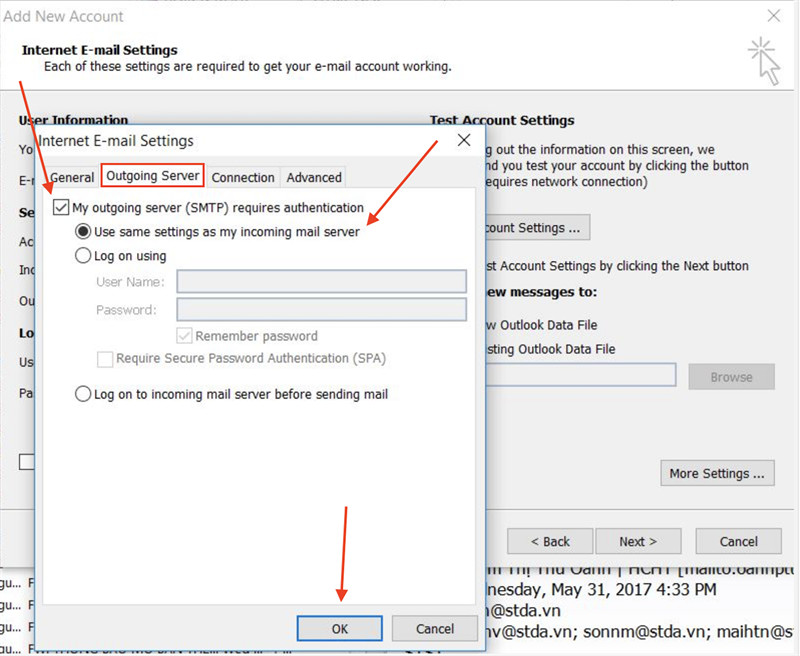 Tick vào My outgoing server (STMP) requires authenticationTick vào My outgoing server (SMTP) requires authentication
Tick vào My outgoing server (STMP) requires authenticationTick vào My outgoing server (SMTP) requires authentication
Bước 5: Chọn “Advanced”, điền thông tin Incoming và Outgoing server. Nhấn OK.
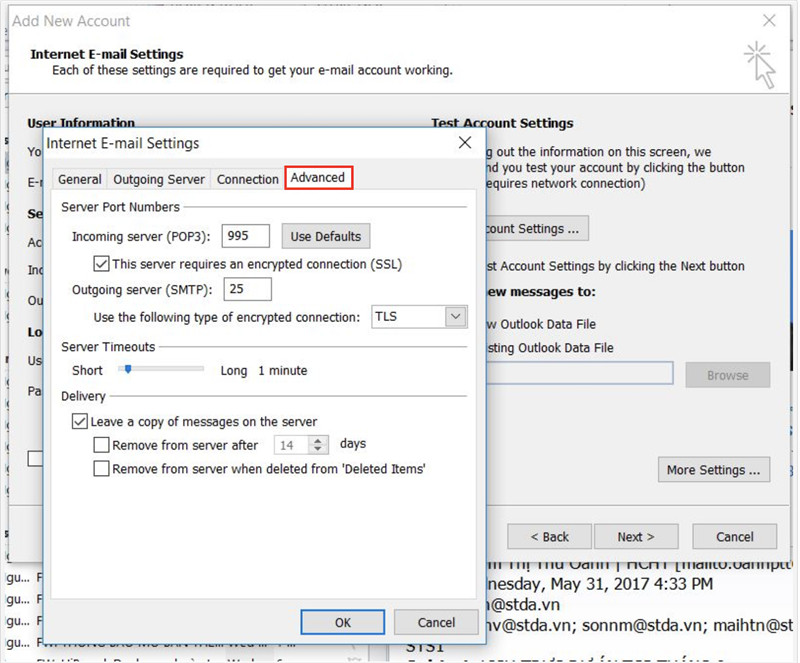 Điền thông tin Incoming và Outgoing Server
Điền thông tin Incoming và Outgoing Server
Bước 6: Kiểm tra kết nối trong bảng “Test Account Settings”. Nếu trạng thái là “Completed”, chọn OK, Next và Finish.
II. Đăng Nhập Email Công Ty Bằng Outlook Trên Điện Thoại
1. Hướng Dẫn Nhanh
Mở Gmail > Chọn biểu tượng tài khoản > Thêm tài khoản > Khác > Nhập email công ty > Điền thông tin > Next > Hoàn thành.
2. Hướng Dẫn Chi Tiết
Bước 1: Mở ứng dụng Gmail, chọn biểu tượng tài khoản Google của bạn.
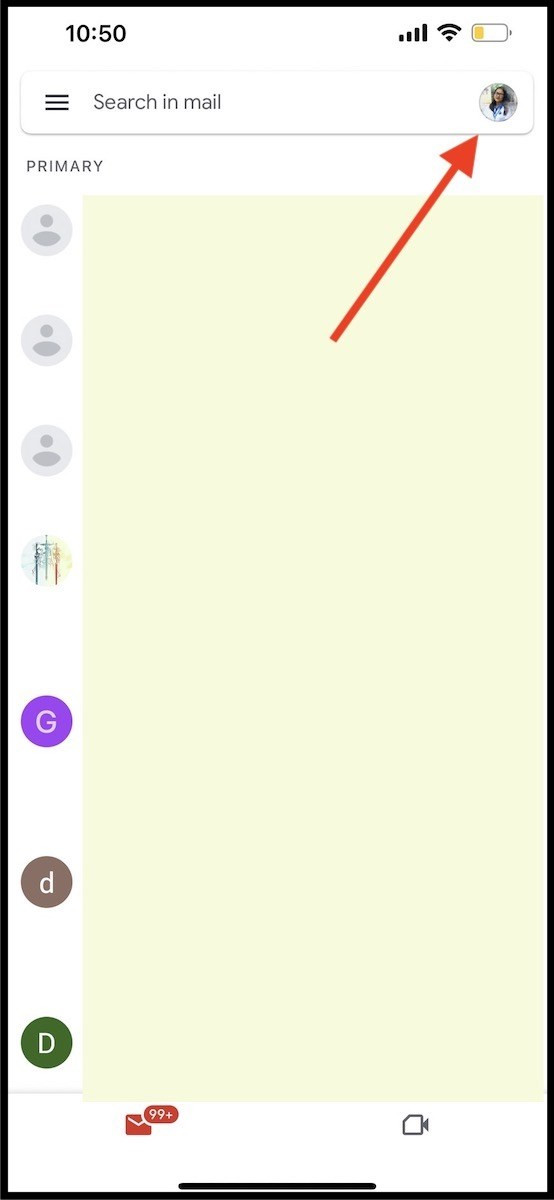 Vào ứng dụng GmailMở ứng dụng Gmail và chọn tài khoản
Vào ứng dụng GmailMở ứng dụng Gmail và chọn tài khoản
Bước 2: Chọn “Thêm tài khoản”.
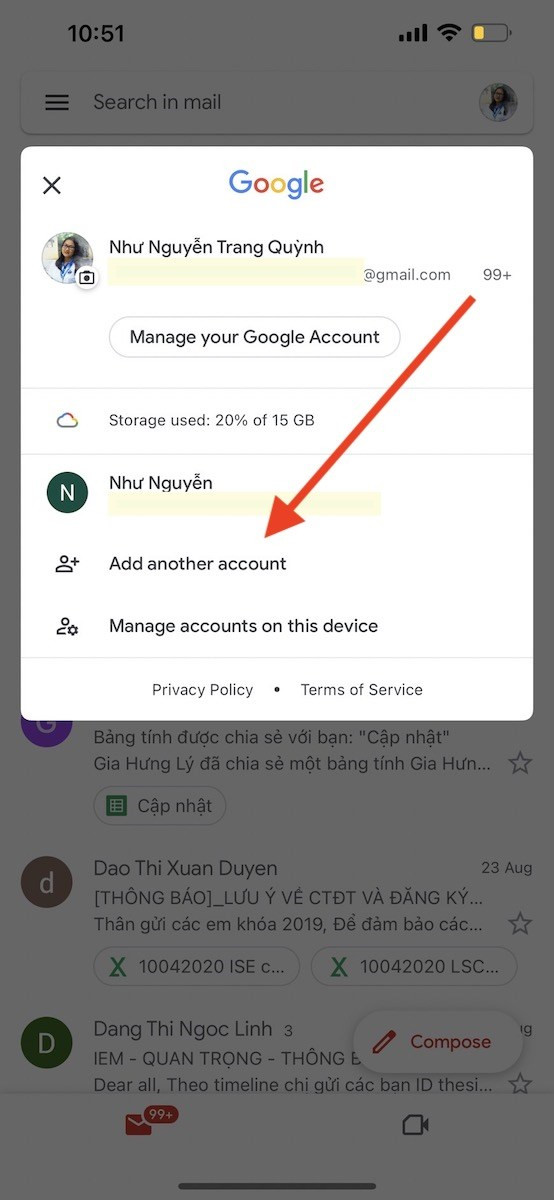 Chọn “Thêm tài khoản”
Chọn “Thêm tài khoản”
Bước 3: Chọn “Khác (IMAP)”.
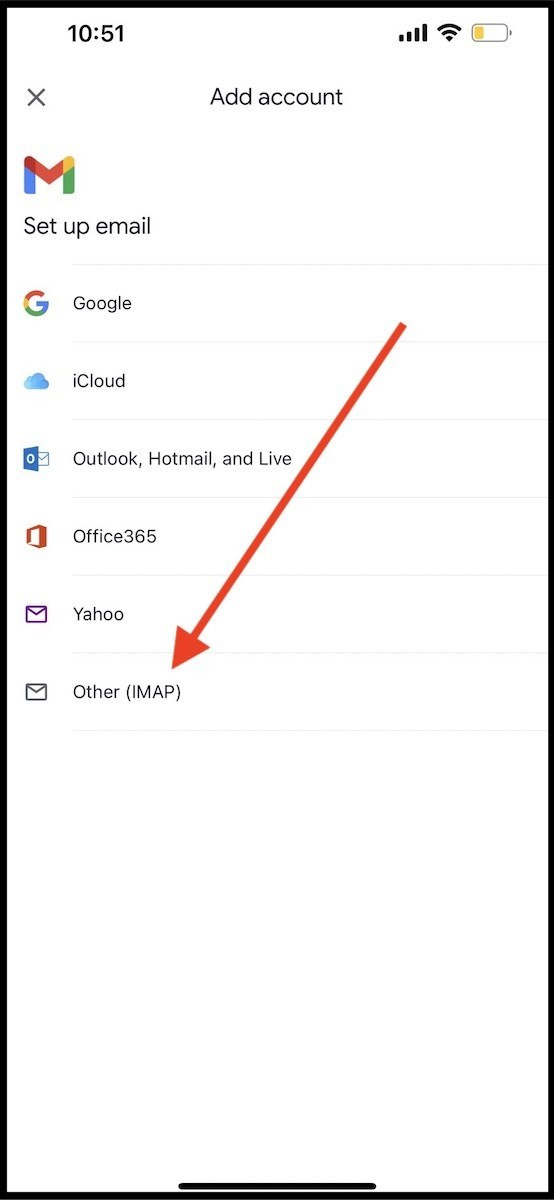 Chọn “Khác (IMAP)”
Chọn “Khác (IMAP)”
Bước 4: Nhập địa chỉ email công ty.
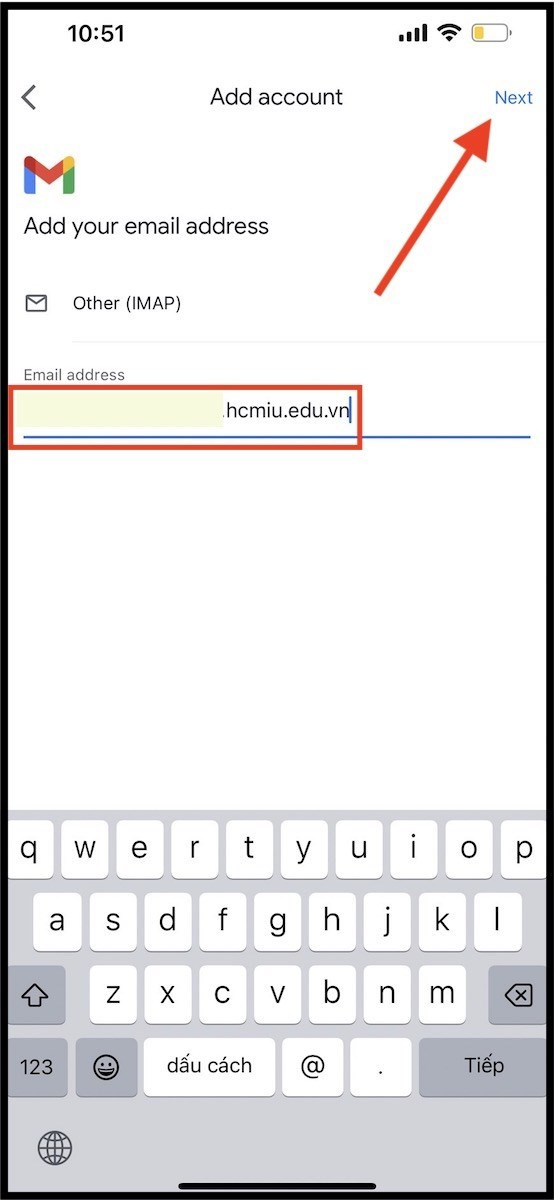 Điền địa chỉ mail của công tyNhập địa chỉ email
Điền địa chỉ mail của công tyNhập địa chỉ email
Bước 5: Điền thông tin cần thiết (username, mật khẩu,…). Port mặc định là 993, loại bảo mật SSL/TLS. Chọn Next để hoàn tất.
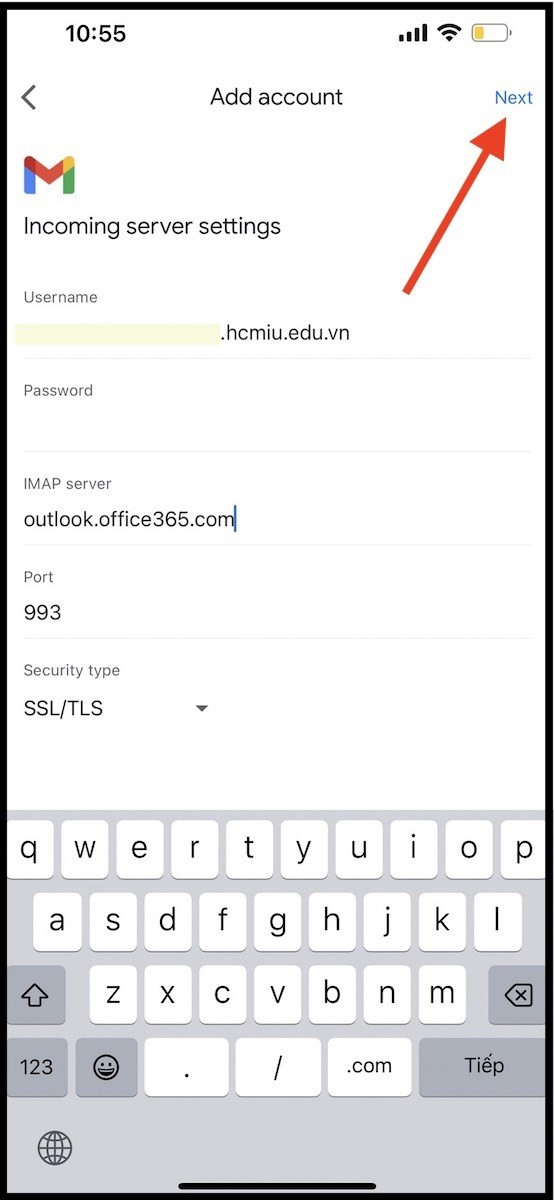 Điền các thông tin cần thiếtĐiền các thông tin cần thiết
Điền các thông tin cần thiếtĐiền các thông tin cần thiết
IMAP lưu trữ email trên server và chỉ đồng bộ dữ liệu trên thiết bị, giúp tiết kiệm dung lượng. Ngược lại, POP3 tải toàn bộ email về thiết bị.
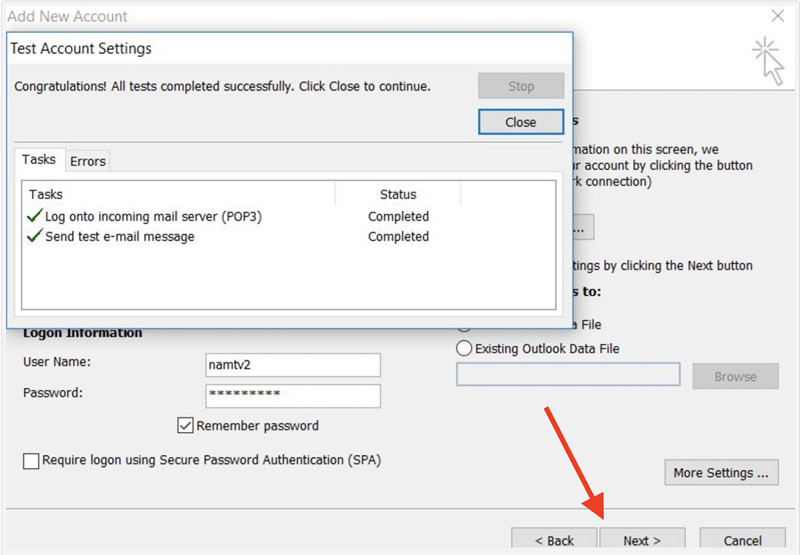 Bảng Test account settingKiểm tra kết nối email
Bảng Test account settingKiểm tra kết nối email
Trên đây là hướng dẫn chi tiết cách đăng nhập email công ty trên Outlook. Hy vọng bài viết hữu ích với bạn. Chúc bạn thành công!



