Hướng Dẫn Chụp Màn Hình Máy Tính Cực Đơn Giản Cho Windows và macOS
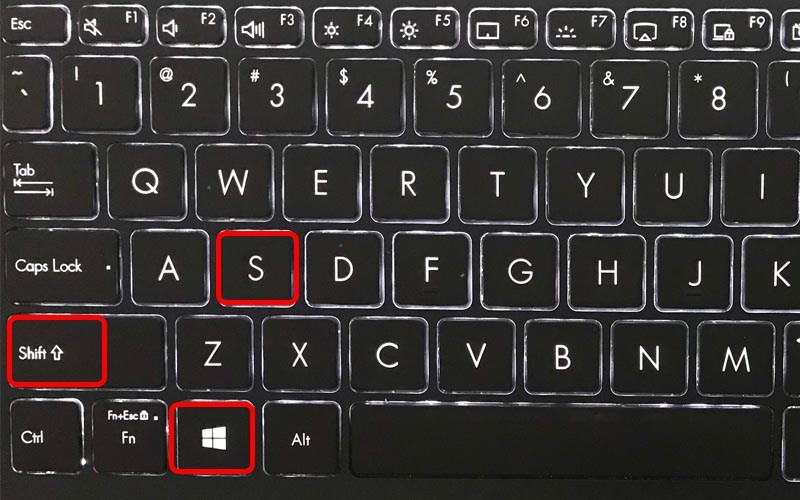
Bạn muốn chụp lại một phần màn hình máy tính để lưu giữ thông tin quan trọng, chia sẻ hình ảnh thú vị với bạn bè hoặc đơn giản là ghi lại khoảnh khắc đáng nhớ? Đừng lo, bài viết này sẽ hướng dẫn bạn cách chụp màn hình máy tính một cách nhanh chóng và dễ dàng trên cả Windows và macOS. Cùng khám phá nhé!
Bạn đang gặp khó khăn khi muốn chụp lại chỉ một phần màn hình máy tính? Việc chia sẻ thông tin hay hình ảnh đôi khi đòi hỏi bạn phải biết cách chụp màn hình một cách linh hoạt. Bài viết này sẽ giúp bạn giải quyết vấn đề đó với các hướng dẫn chi tiết và dễ hiểu, phù hợp cho cả người mới bắt đầu.
I. Chụp Màn Hình Trên Windows
1. Sử Dụng Phím Tắt Windows + Shift + S
Cách nhanh: Mở nội dung cần chụp > Nhấn Windows + Shift + S > Kéo chuột chọn vùng cần chụp.
Chi tiết:
- Bước 1: Mở ứng dụng, website, hoặc bất kỳ nội dung nào bạn muốn chụp. Nhấn tổ hợp phím Windows + Shift + S.
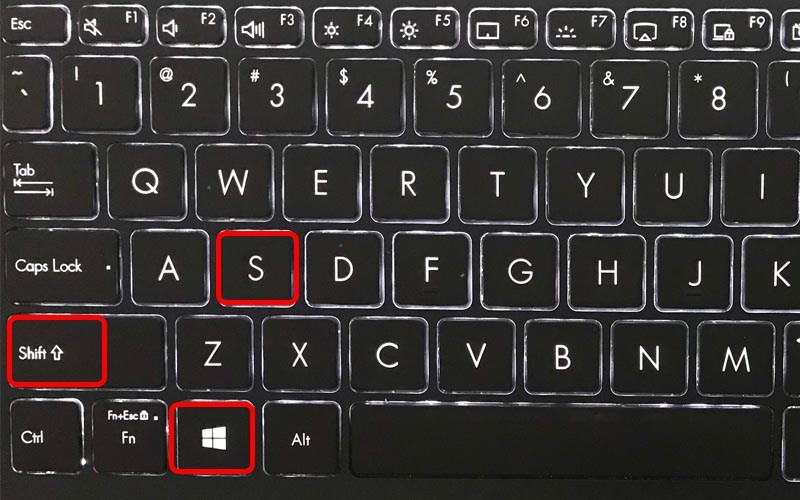 Sử dụng tổ hợp phím Windows + Shift + S
Sử dụng tổ hợp phím Windows + Shift + S
- Bước 2: Con trỏ chuột sẽ biến thành hình dấu cộng. Nhấn giữ chuột trái và kéo để chọn vùng màn hình bạn muốn chụp. Vùng được chọn sẽ sáng hơn. Thả chuột để hoàn tất.
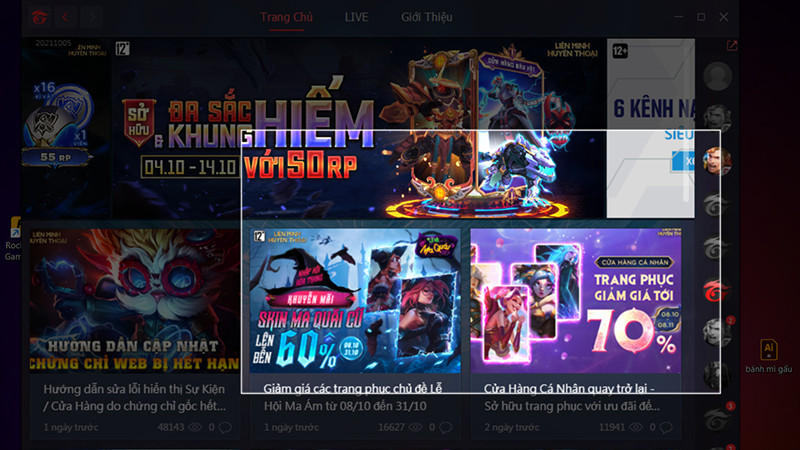 Chọn vùng cần chụp
Chọn vùng cần chụp
2. Sử Dụng Công Cụ Snipping Tool
Cách nhanh: Tìm kiếm Snipping Tool > Chọn New > Chọn vùng cần chụp > Save.
Chi tiết:
- Bước 1: Gõ “Snipping Tool” vào thanh tìm kiếm của Windows và mở ứng dụng.
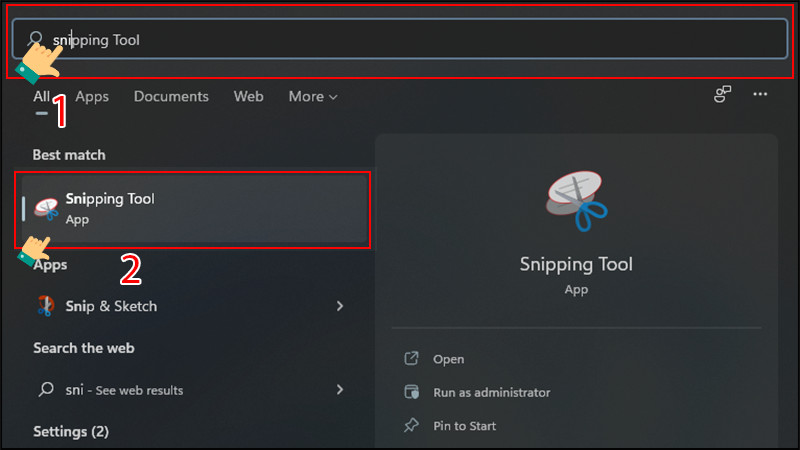 Alt: Tìm kiếm và mở Snipping Tool
Alt: Tìm kiếm và mở Snipping Tool
- Bước 2: Trong cửa sổ Snipping Tool, nhấn New.
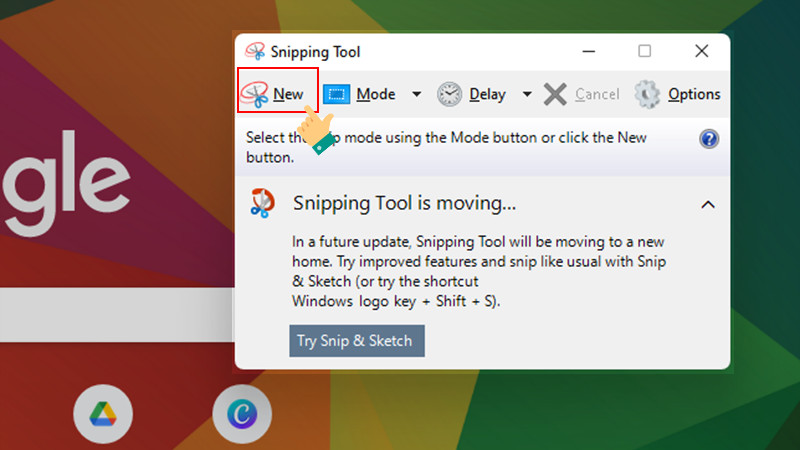 Nhấn New trong Snipping Tool
Nhấn New trong Snipping Tool
- Bước 3: Kéo chuột để chọn vùng cần chụp. Sau đó, nhấn biểu tượng Save để lưu ảnh. Bạn cũng có thể dán ảnh trực tiếp vào các ứng dụng nhắn tin bằng Ctrl + V.
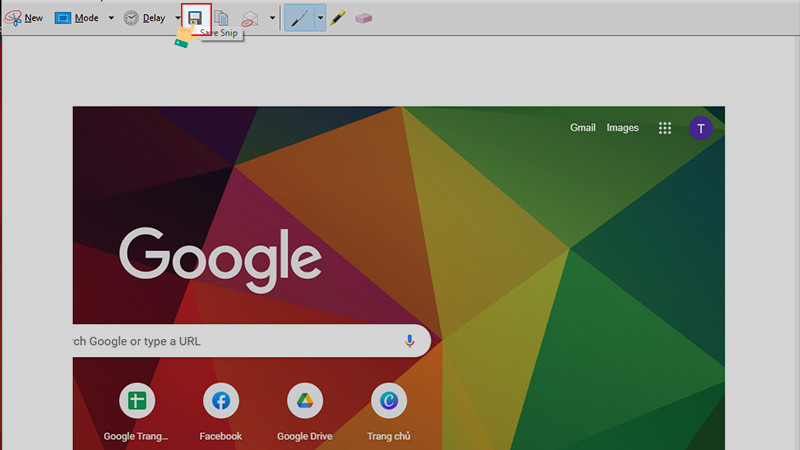 Lưu ảnh chụp màn hình
Lưu ảnh chụp màn hình
II. Chụp Màn Hình Trên macOS
1. Sử Dụng Phím Tắt Command + Shift + 4
Cách nhanh: Nhấn giữ Command + Shift + 4 > Kéo chuột chọn vùng cần chụp > Thả chuột để lưu.
Chi tiết:
- Bước 1: Nhấn giữ tổ hợp phím Command + Shift + 4.
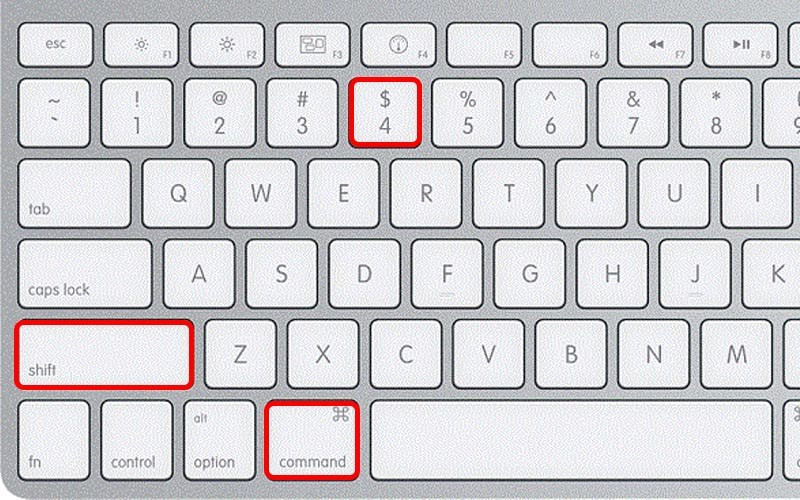 Phím tắt Command + Shift + 4
Phím tắt Command + Shift + 4
- Bước 2: Con trỏ chuột sẽ biến thành hình chữ thập. Kéo chuột để chọn vùng cần chụp. Giữ phím Shift để giữ tỉ lệ khung hình vuông hoặc Option để thay đổi kích thước từ tâm. Thả chuột để lưu ảnh dưới dạng PNG.
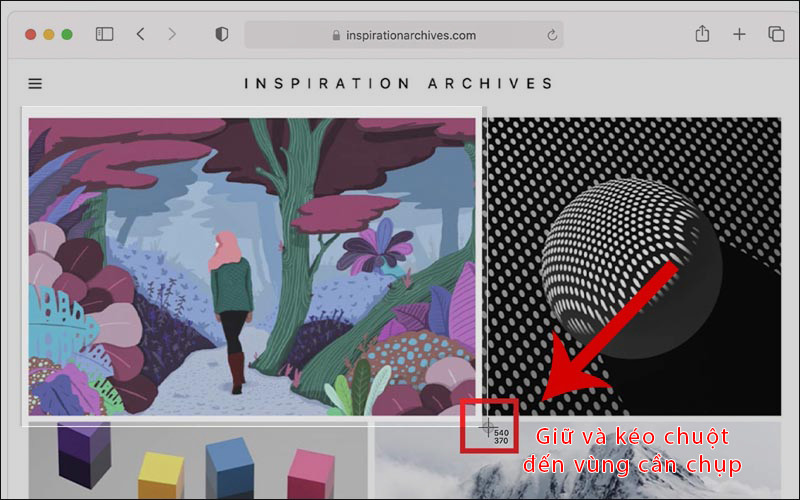 Chọn vùng chụp trên macOS
Chọn vùng chụp trên macOS
Nhấn Esc để hủy thao tác.
2. Sử Dụng Phím Tắt Command + Shift + 4 + Spacebar
Cách nhanh: Nhấn giữ Command + Shift + 4 + Spacebar > Di chuột đến cửa sổ cần chụp > Click chuột để lưu.
Chi tiết:
- Bước 1: Nhấn giữ tổ hợp phím Command + Shift + 4 + Spacebar.
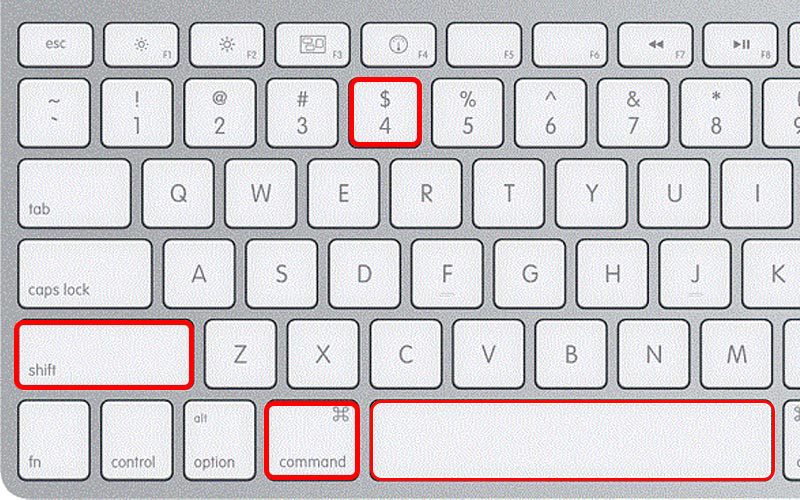 Phím tắt chụp cửa sổ
Phím tắt chụp cửa sổ
- Bước 2: Con trỏ chuột sẽ biến thành biểu tượng máy ảnh. Di chuột đến cửa sổ bạn muốn chụp và click chuột để lưu ảnh.
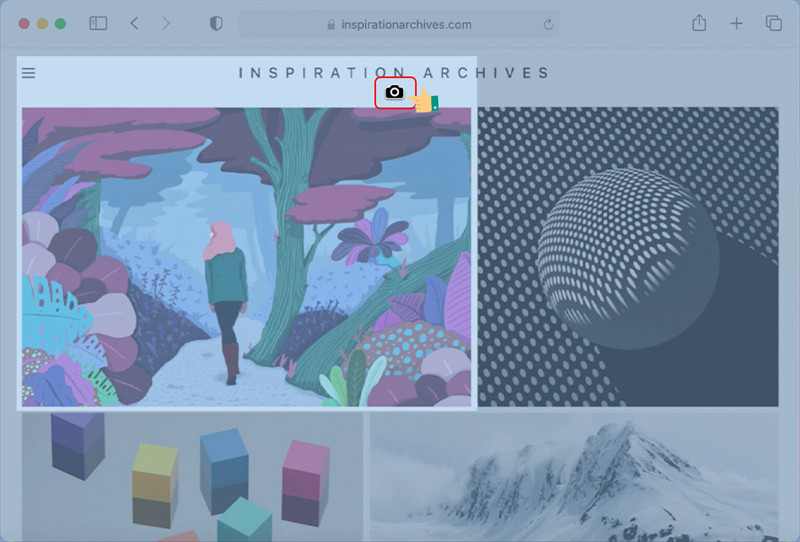 Chụp cửa sổ trên macOS
Chụp cửa sổ trên macOS
III. Tìm Ảnh Chụp Màn Hình Ở Đâu?
Windows:
- Phím tắt Windows + Shift + S: Ảnh sẽ xuất hiện ở góc phải màn hình. Nhấn vào để lưu.
- Snipping Tool: Ảnh sẽ xuất hiện trong cửa sổ Snipping Tool. Chọn vị trí lưu.
macOS:
- Command + Shift + 4: Ảnh được lưu tự động trên Desktop.
- Command + Shift + 4 + Spacebar: Ảnh được lưu vào Clipboard hoặc thư mục đã chọn.
Hy vọng bài viết này giúp bạn thành thạo việc chụp màn hình. Hãy chia sẻ kinh nghiệm của bạn ở phần bình luận bên dưới nhé!



