Hướng Dẫn Chọn Nhanh Tất Cả Ảnh Trên iCloud Để Tải Xuống Hoặc Xóa Hàng Loạt
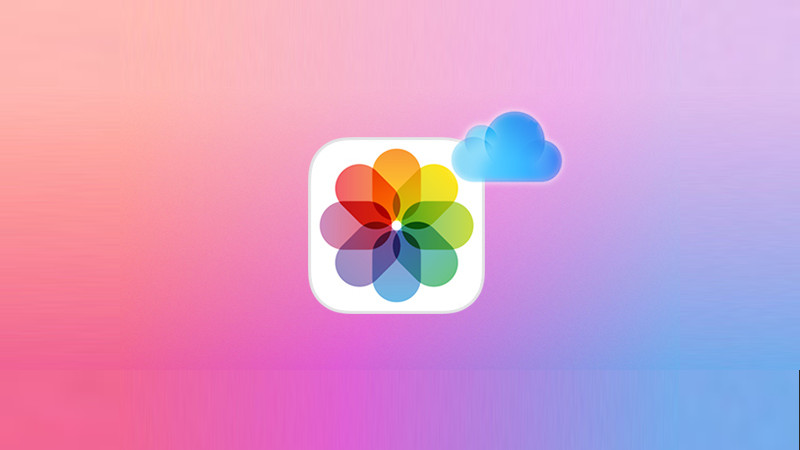
Bạn đang gặp khó khăn với thư viện ảnh iCloud quá tải, đầy ảnh trùng lặp và muốn xóa hàng loạt nhanh chóng? Bài viết này sẽ hướng dẫn chi tiết cách chọn nhanh tất cả ảnh trên iCloud để tải xuống hoặc xóa, giúp bạn quản lý thư viện ảnh hiệu quả hơn trên iPhone, điện thoại Android, máy tính Windows và macOS.
iCloud là dịch vụ lưu trữ đám mây tuyệt vời của Apple, tuy nhiên việc quản lý ảnh trên iCloud đôi khi khá phức tạp, đặc biệt khi bạn có hàng nghìn bức ảnh. Việc chọn và xóa từng ảnh một sẽ rất tốn thời gian. Vậy làm thế nào để chọn nhanh tất cả ảnh trên iCloud để tải xuống hoặc xóa hàng loạt? Cùng theo dõi nhé!
I. Lợi Ích Của Việc Chọn Nhanh Ảnh Trên iCloud
- Tiết kiệm thời gian: Thay vì chọn từng ảnh, bạn có thể chọn tất cả ảnh trên iCloud chỉ với vài thao tác đơn giản.
- Quản lý ảnh hiệu quả: Việc chọn nhanh giúp bạn dễ dàng phân loại, tải xuống hoặc xóa những ảnh không cần thiết, giải phóng dung lượng iCloud.
- Đồng bộ dễ dàng: Sau khi xóa ảnh trên iCloud, thư viện ảnh trên các thiết bị Apple của bạn cũng sẽ được đồng bộ, giúp tiết kiệm dung lượng trên tất cả các thiết bị.
II. Hướng Dẫn Chọn Tất Cả Ảnh Trên iCloud
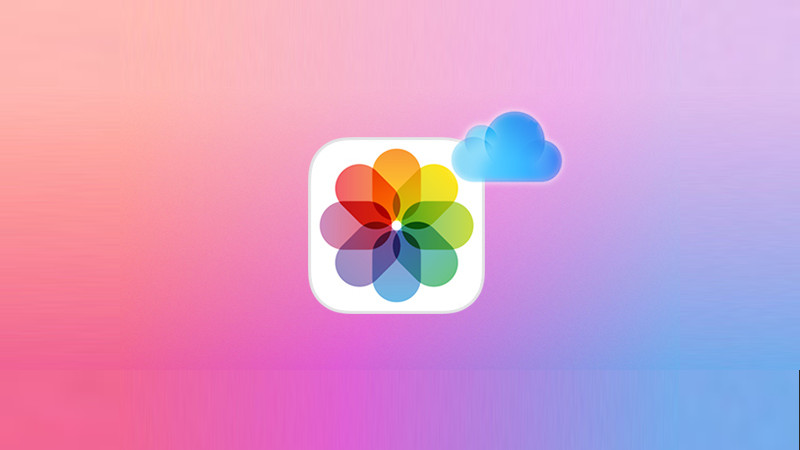 Cách chọn nhanh tất cả ảnh trên iCloud
Cách chọn nhanh tất cả ảnh trên iCloud
1. Tóm Tắt Các Bước Thực Hiện
- Truy cập icloud.com
- Đăng nhập bằng Apple ID và mật khẩu
- Chọn “Ảnh”
- Nhấn “Chọn”
- Nhấn “Chọn tất cả”
2. Hướng Dẫn Chi Tiết
Bước 1: Mở trình duyệt web trên máy tính hoặc điện thoại và truy cập icloud.com.
Bước 2: Đăng nhập vào tài khoản iCloud của bạn bằng Apple ID và mật khẩu.
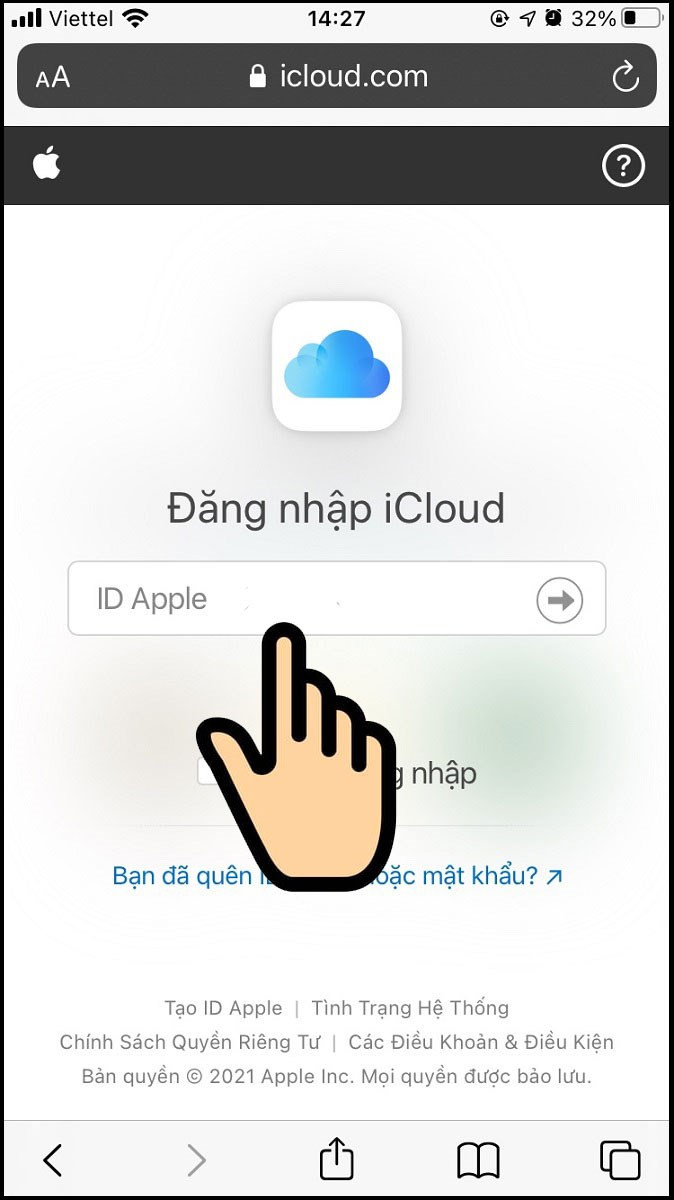 Đăng nhập iCloud bằng Apple ID
Đăng nhập iCloud bằng Apple ID
Bước 3: Sau khi đăng nhập thành công, bạn sẽ thấy giao diện chính của iCloud. Hãy tìm và nhấp vào biểu tượng “Ảnh”.
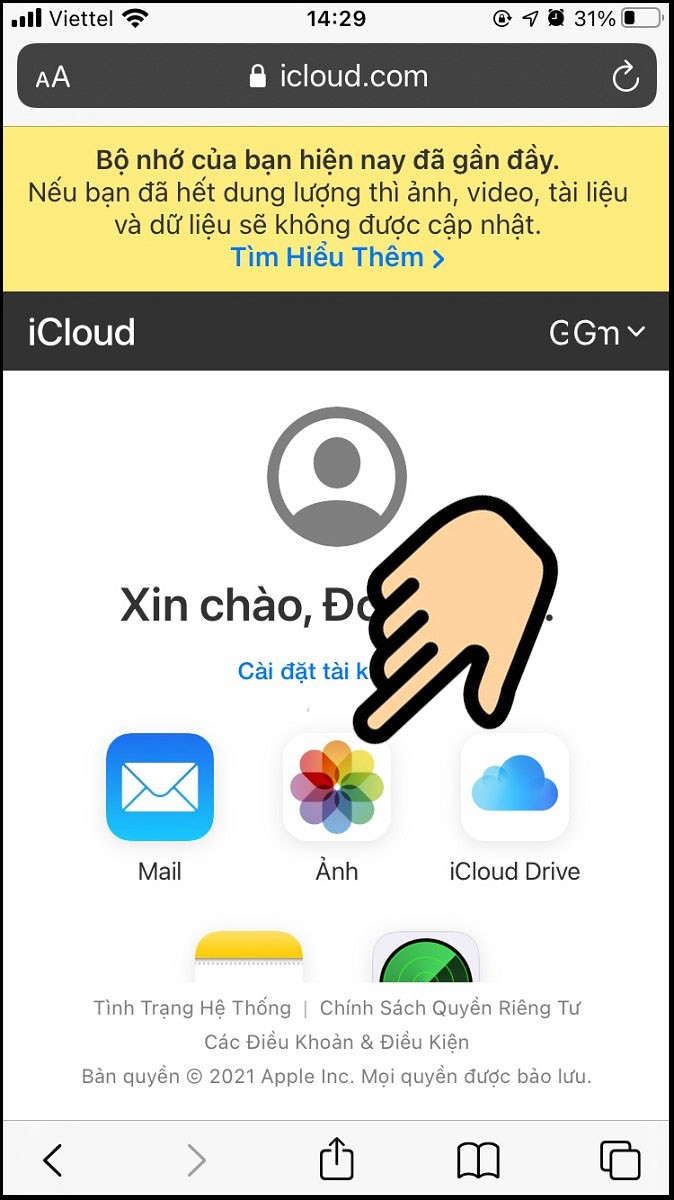 Chọn ứng dụng Ảnh trên iCloud
Chọn ứng dụng Ảnh trên iCloud
Bước 4: Trong giao diện ứng dụng Ảnh, bạn sẽ thấy tất cả ảnh và video được lưu trữ trên iCloud. Nhấp vào nút “Chọn” ở góc trên bên phải màn hình.
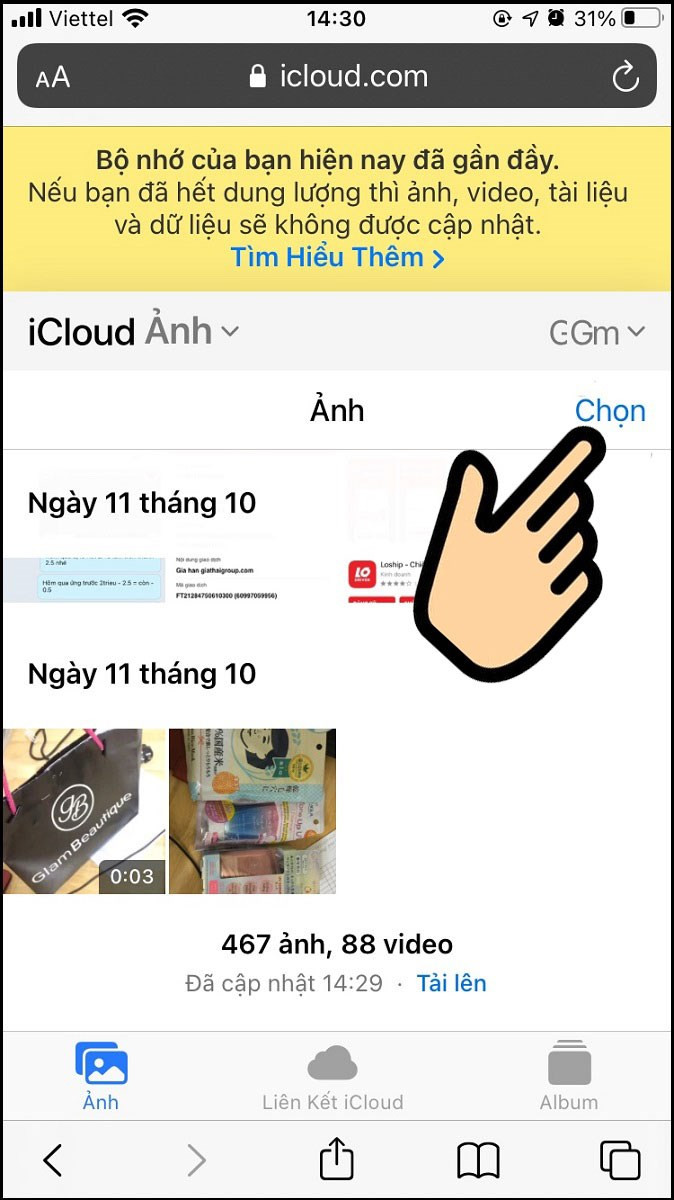 Nhấn nút Chọn
Nhấn nút Chọn
Bước 5: Cuối cùng, nhấp vào nút “Chọn tất cả” để chọn toàn bộ ảnh trên iCloud. Lúc này, bạn có thể tải xuống hoặc xóa tất cả ảnh đã chọn.
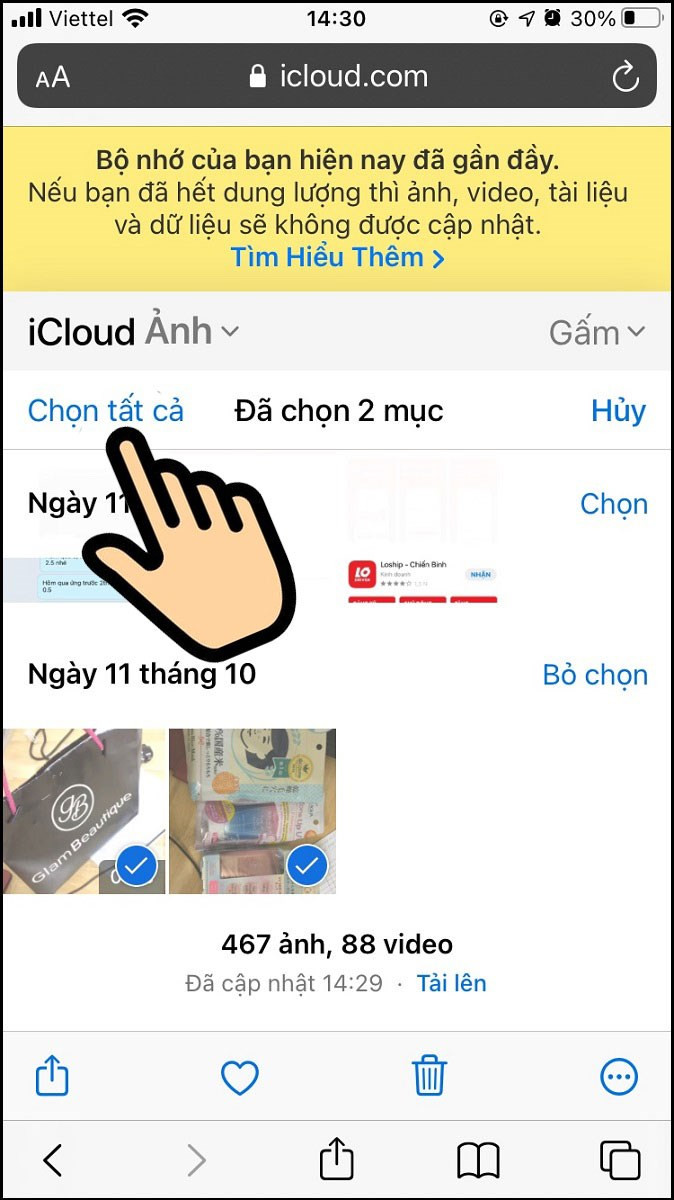 Nhấn nút Chọn tất cả
Nhấn nút Chọn tất cả
III. Kết Luận
Vậy là chỉ với vài bước đơn giản, bạn đã có thể chọn nhanh tất cả ảnh trên iCloud để tải xuống hoặc xóa hàng loạt. Hy vọng bài viết này hữu ích với bạn. Nếu bạn có bất kỳ thắc mắc nào, hãy để lại bình luận bên dưới.
Đừng quên tham khảo thêm các bài viết hữu ích khác:



