Hướng Dẫn Chỉnh Sửa File PDF: Thêm/Xóa Chữ Đơn Giản và Hiệu Quả
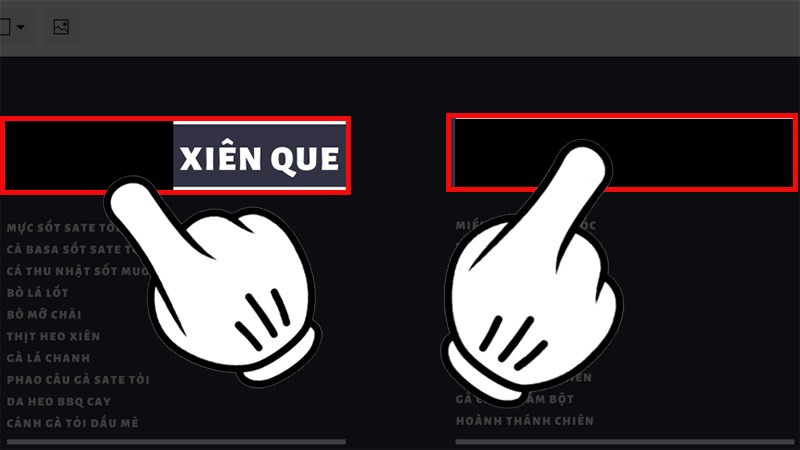
Bạn thường xuyên làm việc với file PDF và cần chỉnh sửa nội dung? Việc thêm hoặc xóa chữ trong file PDF đôi khi gây khó khăn cho người dùng. Bài viết này sẽ hướng dẫn bạn 5 cách đơn giản và hiệu quả để thêm/xóa chữ trong file PDF, từ sử dụng website trực tuyến đến phần mềm chuyên dụng, giúp bạn dễ dàng tùy chỉnh nội dung PDF theo ý muốn.
Tại Sao Cần Chỉnh Sửa File PDF?
File PDF (Portable Document Format) là định dạng tập tin phổ biến, thường được sử dụng để chia sẻ tài liệu vì khả năng giữ nguyên định dạng trên nhiều thiết bị khác nhau. Tuy nhiên, chính vì tính chất này mà việc chỉnh sửa PDF trở nên phức tạp hơn so với các định dạng khác như Word. Việc biết cách thêm/xóa chữ trong PDF sẽ giúp bạn:
- Cập nhật thông tin: Sửa lỗi chính tả, bổ sung nội dung mới.
- Cá nhân hóa tài liệu: Thêm tên, chữ ký, logo.
- Loại bỏ thông tin không cần thiết: Xóa nội dung thừa, bảo mật thông tin.
Các Cách Chỉnh Sửa File PDF: Thêm/Xóa Chữ
Dưới đây là 5 phương pháp giúp bạn thêm/xóa chữ trong file PDF:
I. Xóa Chữ trong PDF với Smallpdf (Trực Tuyến)
Smallpdf là công cụ trực tuyến miễn phí, cho phép bạn chỉnh sửa PDF nhanh chóng mà không cần cài đặt phần mềm. Lưu ý, phương pháp này thực chất là tô đè lên chữ cũ, giống như dùng bút xóa.
1. Hướng Dẫn Nhanh
Truy cập //smallpdf.com/vi > Chỉnh sửa PDF > Chọn file PDF > Biểu tượng hình vuông > Chọn hình dạng, màu sắc, độ dày, viền > Tô đè lên chữ cần xóa > Lưu.
2. Hướng Dẫn Chi Tiết
- Truy cập website Smallpdf.
- Chọn “Chỉnh sửa PDF”.
- Tải lên file PDF cần chỉnh sửa.
- Chọn biểu tượng hình vuông.
- Tùy chỉnh hình dạng, màu sắc (phù hợp với nền), độ dày (cực dày để xóa nhanh), và viền (không viền để xóa sạch).
- Kéo hình vừa tạo để che chữ cần xóa.
- Lưu file PDF đã chỉnh sửa.
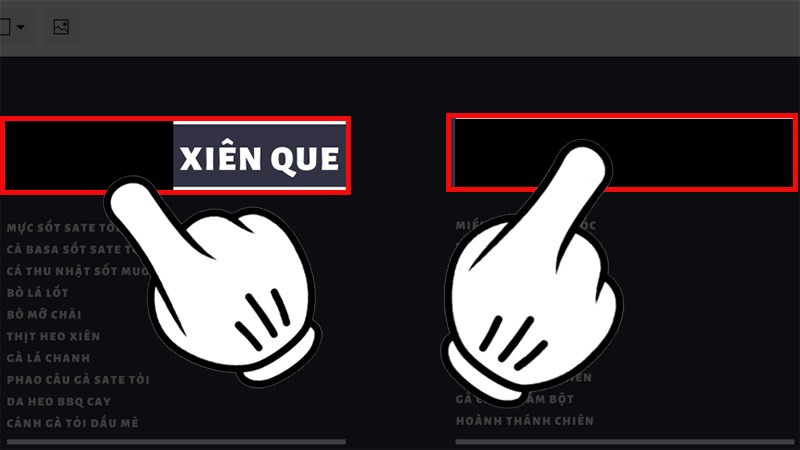 Chỉnh sửa PDF với Smallpdf
Chỉnh sửa PDF với Smallpdf
II. Thêm Chữ trong PDF với Smallpdf (Trực Tuyến)
Smallpdf cũng hỗ trợ thêm chữ vào file PDF trực tuyến.
1. Hướng Dẫn Nhanh
Truy cập //smallpdf.com/vi > Chỉnh sửa PDF > Chọn file PDF > Biểu tượng “T” > Chọn màu chữ, kích cỡ > Nhập chữ vào vị trí mong muốn > Lưu.
2. Hướng Dẫn Chi Tiết
- Truy cập website Smallpdf.
- Chọn “Chỉnh sửa PDF”.
- Tải lên file PDF.
- Chọn biểu tượng “T”.
- Chọn màu chữ, kích cỡ.
- Click vào vị trí cần thêm chữ và nhập nội dung.
- Lưu file.
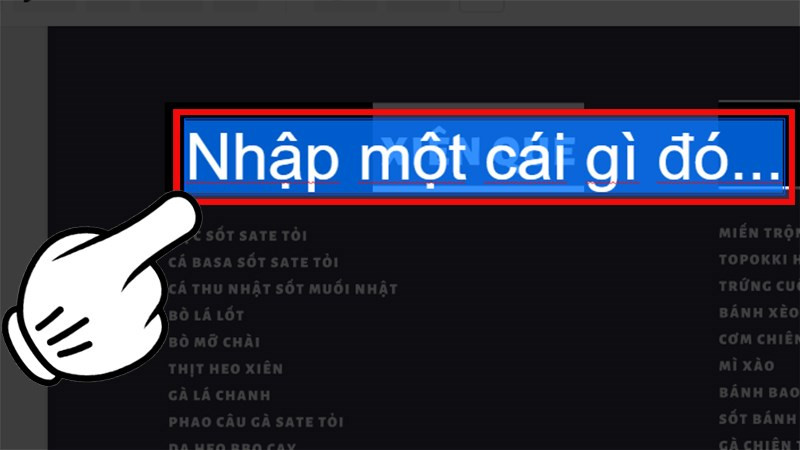 Thêm chữ với Smallpdf
Thêm chữ với Smallpdf
III. Xóa Chữ trong PDF với PDF Eraser (Windows)
PDF Eraser là phần mềm miễn phí dành riêng cho Windows, giúp xóa nội dung trong PDF.
1. Hướng Dẫn Nhanh
Tải PDF Eraser tại //www.pdferaser.net/ > Mở phần mềm > Open PDF > Chọn công cụ tẩy > Xóa chữ.
2. Hướng Dẫn Chi Tiết
- Tải và cài đặt PDF Eraser.
- Mở phần mềm và chọn file PDF.
- Chọn công cụ tẩy (chỉnh kích thước tẩy để xóa nhanh hơn).
- Xóa nội dung cần loại bỏ.
- Lưu file.
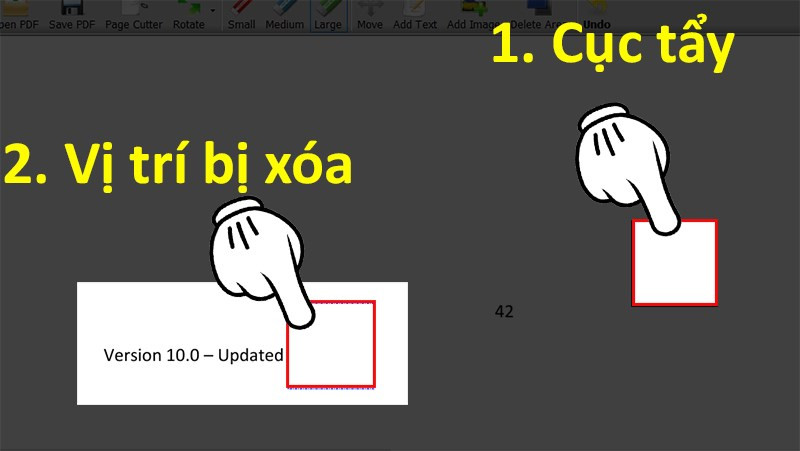 Xóa chữ với PDF Eraser
Xóa chữ với PDF Eraser
IV. Thêm Chữ trong PDF với PDF Eraser (Windows)
PDF Eraser cũng cho phép thêm chữ vào file PDF.
1. Hướng Dẫn Nhanh
Mở PDF Eraser > Open PDF > Add Text > Nhập chữ > Chỉnh sửa kiểu chữ, định dạng, kích thước, vị trí.
2. Hướng Dẫn Chi Tiết
- Mở PDF Eraser và chọn file PDF.
- Chọn “Add Text”.
- Nhập chữ vào hộp thoại.
- Chỉnh sửa kiểu chữ, định dạng, kích thước, vị trí.
- Lưu file.
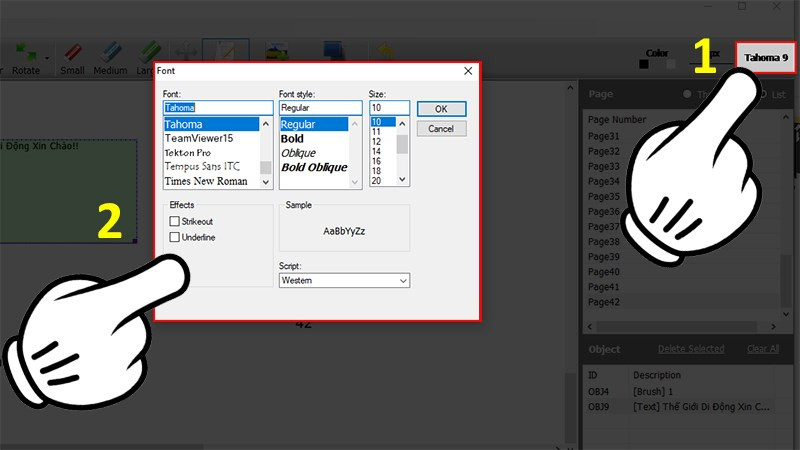 Thêm chữ với PDF Eraser
Thêm chữ với PDF Eraser
V. Thêm/Xóa Chữ trong PDF với Foxit Reader
Foxit Reader là phần mềm đọc PDF phổ biến, cũng tích hợp tính năng chỉnh sửa cơ bản.
1. Thêm Chữ trong Foxit Reader
- Mở file PDF trong Foxit Reader.
- Chọn thẻ “Comment” > “Typewrite” hoặc “Textbox”.
- Click vào vị trí cần thêm chữ và nhập nội dung.
- Chỉnh sửa kiểu chữ, kích cỡ, màu sắc.
-800×450.jpg)
2. Xóa Chữ trong Foxit Reader (Tô Đè)
- Mở file PDF.
- Chọn thẻ “Comment” > “Drawing”.
- Chọn hình dạng (ví dụ: hình chữ nhật).
- Vẽ hình che phủ chữ cần xóa.
- Chỉnh màu nền và màu viền của hình trùng với màu nền trang PDF.
-800×450.jpg)
Kết Luận
Trên đây là 5 cách đơn giản và hiệu quả để thêm/xóa chữ trong file PDF. Hy vọng bài viết này sẽ giúp bạn dễ dàng chỉnh sửa file PDF theo nhu cầu. Hãy để lại bình luận nếu bạn có bất kỳ thắc mắc nào. Chia sẻ bài viết nếu bạn thấy hữu ích!



